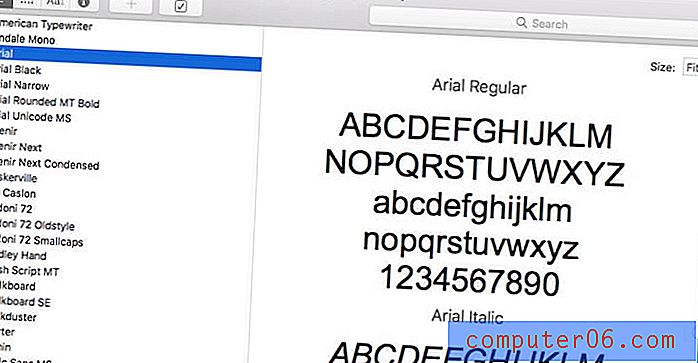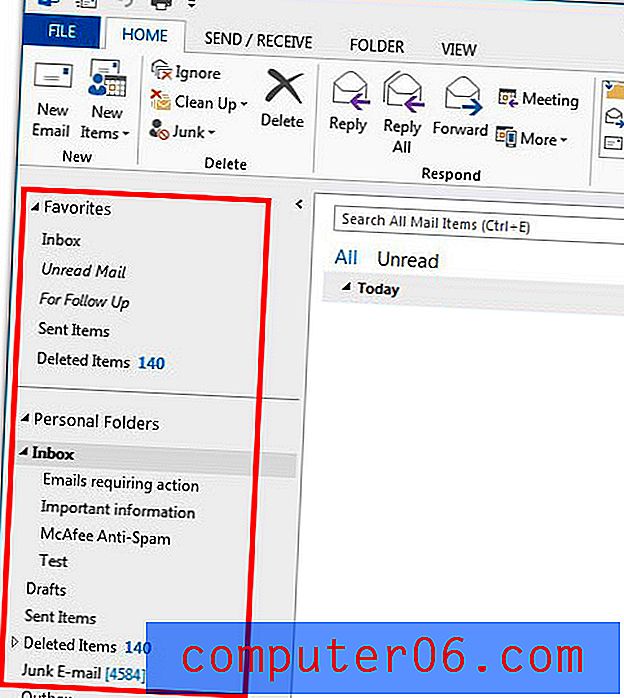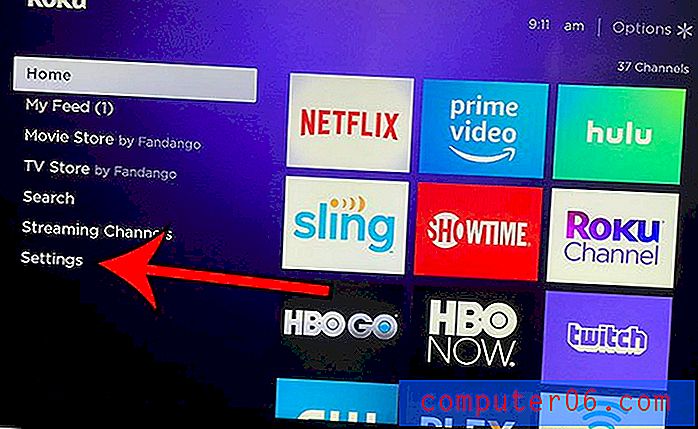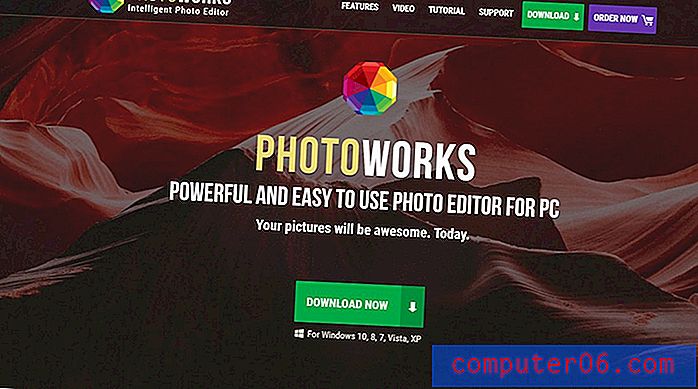Как да автоматизирате една и съща промяна на няколко изображения в Photoshop CS 5.5
Изпълнението на една и съща задача за Photoshop отново и отново може да бъде много досадно, особено ако това е проста задача, като например завъртане на изображение. Това е особено вярно за задачи, за които няма клавишна комбинация, което по същество ви принуждава да изтръпвате умора. За щастие можете да превърнете серия от събития в „макрос“ от сортове, като използвате менюто „Действия“, за да запишете събитията. Записаното действие може след това да се извърши върху всички изображения в папка и дори можете да зададете разширение, което да добавите към изображението, ако искате да оставите оригинала в недокоснато състояние.
Стъпка 1: Създайте нова папка на вашия работен плот, след което плъзнете всички изображения, които искате да промените в папката. За простота наречете тази папка „Оригинали“.

Стъпка 2: Създайте друга папка на работния си плот, но я наречете „Променена“.
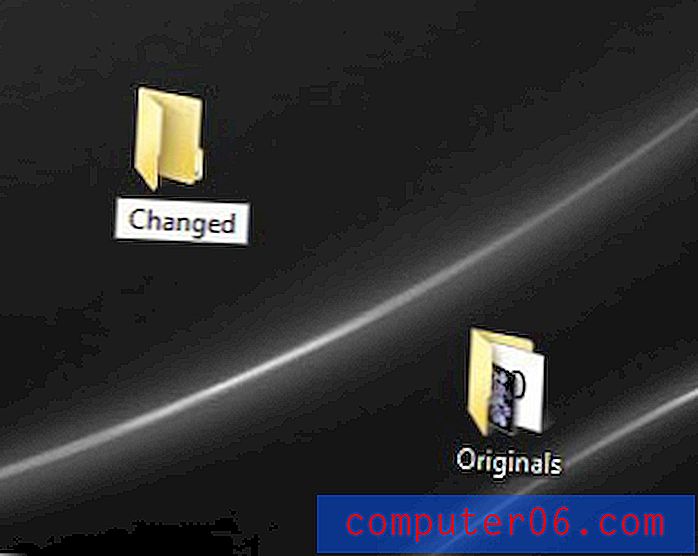
Стъпка 3: Стартирайте Photoshop, щракнете върху „Файл“, щракнете върху „Отваряне“, след което щракнете двукратно върху един от файловете в папката „Оригинали“, който искате да редактирате.
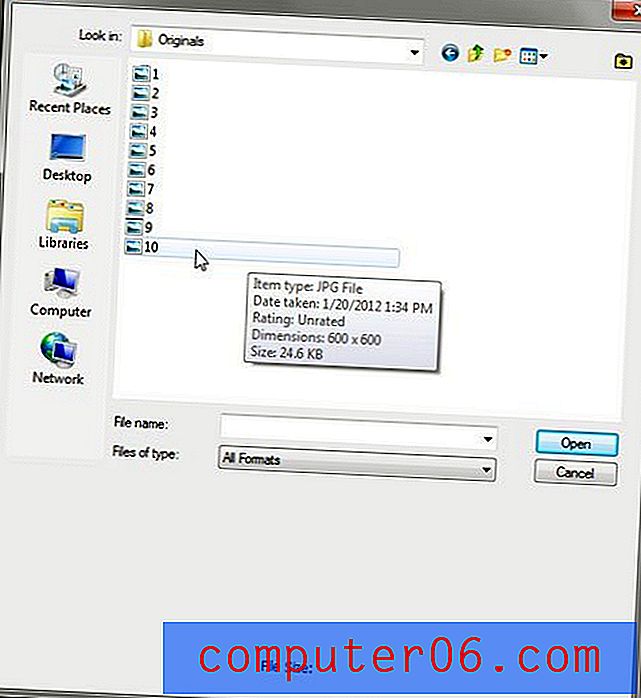
Стъпка 4: Кликнете върху „Прозорец“ в горната част на прозореца, след което щракнете върху „Действия“. Като алтернатива можете да натиснете „Alt + F9“ на клавиатурата си, за да отворите този панел.
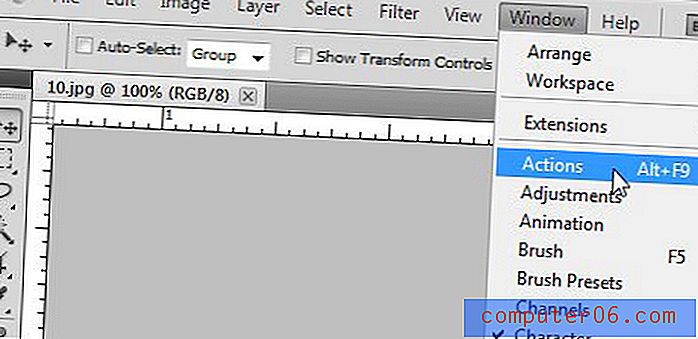
Стъпка 5: Щракнете върху иконата „Създаване на ново действие“ в долната част на панела „Действия“, въведете име за вашето действие и след това щракнете върху „OK“.
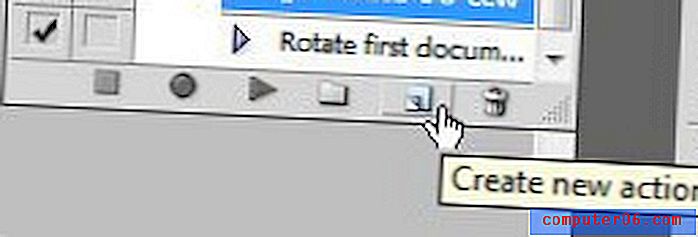
Стъпка 6: Изпълнете стъпките на Photoshop, които искате да приложите към всяко изображение.
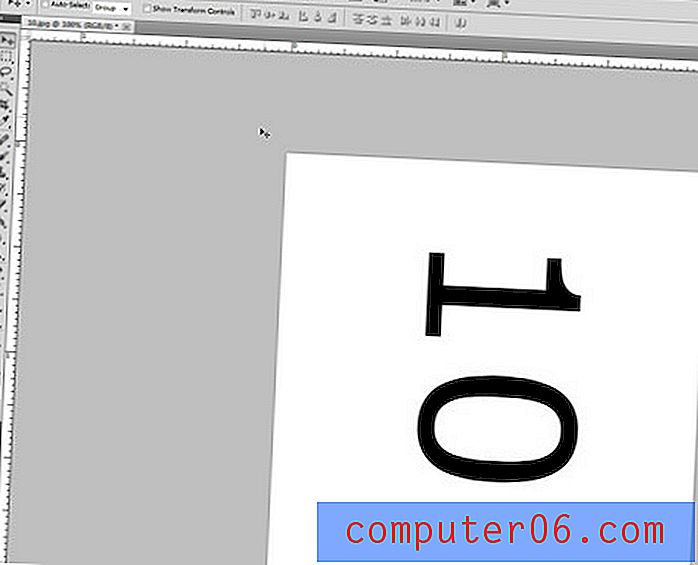
Стъпка 7: Щракнете върху бутона „Спиране на запис“ в долната част на панела „Действия“.
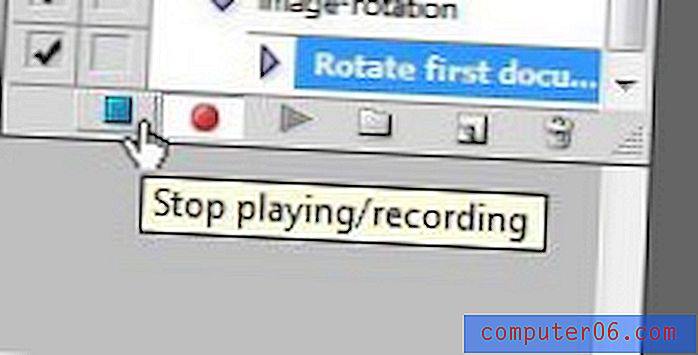
Стъпка 8: Затворете изображението си, без да го запазвате. Photoshop ще приложи вашите промени към всяко изображение във вашата папка, така че ако вече сте направили промяна в изображението, Photoshop ще извърши действието отново върху вече редактираното изображение.
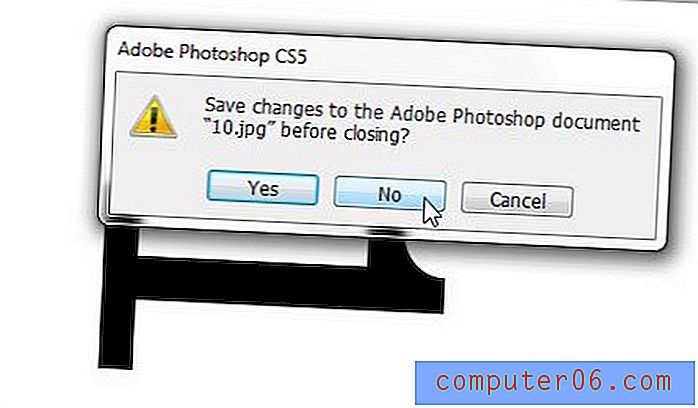
Стъпка 9: Щракнете върху „Файл“ в горната част на прозореца, щракнете върху „Автоматизиране“, след което щракнете върху „Партида“.
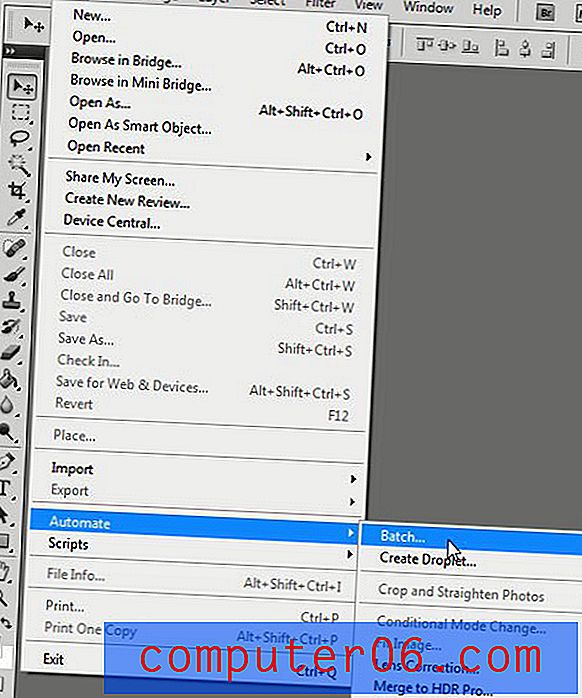
Стъпка 10: Щракнете върху падащото меню „Действие“ в горната част на прозореца, след което щракнете върху действието, което току-що сте създали.
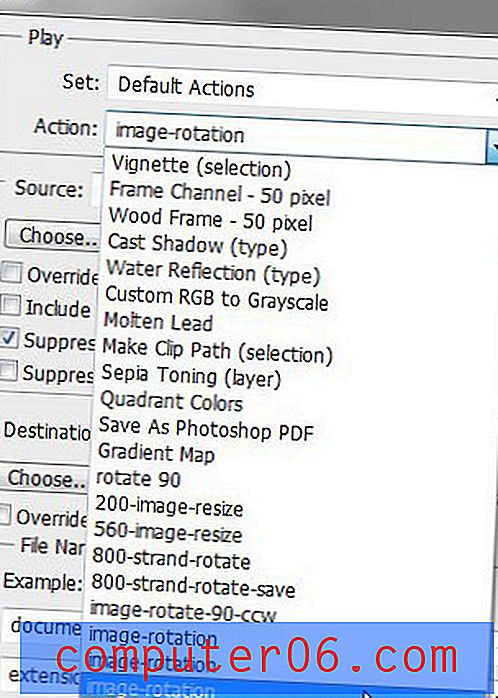
Стъпка 11: Щракнете върху бутона „Изберете“ в секцията „Източник“ на прозореца, щракнете върху папката „Оригинали“ и след това щракнете върху „OK“.
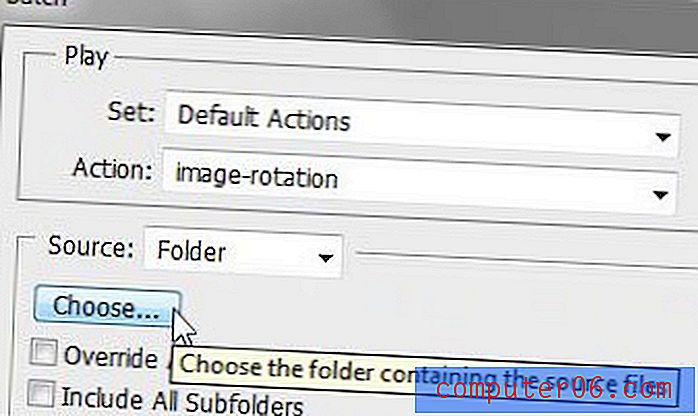
Стъпка 12: Поставете отметка вляво от „Потискане на диалоговите диалогови прозорец за отваряне на файл. Това ще ви попречи да се налага да извършвате действие, когато се отваря всяко изображение.

Стъпка 13: Щракнете върху бутона „Изберете“ в секцията „Дестинация“, щракнете върху папката „Променени“, след което щракнете върху „OK“.
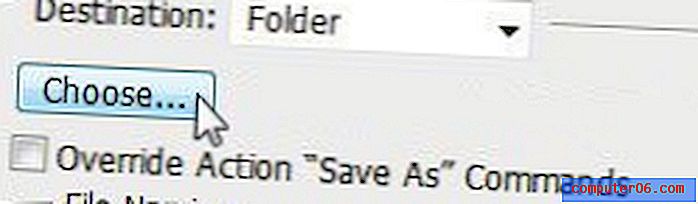
Стъпка 14: Щракнете в горния ляв празен падащо меню в секцията „Име на файл“, след което щракнете върху „Име на документа“.
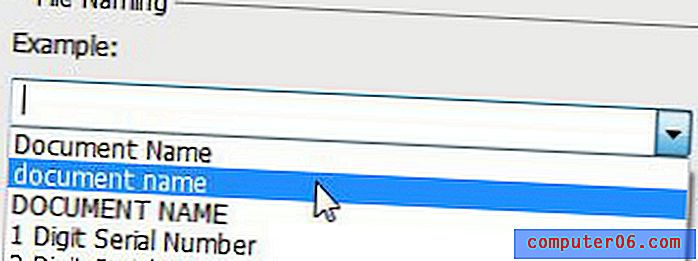
Стъпка 15: Щракнете вътре в празното поле отдясно на полето, което сега казва „име на документ“, след това въведете разширение, което искате да добавите към името на новия си файл. Например, ако въртите изображения, можете да поставите „-рота“ в това поле. Това ще доведе до име на файл „myfile-rotate.“

Стъпка 16: Щракнете върху празното падащо меню под „име на документ“, след което щракнете върху „разширение“. Това ще запази новия файл в същия файлов формат като вашия оригинал.

Стъпка 17: Щракнете върху бутона „OK“ в горната част на прозореца. След това Photoshop ще приложи вашето действие към всяко изображение в папката „Оригинали“, след което ще запази редактирания файл в папката „Променени“.
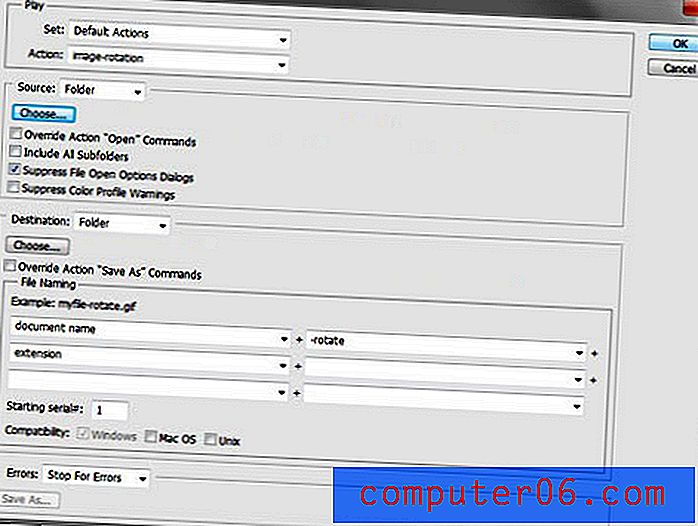
Има много неща, които можете да направите с този инструмент във Photoshop. След като се почувствате удобно с настройките, никога повече няма да е необходимо ръчно да извършвате същата промяна на множество изображения във Photoshop. Освен това, вашето действие ще бъде запазено, ако някога се наложи отново да направите едно и също нещо с различен набор от изображения. Това може да ви бъде полезно, ако преоразмерявате изображения в мрежата или дори ако трябва да приложите разширение към поредица от изображения и не искате да го правите за всяко изображение поотделно.