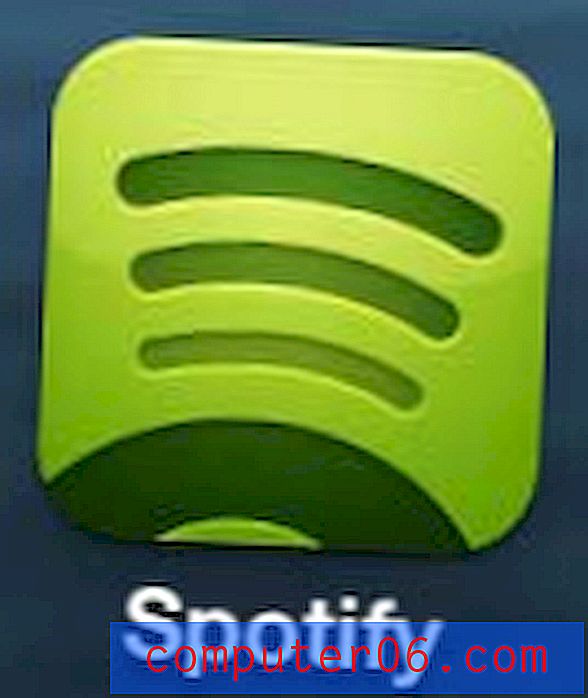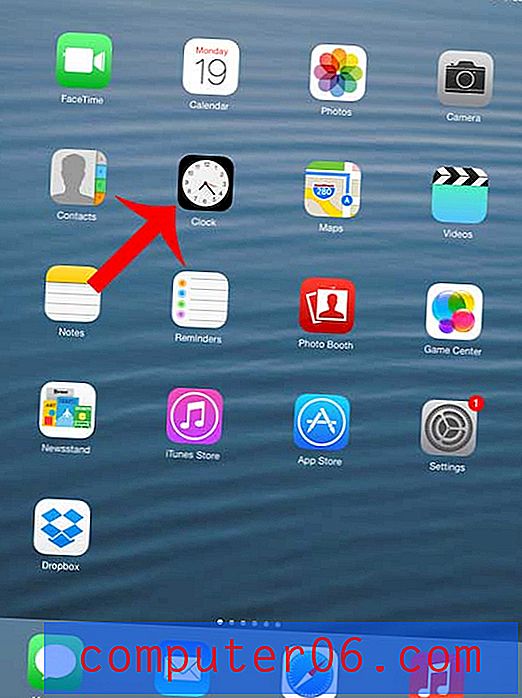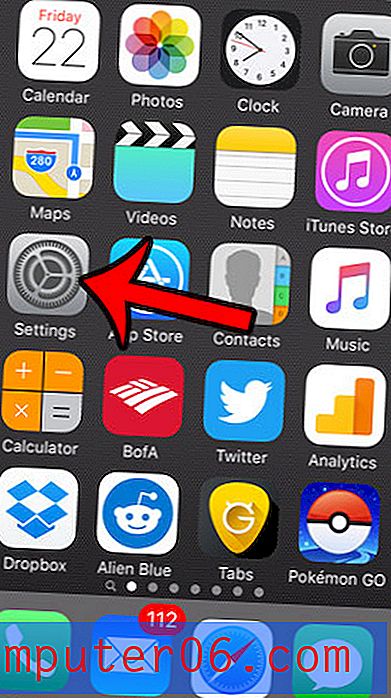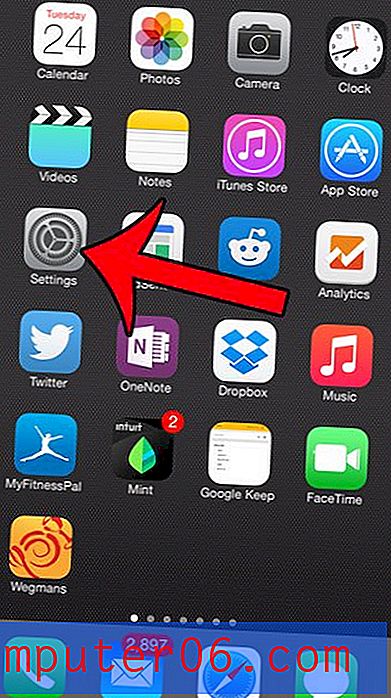Как да промените поръчката на колони в Excel 2010
Последна актуализация: 7 ноември 2019 г.
Като научите как да коригирате реда си на колони в Excel, можете бързо да разрешите проблеми, които могат да затруднят разбирането на данните в вашата електронна таблица. Способността на Excel да ви позволява да взаимодействате с цели колони от данни наведнъж може да ви помогне изключително много, когато реорганизирате данните в електронните си таблици, и може да направи много по-просто да коригирате грешки, причинени от първоначалното оформление на електронната таблица, което открихте, че вече не е идеално,
Организацията на данни в Microsoft Excel 2010 често може да бъде толкова важна, колкото самите данни. Това е особено вярно, когато създавате доклади, които трябва да бъдат четени от колеги и надзорни органи. Затова понякога може да откриете, че някои данни не са на най-доброто място и биха били по-полезни, ако бяха преместени. Ако тези данни са цяла колона, тогава можете да се възползвате от вградена функция в Excel 2010, която ви позволява да преместите цяла колона наведнъж, след което да я поставите на друго място.
Как да поставим колона на различно място в Excel 2010?
Този урок може да бъде обобщен като промяна на реда на колоните в Excel чрез изрязване и поставяне. Но докато може би сте се опитали да направите копие и поставяне, за да преместите данните си преди това, това всъщност ще доведе до правилно организирани колони без излишни празни клетки. Excel ще ви позволи да изрежете данни от местоположение и да ги поставите в друго, но също така ще ви позволи да изрежете групи данни и да ги вмъкнете на ново място. Това е незначително, но важно разграничение, тъй като прави преместването на колона в Excel малко по-чисто. Затова следвайте стъпките по-долу, за да научите как да преместите колона в Excel 2010.
Стъпка 1: Отворете електронната таблица, която искате да редактирате в Excel 2010.
Стъпка 2: Щракнете с десния бутон върху заглавката на колоната (буквата в горната част на колоната), която искате да преместите, след което щракнете върху опцията Изрязване .

Стъпка 3: Щракнете с десния бутон на мишката върху заглавката на колоната вдясно от мястото, където искате да се премести колоната, след което щракнете върху опцията Вмъкване на изрязани клетки . Например, искам да преместя изрязаната си колона, така че да е директно вдясно на колона A, така че имам десен клик на колона B.
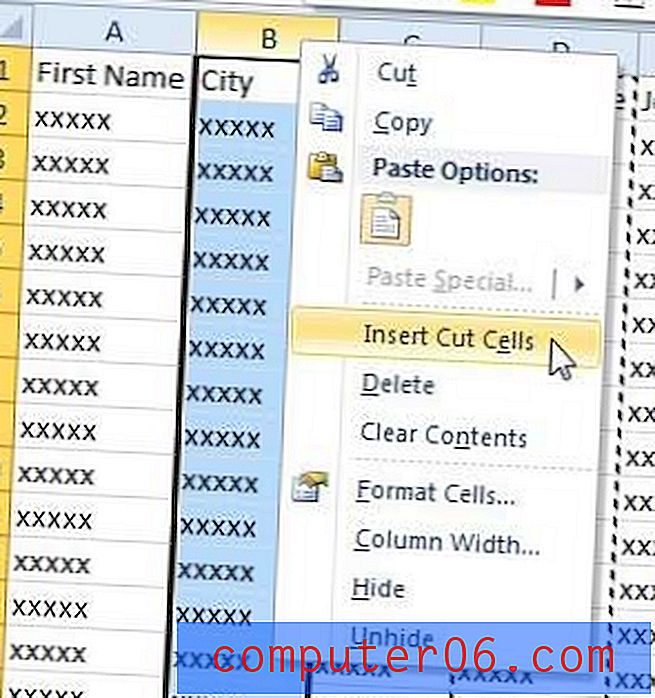
Обобщение - Как да промените местоположението на колоните в Excel
- Изберете буквата на колоната, която искате да преместите.
- Щракнете с десния бутон върху избраното писмо на колоната, след което щракнете върху опцията Изрязване.
- Щракнете върху буквата на колоната вдясно от мястото, където искате да поставите изрязаната си колона.
- Щракнете с десния бутон върху буквата на колоната, след което щракнете върху опцията Вмъкване на изрязани клетки.
Можете да преместите няколко колони в Excel, като щракнете върху най-лявата колона, която искате да преместите, след това задръжте клавиша Shift на клавиатурата си и щракнете върху най-дясната колона, която искате да преместите. Това ще избере и двете колони, както и всички колони между тях. След това можете да следвате същия метод за рязане на избраните колони и вмъкване на орязаните клетки, които сте използвали в ръководството по-горе, за да преместите една колона.
Ако търсите начин да вмъкнете празна колона в съществуваща електронна таблица, можете да прочетете тази статия.
Търсили ли сте прост, но полезен подарък, който приятел или член на семейството ще хареса? Можете да създадете персонализирани карти за подаръци в Amazon в произволно количество. Щракнете тук, за да видите всички опции, достъпни за вас.