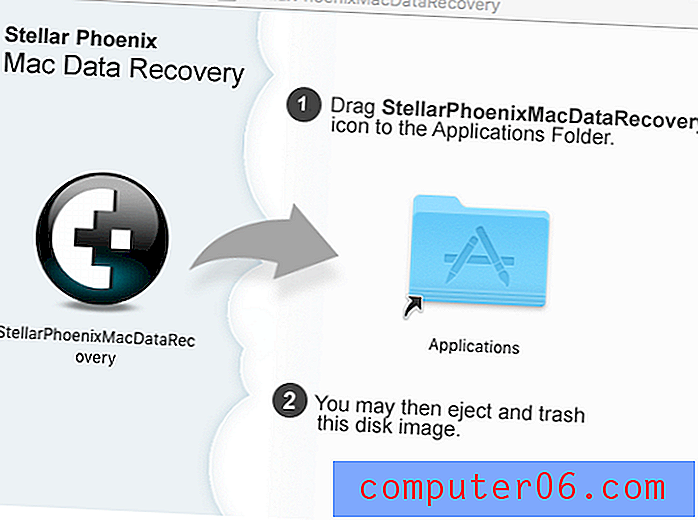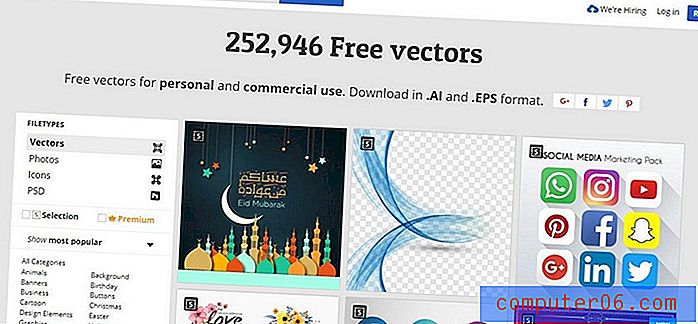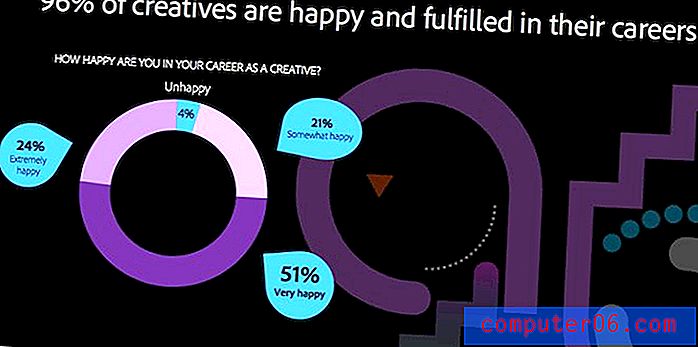Как да промените цвета на шрифта в Outlook 2013
Подобно на други програми на Microsoft Office, Outlook 2013 ви позволява да промените голяма част от форматирането на текст, който въвеждате. Една от опциите за формат, която можете да контролирате, е цветът на шрифта, който използвате. Това може да се направи за отделни съобщения или можете да изберете цвета на шрифта по подразбиране за всичките си съобщения. Вероятно вече знаете как да променяте шрифтове по подразбиране в Word 2013, но методът е малко по-различен в Outlook.
Настройки на цвета на шрифта в Outlook 2013
Стъпките в тази статия ще ви покажат как да промените цвета на шрифта за отделно съобщение в Outlook 2013, след това ще предоставите допълнителни стъпки за настройка на цвета на шрифта по подразбиране в Outlook 2013. Имайте предвид, че това няма да промени цвета на шрифта за текст, който имате вече написахте. Ако искате да промените цвета на шрифта на съществуващ текст в Outlook 2013, тогава първо трябва да изберете текста, след което да промените цвета на шрифта. Ако настройките за цвета на шрифта са оцветени в сиво, ще трябва да промените формата на съобщението на HTML или Rich Text от раздела Format Text в прозореца на съобщението.
- Отворете съобщението в Outlook 2013, за което искате да промените цвета на шрифта.
- Щракнете върху раздела Съобщение в горната част на прозореца.
- Щракнете върху стрелката вдясно от бутона Color Font, след което изберете цвета на шрифта, който искате да използвате.
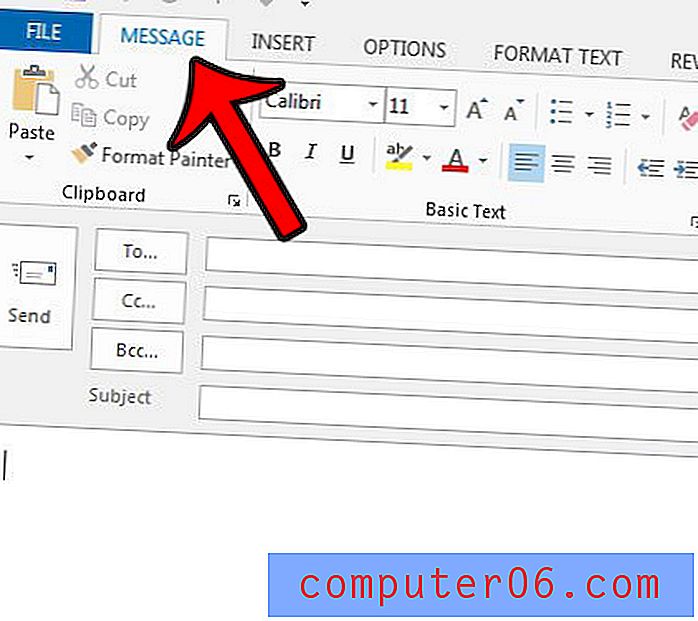
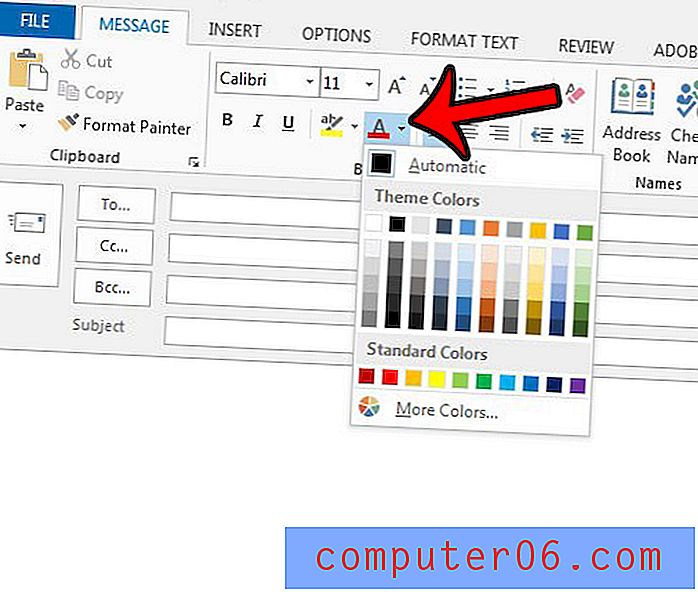
Ако предпочитате да промените цвета на шрифта по подразбиране в Outlook 2013, тогава можете да го направите, като следвате стъпките по-долу.
Промяна на цвета на шрифта по подразбиране в Outlook 2013
- Щракнете върху раздела File в горния ляв ъгъл на прозореца.
- Щракнете върху бутона Опции в колоната в лявата част на прозореца.
- Щракнете върху раздела Поща в лявата част на прозореца с опции на Outlook .
- Щракнете върху бутона канцеларски материали и шрифтове в дясната част на прозореца.
- Щракнете върху бутона Font под New mail messages .
- Щракнете върху падащото меню под цвят на шрифта, след което изберете цвета на шрифта по подразбиране. Щракнете върху бутона OK, когато сте готови. След това можете да повторите стъпки 5 и 6 за отговорите или препращането на съобщения и, ако желаете, да съставите и прочетете обикновени текстови съобщения .
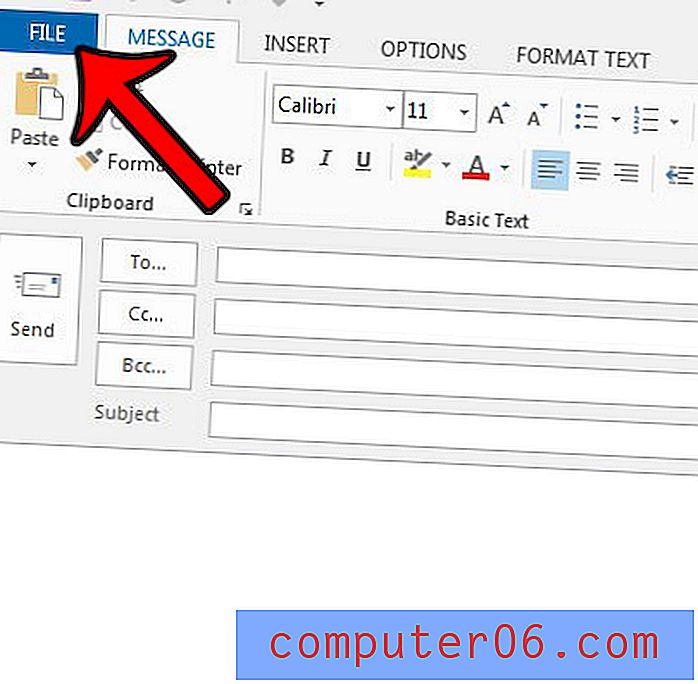

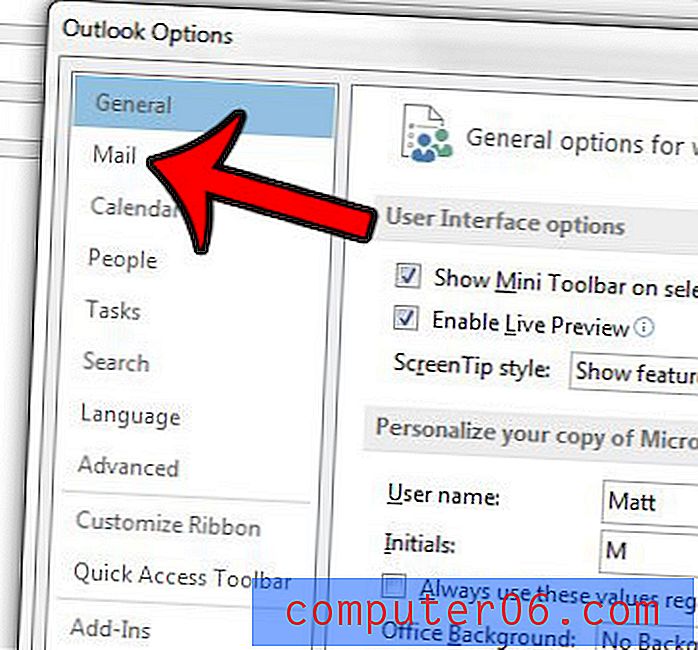
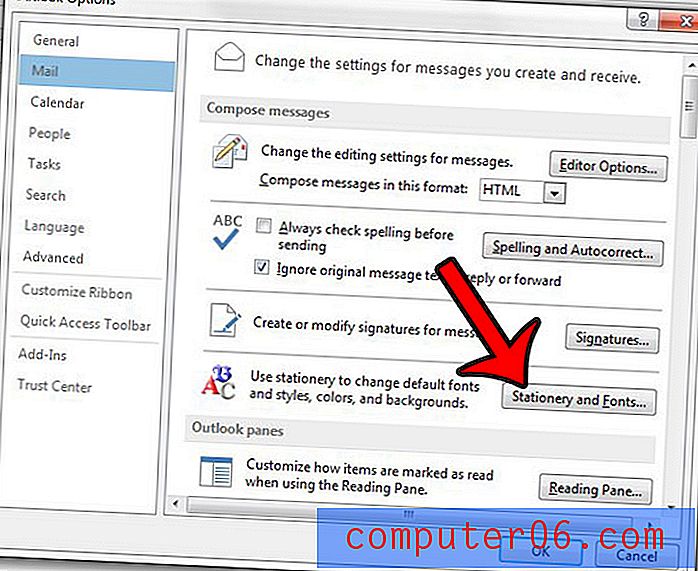
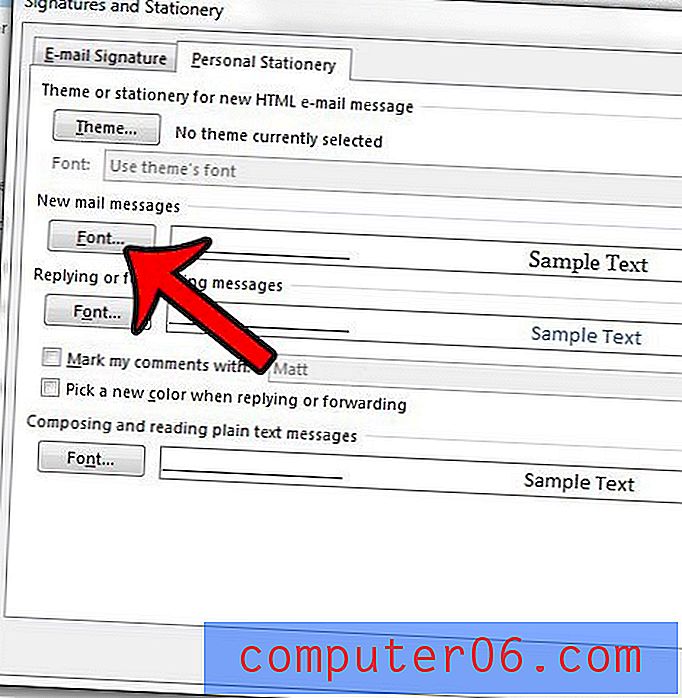

Искате ли Outlook да проверява за нови съобщения по-често? Научете как да промените честотата на изпращане и получаване в Outlook 2013, за да накарате той да се свързва с пощенския ви сървър толкова често, колкото искате.