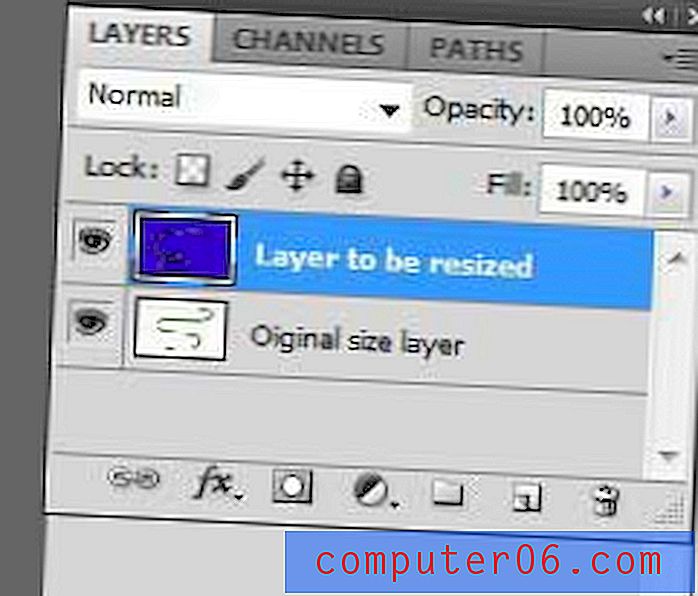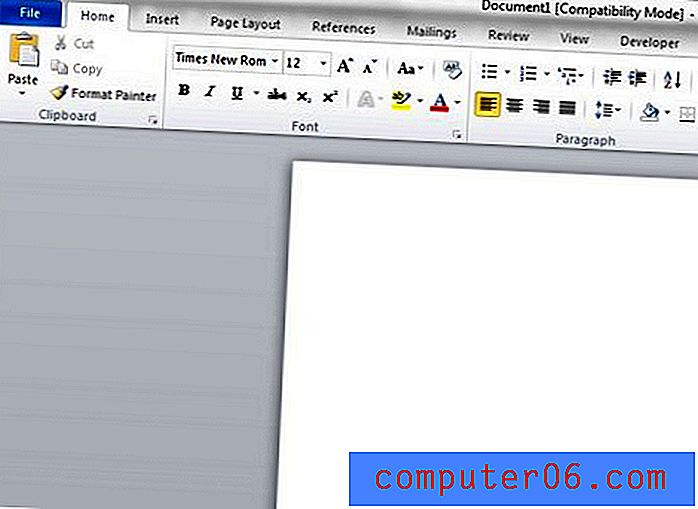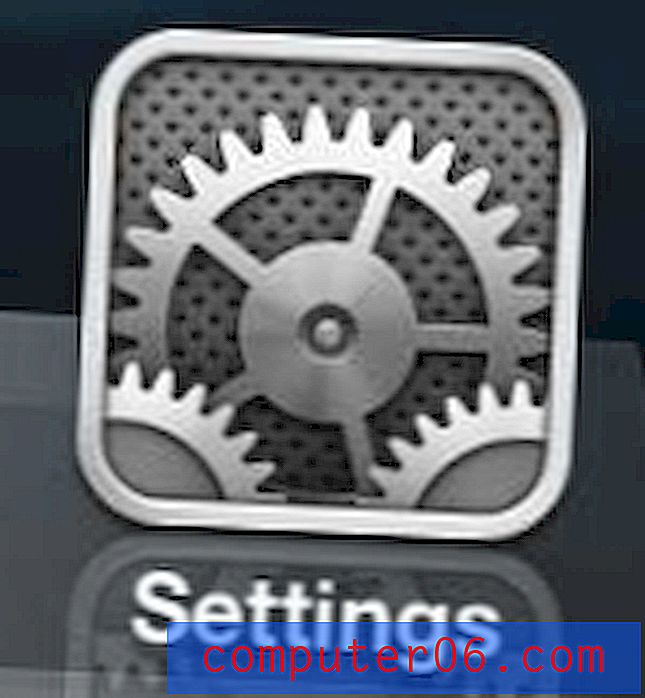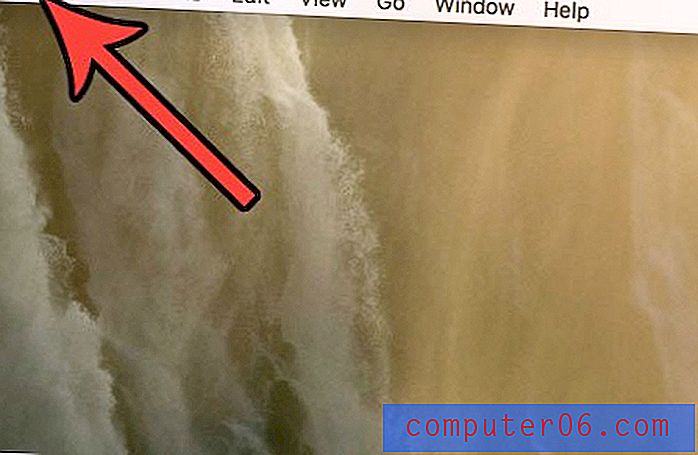Как да промените реда на страницата в Word 2013
Когато създавате документ с много различни части в Microsoft Word 2013, не винаги правилната поръчка е правилна с първата ви чернова. Следователно може да откриете, че трябва да преместите цяла страница в друга част на документа.
За съжаление Word 2013 няма конкретна опция, която ви позволява лесно да реорганизирате страниците си с документи, но можете да използвате способностите за изрязване и поставяне на програмата, за да постигнете желаните резултати. Нашето ръководство по-долу ще ви покаже как да промените подредбата на страниците в Word 2013, като изрежете желаната страница и отново поставите на новото, правилно място в документа.
Как да преместите страница на различно място в документа си в Word 2013
Стъпките в тази статия ще ви покажат как да изрежете и залепите цяла страница от едно място в документа си на друго място. Word не предлага средствата за плъзгане и пускане на страници като една единствена единица, така че изрязването и поставяне е единствената възможност.
уверете се, че сте запазили документа си, преди да изпълните стъпките по-долу, в случай че нещо се обърка.
Стъпка 1: Отворете документа си в Word 2013.
Стъпка 2: Щракнете преди първия знак на първата дума на страницата, която искате да преместите.
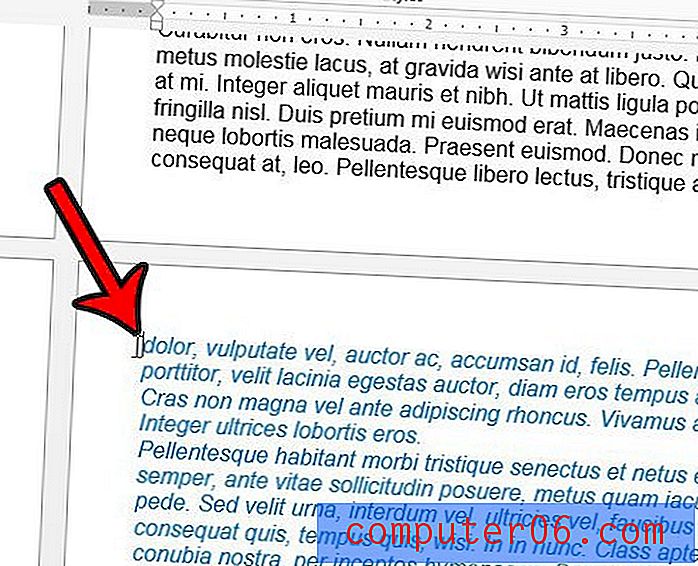
Стъпка 3: Използвайте лентата за превъртане от дясната страна на прозореца, за да коригирате изгледа на страницата така, че да се вижда долната част на страницата.
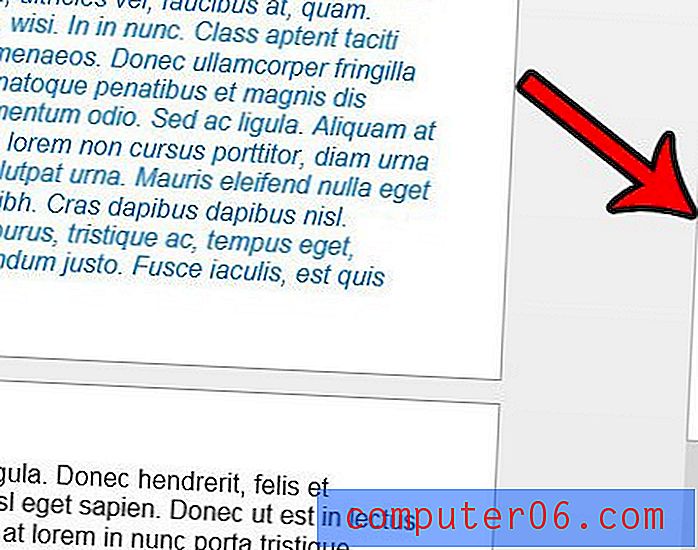
Стъпка 4: Задръжте клавиша Shift на клавиатурата си, след което щракнете върху последния символ на страницата. Цялата страница трябва да бъде избрана.
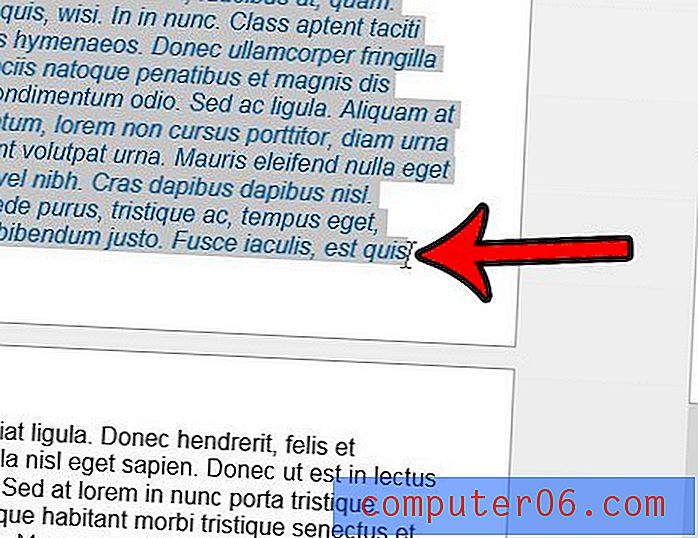
Стъпка 5: Натиснете Ctrl + X на клавиатурата си, за да изрежете цялата страница от документа. Имайте предвид, че можете също да щракнете с десния бутон на мишката навсякъде в селекцията и да изберете опцията Cut .
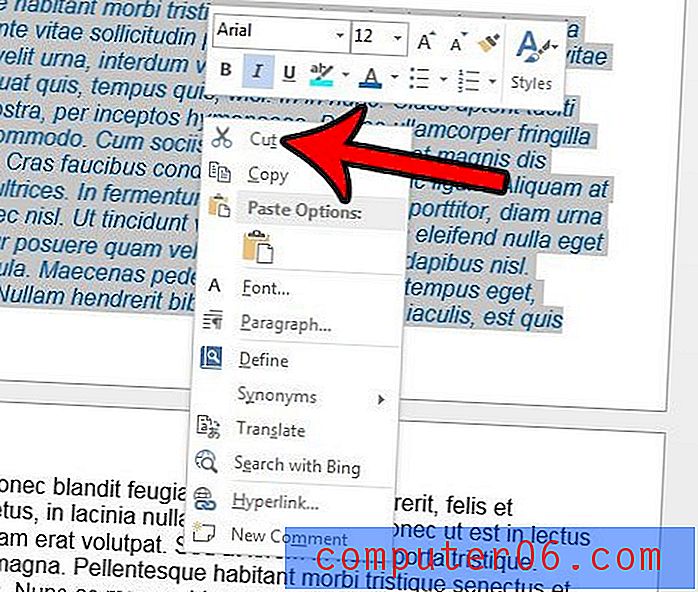
Стъпка 6: Позиционирайте курсора на местоположението в документа си, където искате да поставите страницата, която току що изрязахте.

Стъпка 7: Натиснете Ctrl + V на клавиатурата си, за да поставите изрязаната страница или щракнете с десния бутон върху курсора и изберете опцията за поставяне . Ако използвате опцията с десния бутон за поставяне, обърнете внимание, че има няколко опции. Използвам опцията Keep Source Formatting, тъй като искам да запазя промените във форматирането, които вече съм приложил. Можете обаче да използвате всяка от опциите за поставяне, достъпни в това пряко меню, въз основа на вашите собствени нужди.
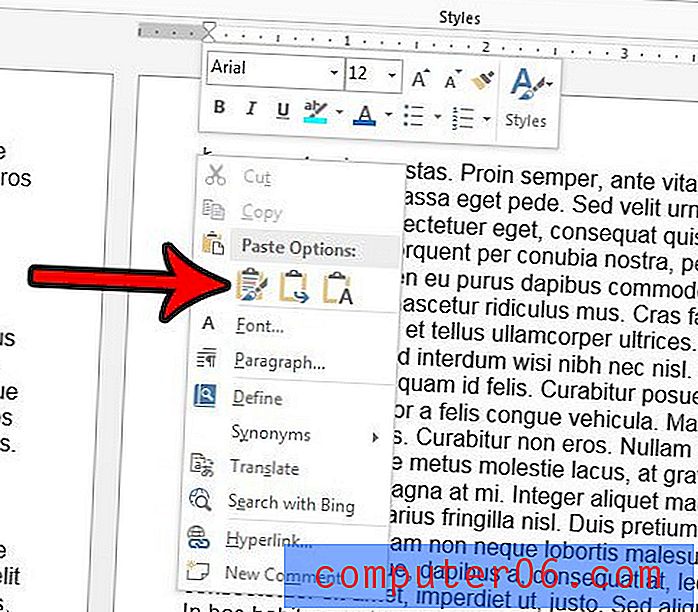
Страницата вече трябва да е на желаното ново място. Ако в края на страницата, която сте копирали, не е имало интервал или в началото на страницата, където сте поставили курсора, последната дума на страницата, която сте преместили, може да бъде на следващата страница. Ако поставите интервал след тази дума, тя трябва да се върне на мястото си на правилната страница.
Трябва ли да приложите номерация на страниците към вашия документ, но не виждате опции, които да съответстват на форматирането, от което се нуждаете? Научете как да номерирате страниците си с вашето фамилно име и номер на страницата, за да видите как са възможни някои персонализирани формати за номериране на страници с Word 2013.