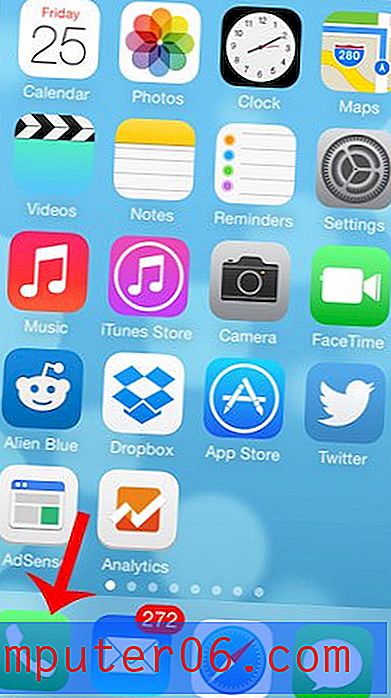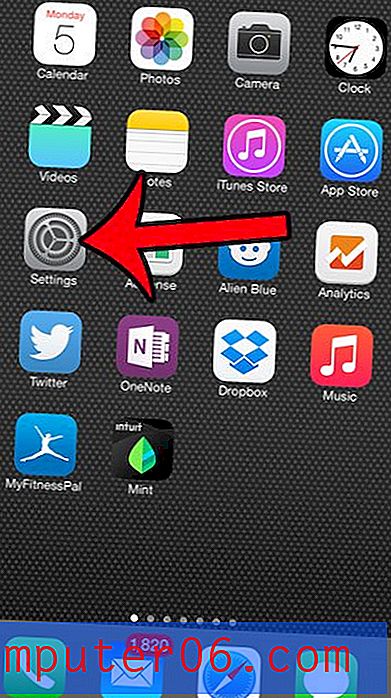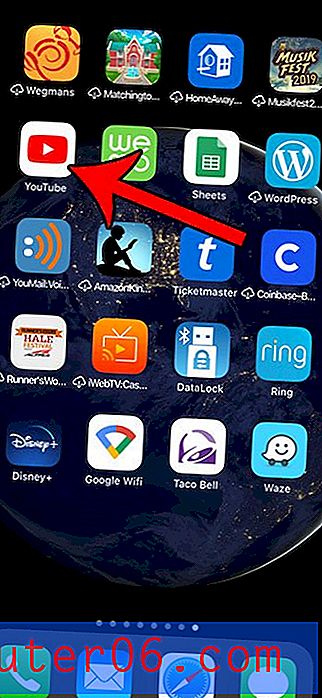Как да промените какво прави бутонът за захранване в Windows 7
Има много различни начини хората да управляват своите компютри, когато са готови да ги използват. Някои хора обичат да изключват компютрите си, като решат да го изключат, докато други предпочитат да поставят компютъра в режим „хибернация“, така че да не е необходимо да се стартира напълно следващия път, когато е включен. Независимо от предпочитанията ви, може да не ви хареса какво прави действието на бутона за захранване по подразбиране в Windows 7. За щастие това е нещо, което можете да промените на вашия компютър, така че продължете да четете по-долу, за да научите как да промените това, което прави бутона за захранване в Windows 7.
Интересувате ли се да научите повече за Windows 8? Тази операционна система осигурява много подобрения и промени в Windows 7 и може да помогне да подобрите опита си с вашия компютър. Прочетете повече за Windows 8, включително разходите за надграждане и новите функции, включени в операционната система.
Как да промените настройките на бутона за захранване в Windows 8
Има няколко различни опции, от които можете да изберете за определяне на действието на бутона за захранване. Те включват потребител на превключване, изход, заключване, рестартиране, сън, хибернация и изключване . След като дефинирате настройката, използвайки описаната по-долу процедура, промяната влиза в сила незабавно. Имайте предвид, че винаги можете да изберете от пълния набор от опции, като щракнете върху стрелката вдясно от бутона за захранване в менюто "Старт".
Стъпка 1: Щракнете с десния бутон на мишката върху лентата с инструменти в долната част на екрана, след което щракнете върху Свойства .
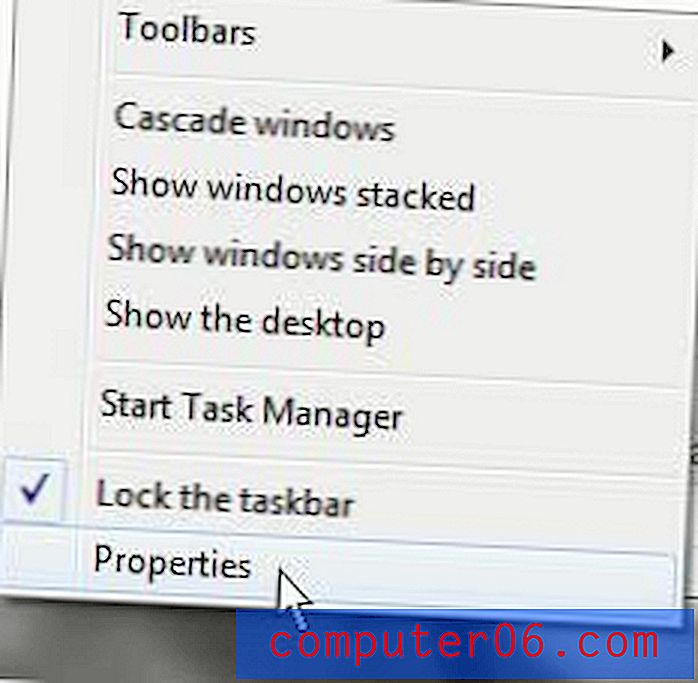
Стъпка 2: Щракнете върху раздела Старт меню в горната част на прозореца.
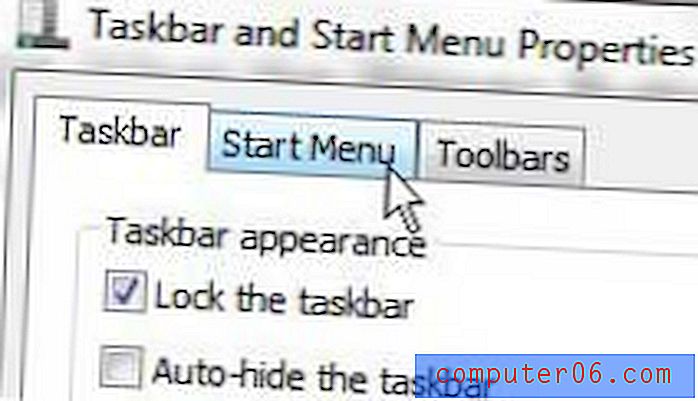
Стъпка 3: Щракнете върху падащото меню отдясно на бутона за захранване, след което щракнете върху опцията, която искате да използвате за бутона за захранване в бъдеще.
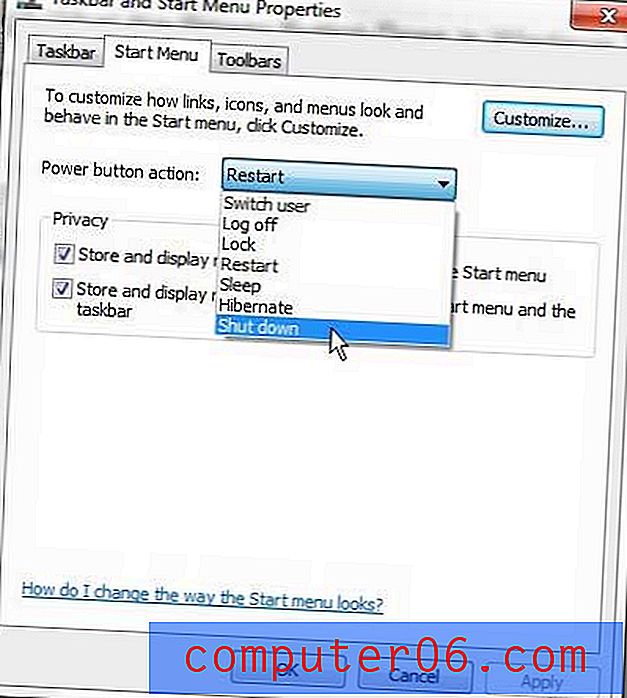
Стъпка 4: Щракнете върху бутона Прилагане в долната част на прозореца, след което щракнете върху бутона OK .
Има и много други промени, които можете да направите и от менюто. Например можете да изберете да преместите лентата на задачите на друго място на екрана или да я преместите обратно до долу, ако случайно е била преместена в горната или встрани.