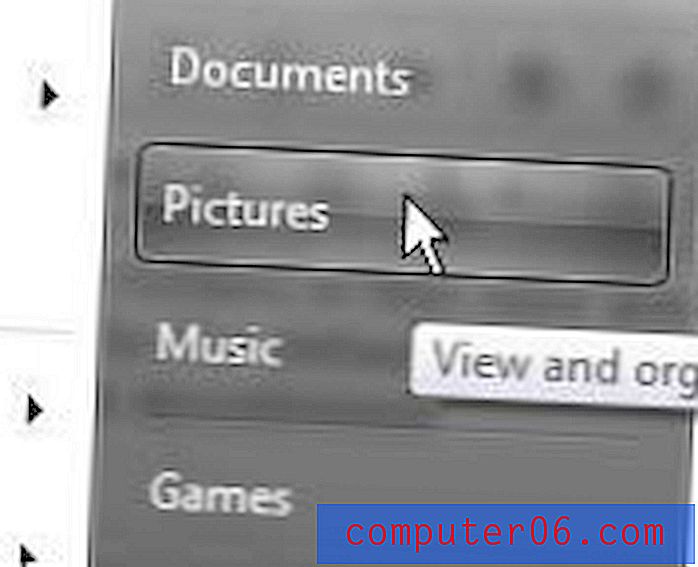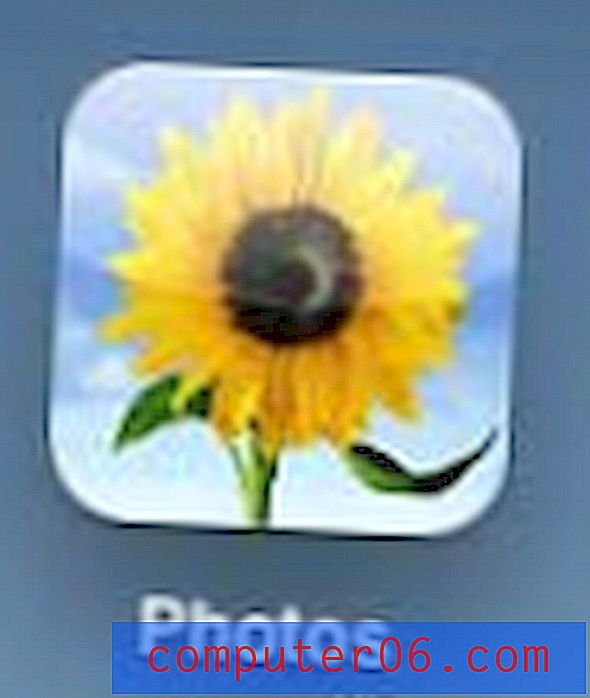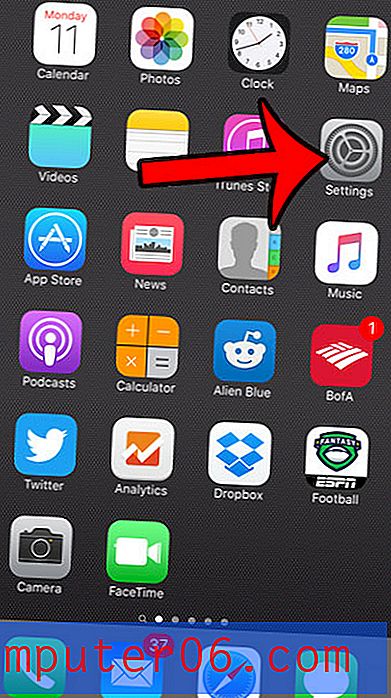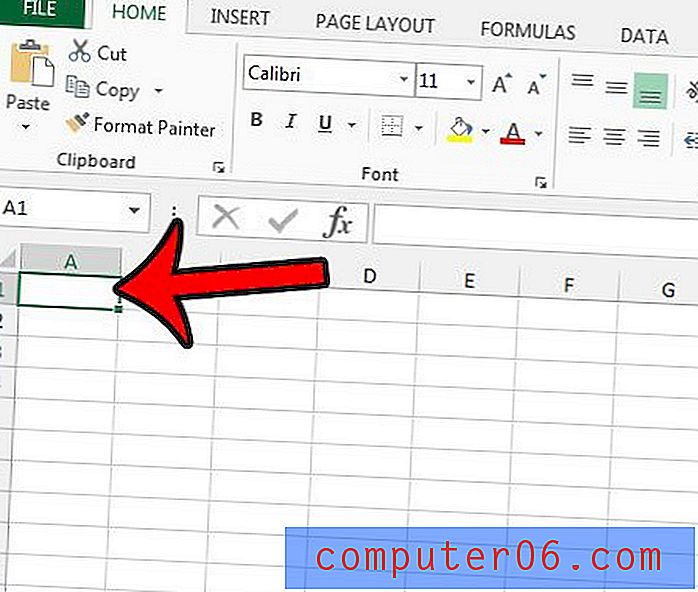Как да проверите за пасивен глас в Microsoft Word 2010
Програмата за текстообработка в днешния ден и епохата трябва да бъде повече от просто основен текстов редактор. Необходимо е да има инструменти, които ви позволяват да добавяте съдържание от Интернет, той се нуждае от достъп до шаблони, които улесняват създаването на документи и се нуждаят от инструменти, които могат да проверяват работата ви за грешки. Microsoft Word 2010 е индустриален лидер в програмите за текстообработка, така че, разбира се, има всички тези неща. Но не всички настройки, които може да се нуждаят, са активирани по подразбиране, така че трябва да направите малко поуки в рамките на програмата, за да я накарате да работи по желания от вас начин. За щастие той може да провери вашия документ за случаи на пасивна употреба на глас и да ви позволи да коригирате тези, преди да изпратите документа на някой, който може да ви санкционира за използването му. Можете да продължите да четете по-долу, за да видите как да използвате пасивната гласова проверка както в Word 2010, така и в Word 2013.
Проверете за пасивен глас в документ Word 2010
Има много ситуации, при които пасивната проверка на гласа може да ви бъде полезна, така че е малко изненадващо, че не е активирана в Word 2010 по подразбиране. Би било едно нещо, ако трябва да инсталирате приставка или добавка, за да придобиете тази функционалност, но тя е вградена. За щастие е просто въпросът проверката на правописа и граматиката да търси пасивен глас, така че можете да просто следвайте инструкциите по-долу, за да включите това търсене, когато стартирате инструмента.
Стъпка 1: Отворете Microsoft Word 2010.
Стъпка 2: Щракнете върху File в горната част на прозореца, след което щракнете върху Options в лявата част на прозореца. Това отваря нов прозорец, озаглавен Word Options .

Отворете прозореца Word Options
Стъпка 3: Щракнете върху опцията Proofing в лявата част на прозореца Word Options .
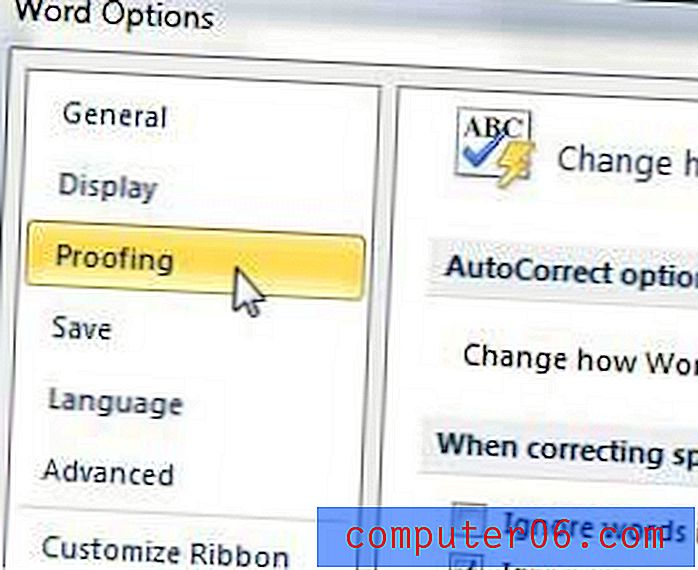
Отворете прозореца Опции за проверка
Стъпка 4: Щракнете върху бутона Настройки вдясно от падащото меню Стил на писане в секцията При коригиране на правописа и граматиката в Word . Това отваря прозореца за настройки на граматиката.
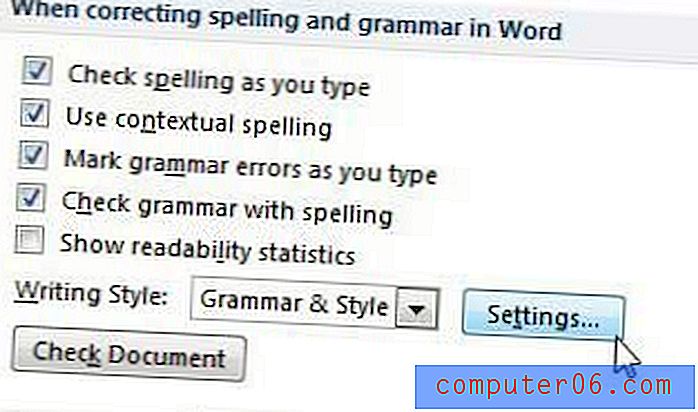
Отворете прозореца за настройки на граматиката
Стъпка 5: Превъртете надолу до секцията Style в прозореца Настройки на граматиката, след това поставете отметка вляво от Пасивни изречения . Докато сте тук, можете също да поставите отметки в квадратчетата за всякакви допълнителни опции, за които бихте искали проверката да търси.
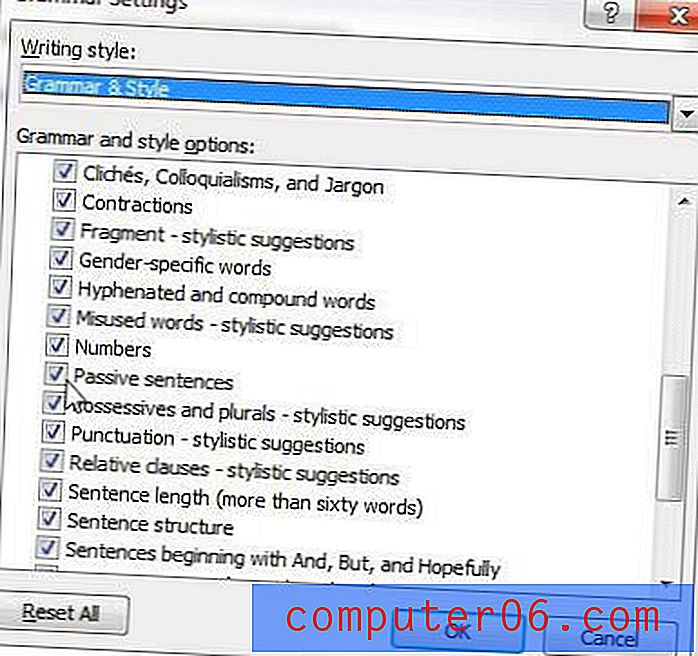
Проверете опцията вдясно от пасивните изречения
Щракнете върху бутона OK в долната част на прозореца с настройки на граматиката, след това щракнете върху бутона OK в долната част на прозореца на Word Options, за да го затворите и да приложите промените си.
Как да използвате пасивната проверка на гласа в Word 2013
Методът за активиране на тази функция е много подобен в Word 2013, както е в Word 2010.
Стъпка 1: Стартирайте Microsoft Word 2013.
Стъпка 2: Щракнете върху раздела File в горния ляв ъгъл на прозореца.
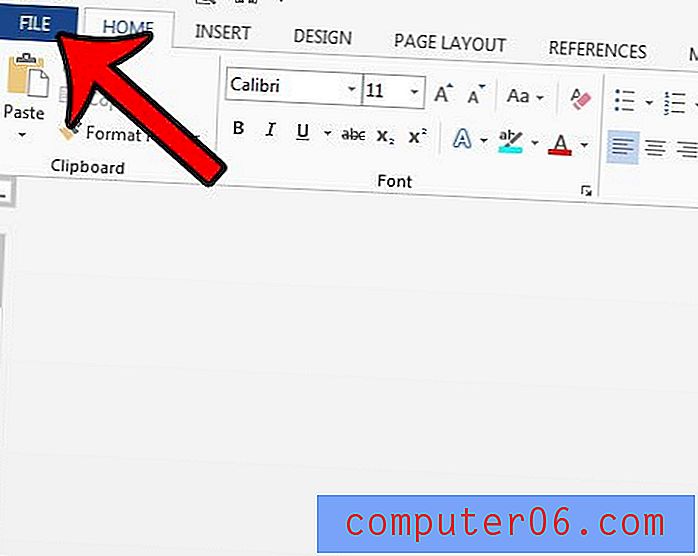
Стъпка 3: Щракнете върху Опции в колоната в лявата част на прозореца.
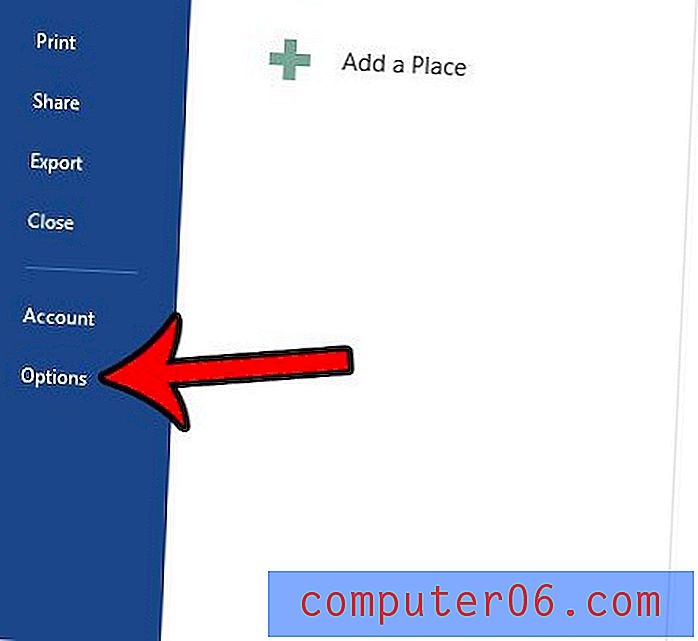
Стъпка 4: Щракнете върху раздела Proofing .
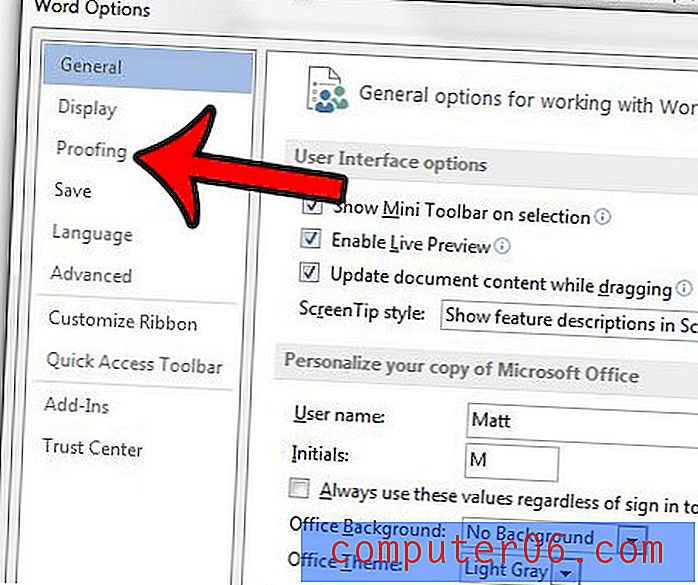
Стъпка 5: Превъртете надолу и щракнете върху бутона Настройки, който е вдясно от падащото меню Стил на писане .
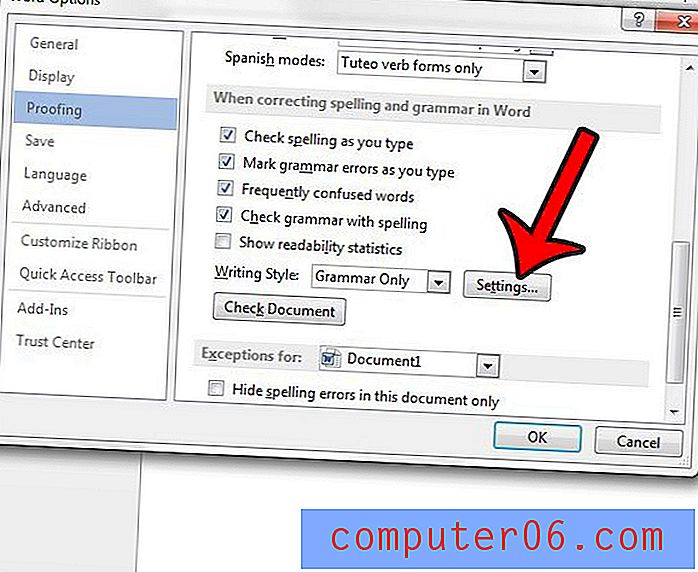
Стъпка 6: Превъртете надолу и щракнете върху полето отляво на Пасивните изречения . Word ще включва пасивна гласова проверка с проверка Граматика и правопис, ако има отметка в това поле.
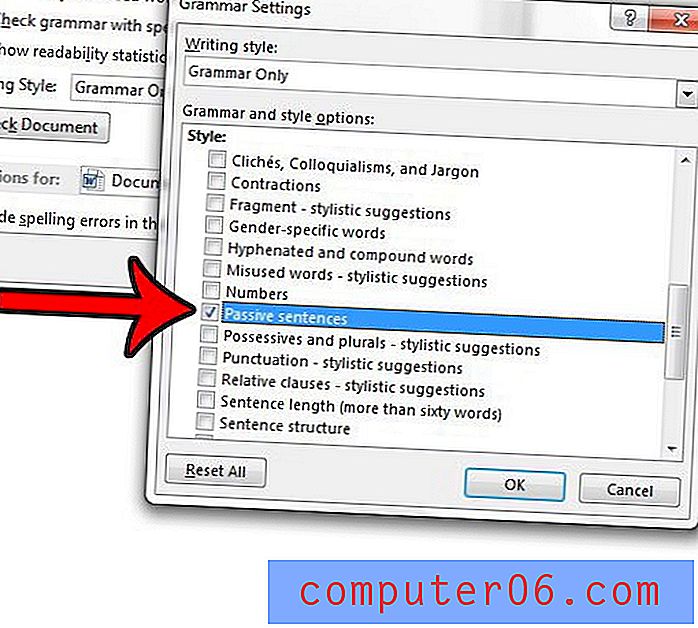
След това можете да щракнете върху бутона OK в долната част на всеки отворен прозорец, за да запазите и приложите промените си.
След като сте конфигурирали проверката за правопис и граматика, просто трябва да я стартирате в документа си, за да намерите всяка граматика или правописни грешки, включително тази, която проверява за пасивен глас. Можете да следвате инструкциите в тази статия, за да научите как да стартирате проверката на вашия документ.