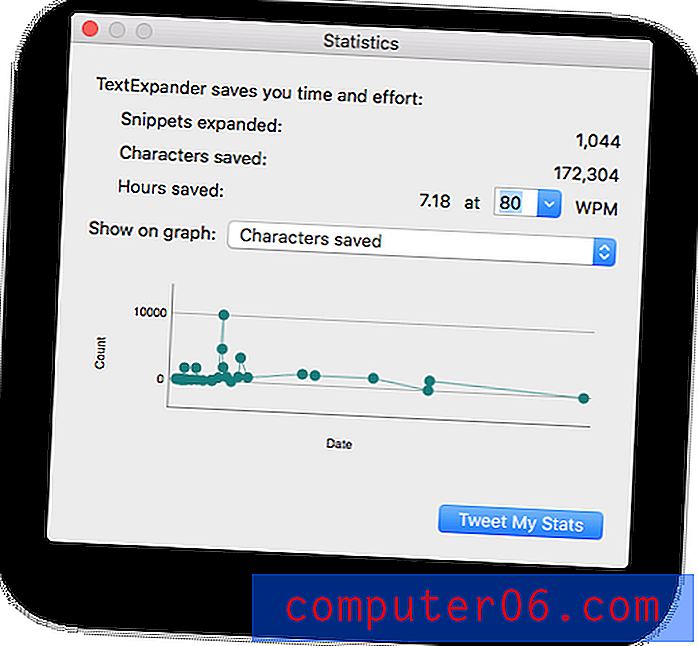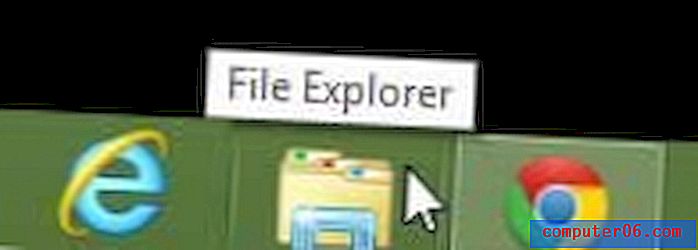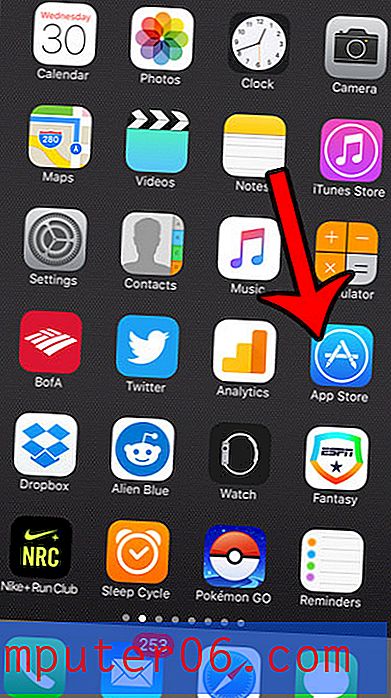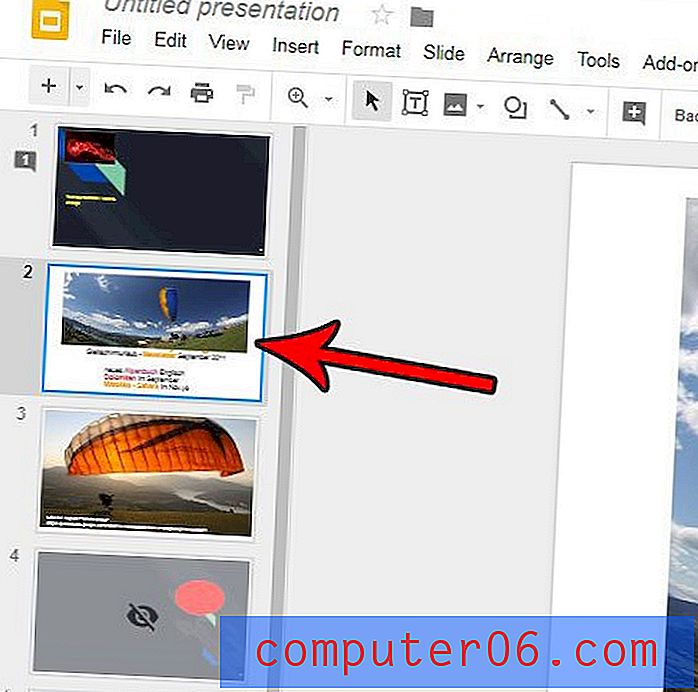Как да компресирате аудио и видео в Powerpoint 2010
Презентациите на Powerpoint 2010 често се подобряват, когато използвате аудио или видео файлове. Въпреки това, понякога тези файлове са вградени във вашата презентация, което може да направи размера на файла много голям. Големите слайдшоу на Powerpoint могат да бъдат трудни за разпространение, което може да затрудни достигането до желаната ви аудитория. За щастие можете да научите как да компресирате аудио и видео файлове в Powerpoint 2010, което ще намали размера на файла. Можете дори да постигнете подобрено възпроизвеждане в някои случаи поради начина, по който Powerpoint 2010 ще компресира вашите файлове. Продължете да четете, за да видите къде се намира тази програма в Powerpoint 2010 и как можете да я използвате.
Компресиране на медии в Powerpoint 2010 файлове
Медийните файлове, по-специално видео, обикновено са много големи. За съжаление те могат да бъдат много полезни в Powerpoint 2010, така че не искате да избягвате да ги използвате поради размера на файла им. Но дори и да направите всичко възможно да намалите размера на видео файла, преди той да бъде поставен в слайдшоуто, получената презентация Powerpoint може да е твърде голяма, за да бъде изпратена по имейл. Продължете да четете, за да научите как да компресирате медийните файлове във вашия Powerpoint 2010 файл.
Стъпка 1: Отворете файла Powerpoint 2010, който съдържа медийните файлове, които искате да компресирате.
Стъпка 2: Щракнете върху оранжевия раздел File в горния ляв ъгъл на прозореца, след което щракнете върху Информация в лявата част на прозореца.
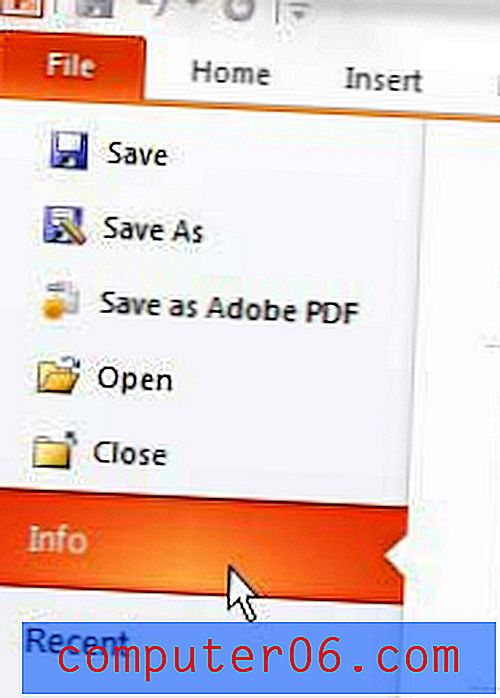
Стъпка 3: Щракнете върху падащото меню Compress Media в центъра на прозореца, след което щракнете върху желаното ниво на качество, до което искате да компресирате медията си. Опциите се показват по отношение на качеството и размера на файла, които ще се получат в резултат на компресията, така че качеството на презентация ще изглежда най-добре, но има най-голям размер на файла, докато ниското качество ще изглежда най-лошото, но с най-малък размер на файла.
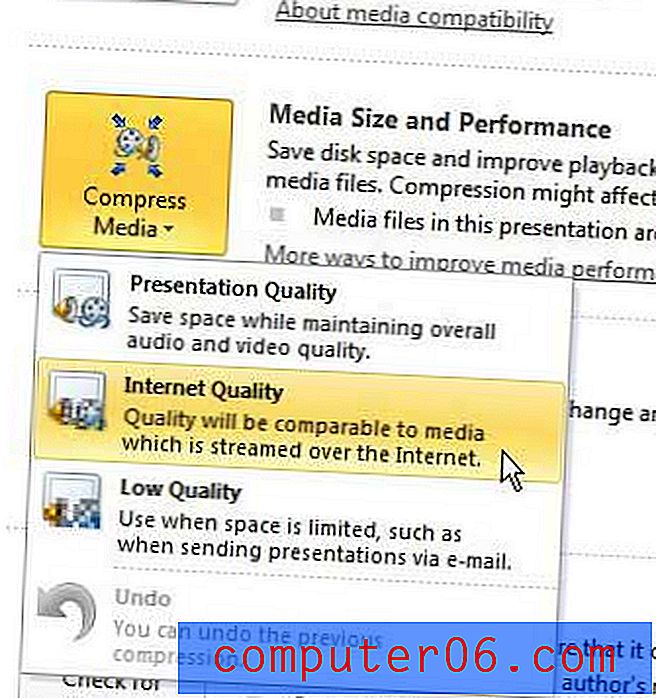
Стъпка 4: Изчакайте, докато прозорецът Compress Media се затвори, което може да отнеме известно време в зависимост от степента на компресия, която трябва да се случи.
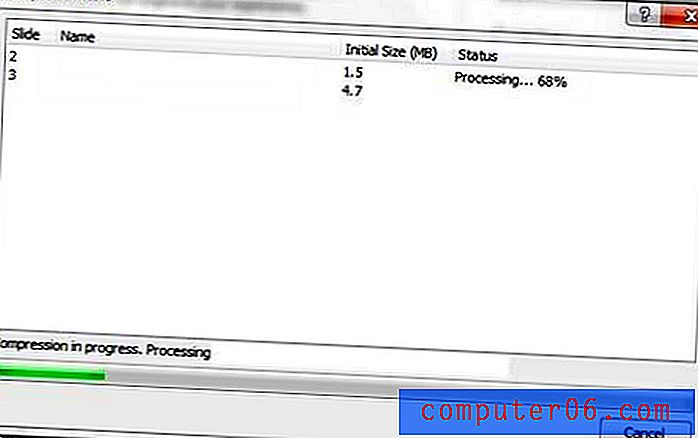
След като компресията приключи, Powerpoint ще ви каже кои файлове са компресирани и колко място е спестено. Не забравяйте да запазите файла след компресията. Обикновено ще го запазя с ново име на файл, за да запазите оригиналния файл и качеството непокътнати.