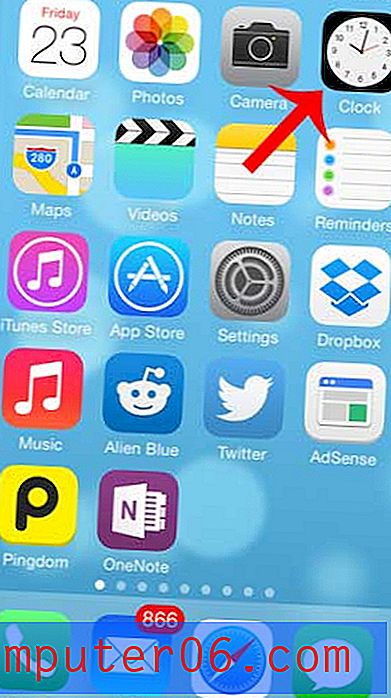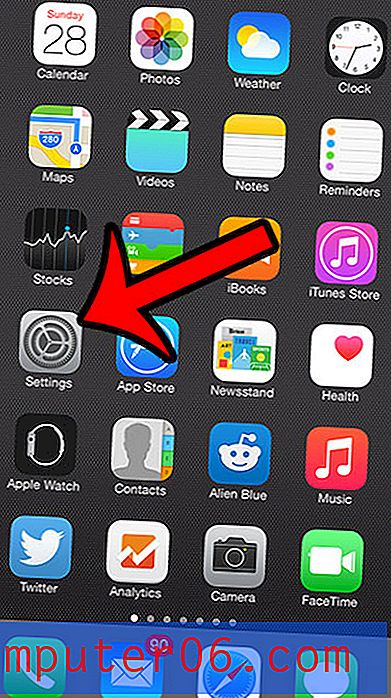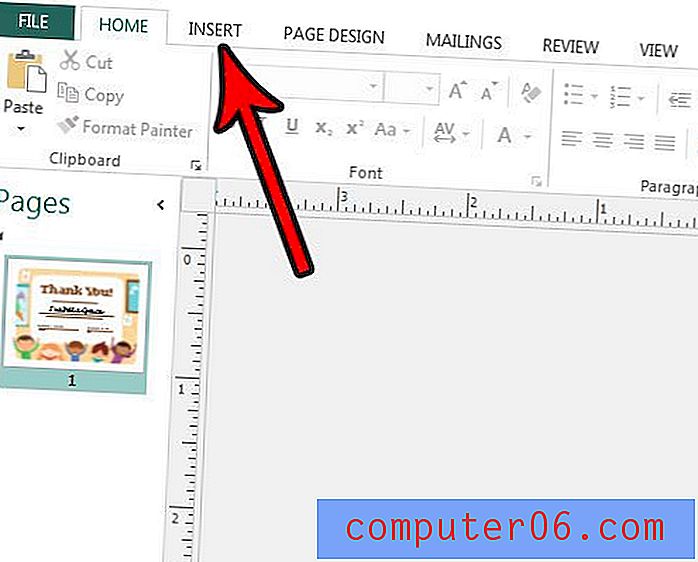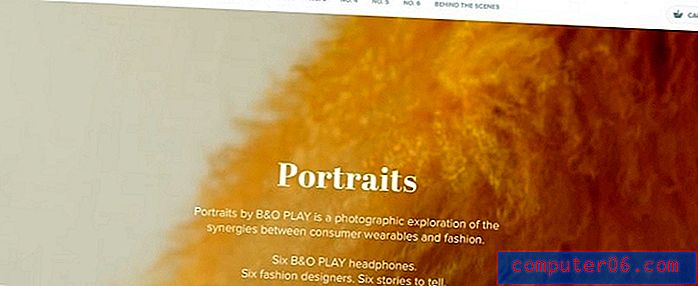Как да създадете оборотна таблица в Excel 2013
Последна актуализация: 25 януари 2017 г.
Научаването как да направите въртяща се таблица в Excel 2013 ще ви даде нов инструмент в лентата за помощни програми на Excel, който може да направи сортирането и анализирането на данни много по-прости. Таблицата на въртене в Excel 2013 предлага различни опции за сравняване на данни в колони и групиране на подобни данни по начин, който в противен случай би бил труден за ръчно извършване. Когато създавате оборотна таблица в Excel 2013, вие вземате данни от електронната си таблица и ги вмъквате по подразбиране в нов формат в друг лист на вашата работна книга в Excel. След като данните са пренастроени за въртящата се таблица, можете да коригирате начина, по който са организирани и показани, за да ви помогне да разберете по-добре информацията, която съдържа електронната таблица. Затова прочетете по-долу, за да научите как да направите въртяща се таблица в Excel 2013.
Ако планирате да инсталирате Office 2013 на втори компютър, помислете дали да получите подписка за Office 2013. Това ви позволява да инсталирате вашето копие на Office на до пет компютъра, с възможност да премахнете и добавите тези лицензи, ако получите нов компютър или искате да превключите лиценз на друг компютър.
Как да направите въртяща се таблица в Excel 2013
Ако откриете, че задавате въпроса „какво е въртяща се таблица“, тогава знайте, че не сте сами. Според Wikipedia, въртящата се таблица е „инструмент за обобщаване на данни, открит в програми за визуализация на данни, като електронни таблици или софтуер за бизнес разузнаване. Наред с другите функции, въртящата се таблица може автоматично да сортира, преброява, обща или средно данни, съхранявани в една таблица или електронна таблица, показвайки резултатите във втора таблица, показваща обобщените данни “.
Начинът, по който използвам въртящи се таблици, най-често го използвам за бързо сумиране на суми, които са свързани с различни редове. Например, създадох много проста електронна таблица по-долу, в която са изброени сумите за продажби за три различни членове на търговския екип. В тази таблица има само малко количество данни с цел да се поддържа това възможно най-просто, но този същия процес може лесно да се разшири, за да обработва много по-големи количества данни и да ви попречи да пишете формули или макроси в получете информацията, която искате. Ще създадем проста обобщаваща таблица, която отчита тези 8 продажби и ги комбинира в триредов отчет, който показва името на продавача и общите им продажби. Затова прочетете по-долу, за да научите как да създадете този тип въртяща се таблица в Excel 2013.
Стъпка 1: Отворете електронната таблица на Excel 2013, която съдържа данните, които искате да поставите в оборотна таблица.
Стъпка 2: Използвайте мишката, за да маркирате всички данни, които искате да включите в въртящата се таблица.
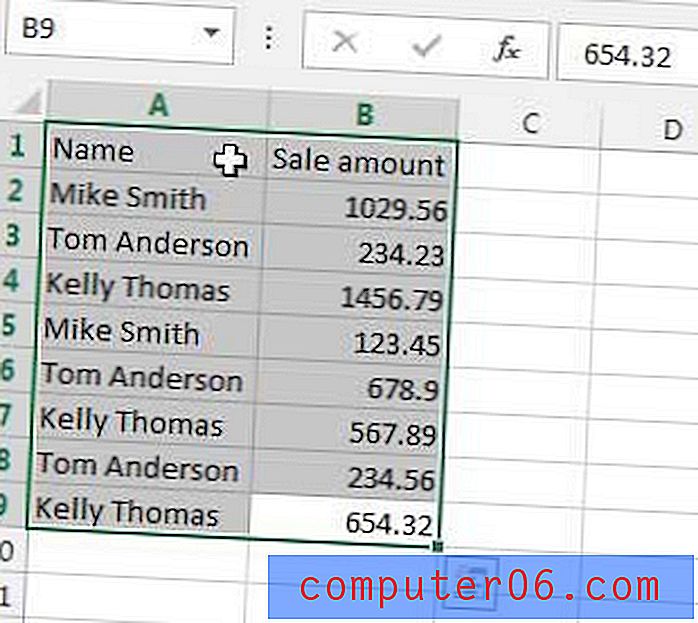
Маркирайте данните, които искате да включите в въртящата се таблица
Стъпка 3: Щракнете върху раздела Вмъкване в горната част на прозореца, след което щракнете върху иконата PivotTable в секцията Tables на лентата. Това отваря прозорец Create PivotTable .
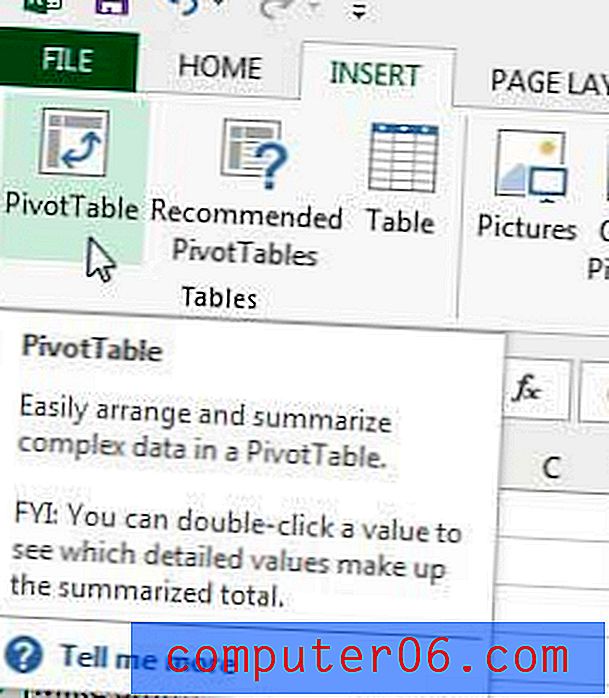
Щракнете върху Вмъкване, след това PivotTable
Стъпка 4: Ще оставя тези настройки по подразбиране, които ще създадат нов работен лист за въртящата се таблица. Щракнете върху бутона OK, за да продължите.
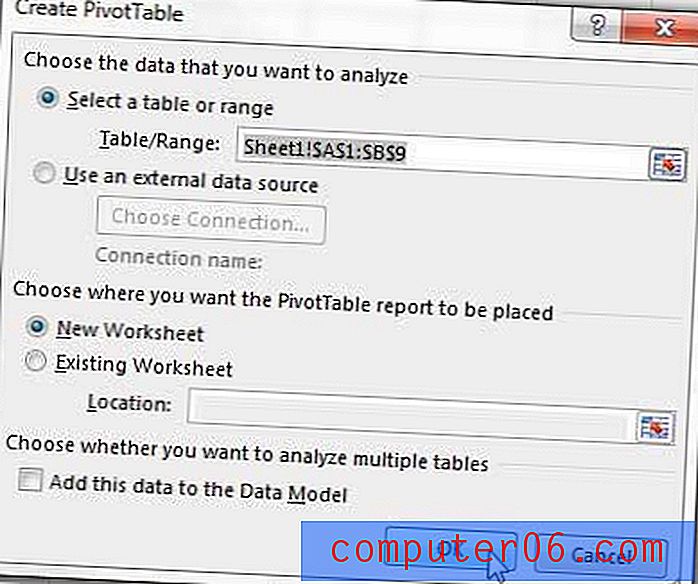
Щракнете върху бутона OK
Стъпка 5: Поставете отметка вляво от всяко от имената на колоните си в колоната PivotTable Fields от дясната страна на прозореца.
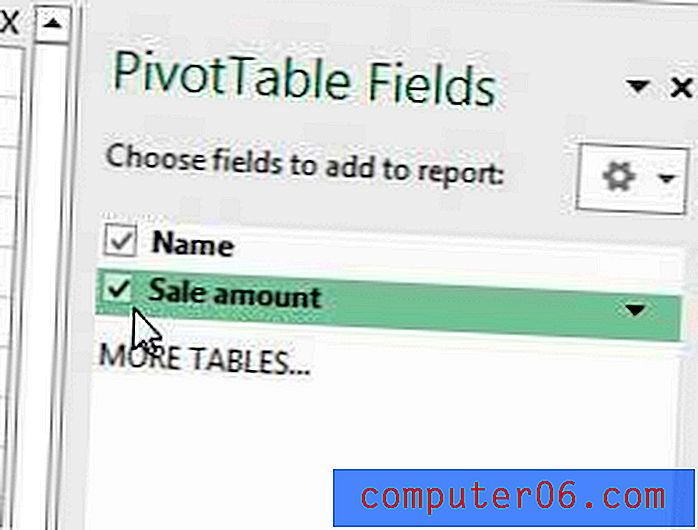
Поставете отметка в полето отляво на всяка колона, за да включите в PivotTable
Стъпка 6: Прегледайте сводната таблица в електронната таблица. Ще видите, че първоначалните данни от електронната ми таблица са комбинирани в лесни за четене суми, които ми дават сумите, които исках от моите данни.
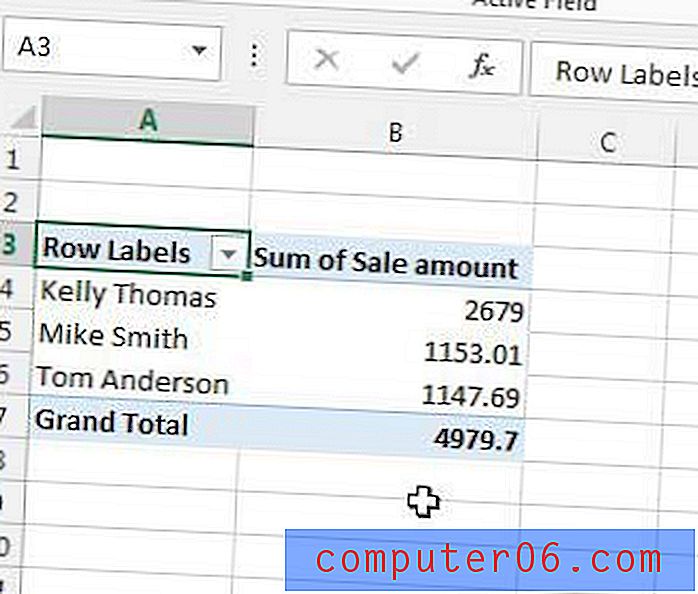
Примерна въртяща се таблица
Сега, когато вашите данни са в въртящата се таблица, можете да ги манипулирате, като щракнете два пъти върху заглавието на колоната и след това промените настройката на този екран. Например, ако исках да видя броя на продажбите вместо общата сума на продажбите, бих могъл да променя опцията под полето Обобщение на стойност с на Брой вместо Сума .
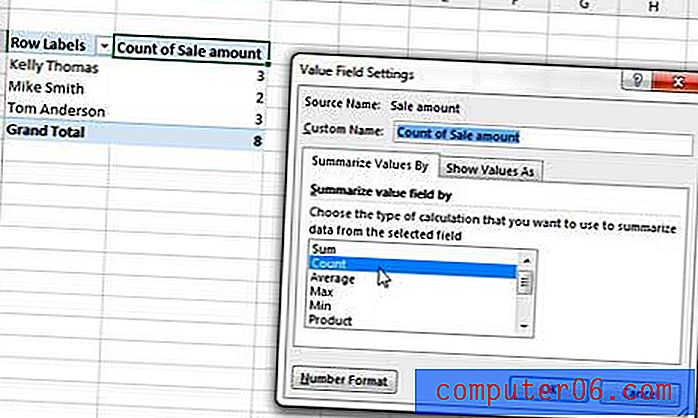
Променете вашите опции на PivotTable
Сега, след като видяхте как работи основна въртяща се таблица, отделете малко време, за да експериментирате с функцията, за да видите какви различни видове данни можете да произвеждате от електронните си таблици. Обобщените таблици са невероятно полезни за намаляване на количеството ръчно добавяне, което всеки трябва да има общо с данните на Excel, които не могат да бъдат лесно обсъдени с формула, така че може да бъде икономия на реално време. Ако имате нужда от повече помощ с въртящите се таблици на Excel 2013, посетете помощния сайт на Microsoft Excel 2013, където те предоставят много изчерпателен преглед на възможностите на въртящите се таблици в Excel 2013.
Няколко полезни съвета за работа с въртящи се таблици в Excel 2013
- Редът, по който щракнете върху полетата в стъпка 5, може да има значение. Ако Excel 2013 не показва вашите данни по начина, по който бихте искали, опитайте да щракнете върху полетата до всяка колона в различен ред.
- Можете да форматирате клетките на оборотна таблица по подобен начин, както бихте правили обикновената клетка. Просто щракнете с десния бутон върху клетката и след това изберете опцията Форматиране на клетки.
- Има опция в раздела Дизайн под PivotTable Tools да се обадите Banded Rows . Ако отметнете тази опция, Excel автоматично ще редува цвета на запълване за всеки ред от вашата въртяща се таблица. Това може да направи данните малко по-лесни за четене.
- Освен това, в този раздел за проектиране има субтотали, големи суми, оформление на отчетите и празни редове. След като данните ви се показват правилно в въртящата се таблица, тези опции могат да ви помогнат да създадете добре форматирани отчети, които да споделяте с колегите си.
За повече информация за Excel 2013 прочетете нашата статия за промяна на местоположението за запис по подразбиране в Excel 2013. Можете да изберете да запазите електронните си таблици на вашия компютър по подразбиране, вместо опцията SkyDrive, която по подразбиране ще правят много инсталации на Office 2013.