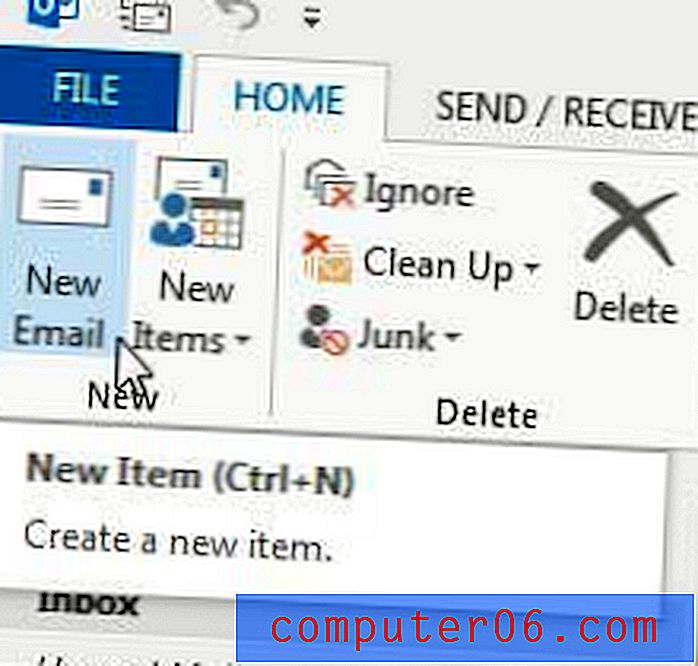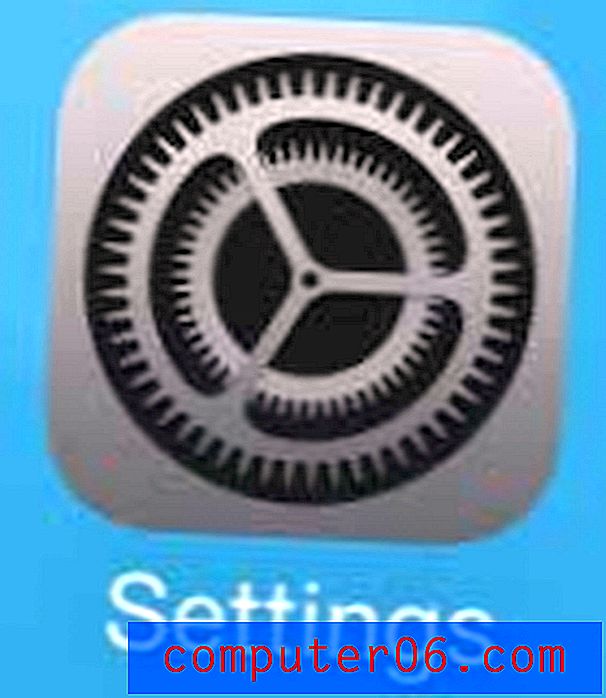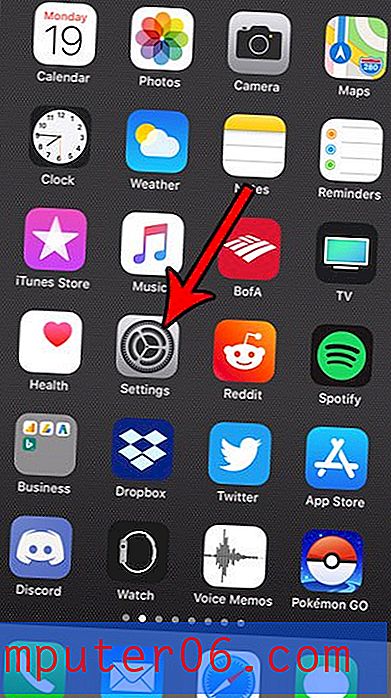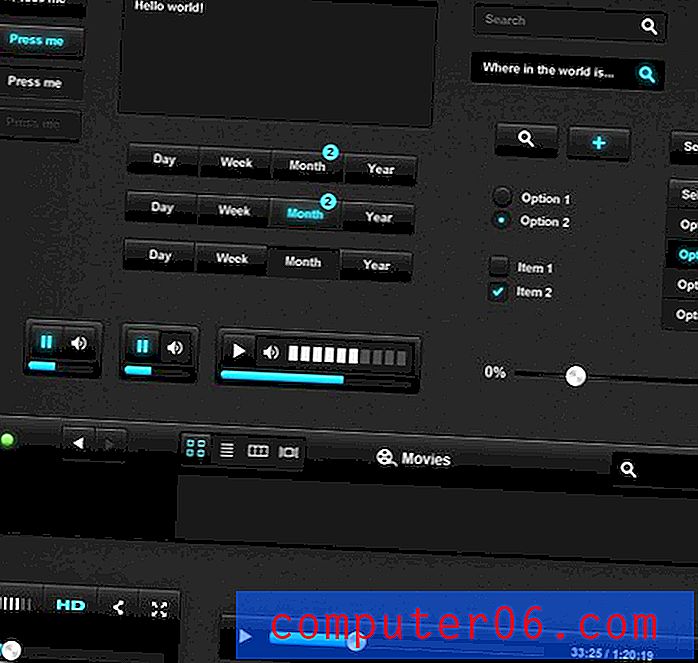Как да редактирате Footer в Word 2013
Вместо да създават съвсем нов документ от нулата, много хора откриват, че могат просто да пренасочат съществуващ документ като шаблон. Това е особено полезно, ако документът вече е форматиран правилно, което може да ви спести много време. Но съществуващият документ вече може да има долен колонтитул и може да откриете, че се нуждаете от помощ за определяне как да го редактирате.
За щастие подножникът в Word 2013 може да бъде редактиран като всяка друга част на документа, но той се съдържа в собствения му отделен раздел на страницата. Затова следвайте нашето кратко ръководство по-долу и започнете да редактирате подножието на Word.
Промяна на Word 2013 Footer
Стъпките в тази статия ще предполагат, че вашият документ вече има долен колонтитул и че искате да промените съдържанието на този долен колонтитул. Ако искате да създадете долен колонтитул, можете да го направите, като щракнете върху раздела Вмъкване в горната част на прозореца, след което щракнете върху бутона Footer . В противен случай следвайте стъпките по-долу, за да редактирате съществуващия си долен колонтитул.
Стъпка 1: Отворете документа в Word 2013.
Стъпка 2: Превъртете до дъното на страницата, където трябва да видите оцветена версия на текущия подножието. Подножието е едно и също на всяка страница, така че няма значение коя страница сте избрали. Ако не виждате сивия си долен колонтитул, след това се уверете, че сте в изглед Оформление за печат, като щракнете върху раздела Изглед в горната част на прозореца, след което щракнете върху бутона Печат на оформлението в лявата част на навигационната лента.
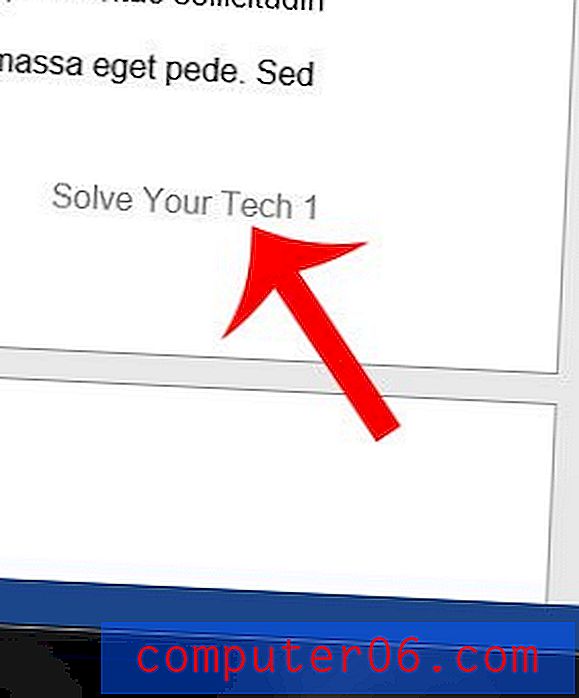
Стъпка 3: Щракнете двукратно върху текста на долния колонтитул, за да направите секцията на долния колонтитул редактируема. Обърнете внимание, че текстът на долния колонтитул сега трябва да е черен, докато текстът на тялото на документа е сив.
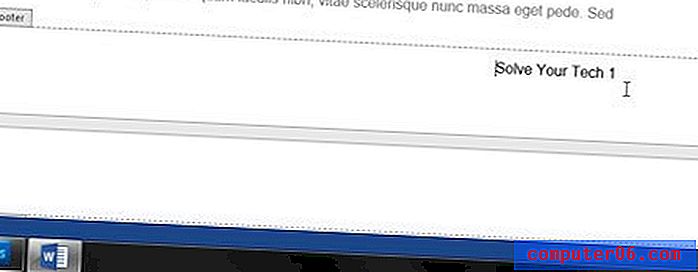
Стъпка 4: Изтрийте всеки нежелан съществуващ текст, след което го заменете с предпочитаната от вас информация. Ако използвате номера на страници в долния си колонтитул, след това ръчно редактиране на номер на страница ще превключи информацията от последователно увеличаващи се номера на страници до нормално число, което е едно и също на всяка страница. Можете да научите повече за промяна на номера на страници тук.
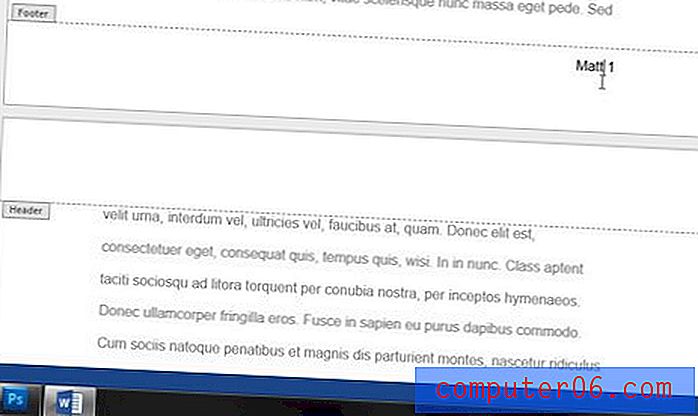
След това можете да щракнете двукратно върху вътрешния текст на вашия документ, за да излезете от долния колонтитул и да продължите да редактирате документа си.
Научете повече за добавянето на номера на страници с тази статия.