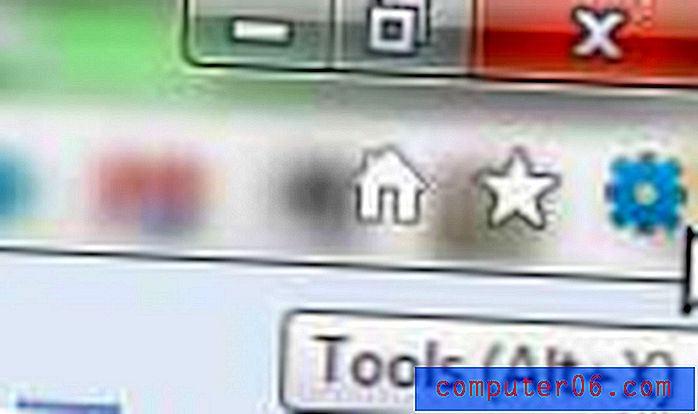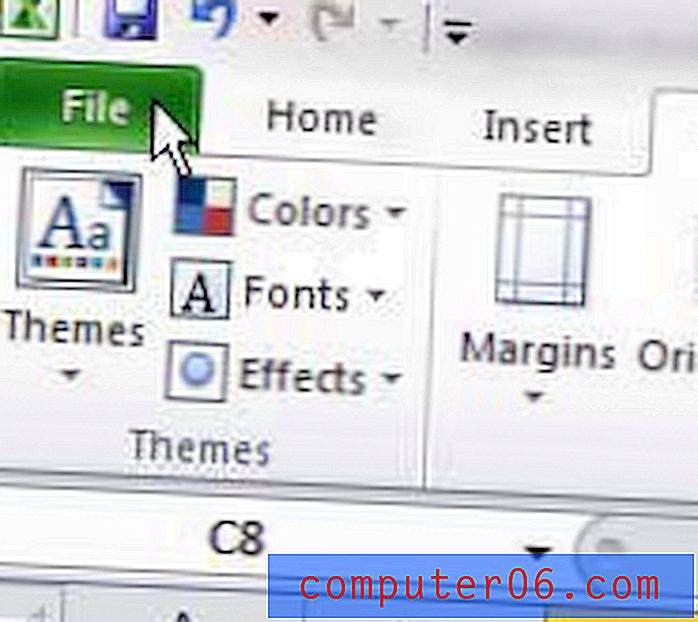Как да активирате формулата за автоматично завършване в Excel 2013
Excel 2013 съдържа голяма библиотека от формули, които предлагат множество различни математически операции. Ако имате затруднения да запомните всички формули, съдържащи се в програмата, тогава може да намерите опцията Formula AutoComplete за много полезна. Тази настройка ви позволява да започнете да пишете формула в клетка, в който момент Excel ще покаже списък с формули, които започват с буквите, които пишете.
Настройката за автоматично завършване на формула може да бъде деактивирана от менюто Опции на Excel. Ако той не работи на вашия компютър и искате да го поправите, прочетете стъпките ни по-долу, за да научите как да активирате отново настройката.
Коригиране на настройката за автоматично завършване на формула по подразбиране в Excel 2013
Стъпките в тази статия ще предполагат, че формулата за автоматично завършване на формула понастоящем е деактивирана във вашите настройки на Excel 2013. След като изпълните стъпките по-долу, ще можете да започнете да въвеждате формула в клетка и Excel ще покаже списък за автоматично завършване, който включва опции за формули, които можете да щракнете, за да използвате.
Стъпка 1: Отворете Excel 2013.
Стъпка 2: Щракнете върху раздела File в горния ляв ъгъл на прозореца.

Стъпка 3: Щракнете върху бутона Опции в долната част на колоната в лявата част на прозореца. Това отваря нов прозорец, наречен Excel Options .
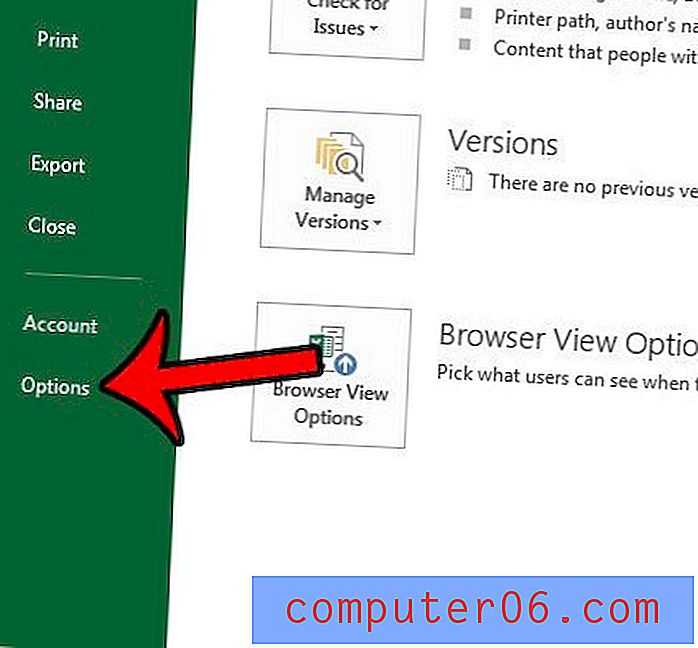
Стъпка 4: Изберете раздела Формули в лявата част на прозореца Опции на Excel .
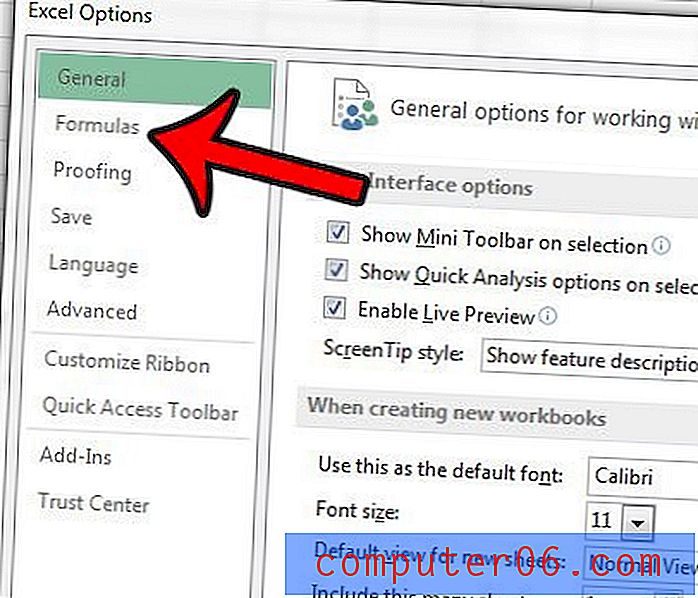
Стъпка 5: Щракнете върху полето вляво от формулата за автоматично завършване на формула в секцията Работа с формули на менюто. След това можете да щракнете върху бутона OK в долната част на прозореца, за да приложите промените си.
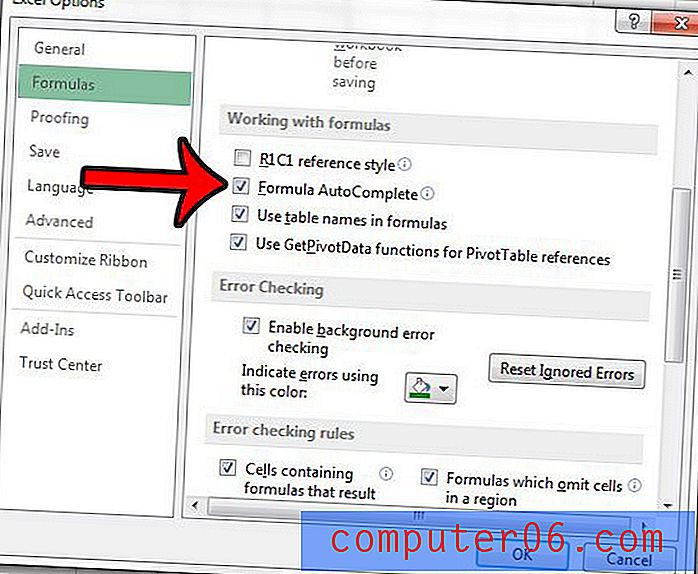
Сега, когато започнете да пишете формула в клетка, трябва да видите списък под клетката, който предлага някои опции за формула за вас. Кликвайки върху една от тези опции, ще въведете формулата в клетката, след което ще трябва да въведете стойностите и параметрите за формулата.
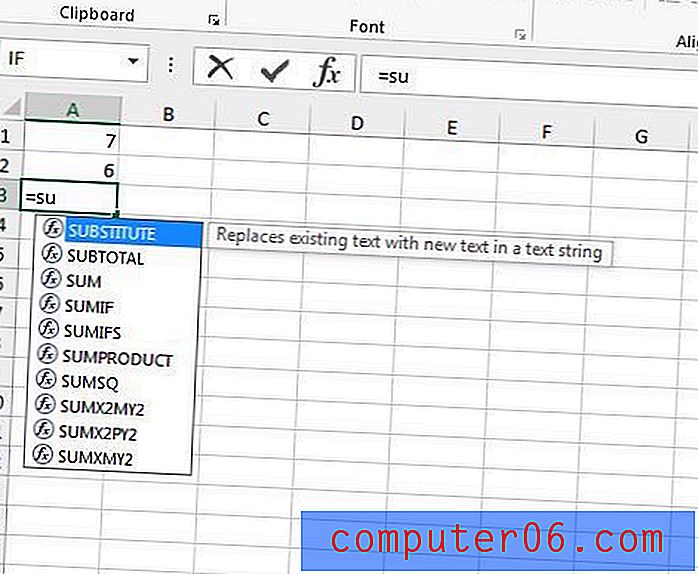
Имате ли две колони с данни, които трябва да комбинирате, и търсите лесен начин да го направите. Научете за съединената формула и вижте дали нейната полезност ще подобри вашето Excel опит.