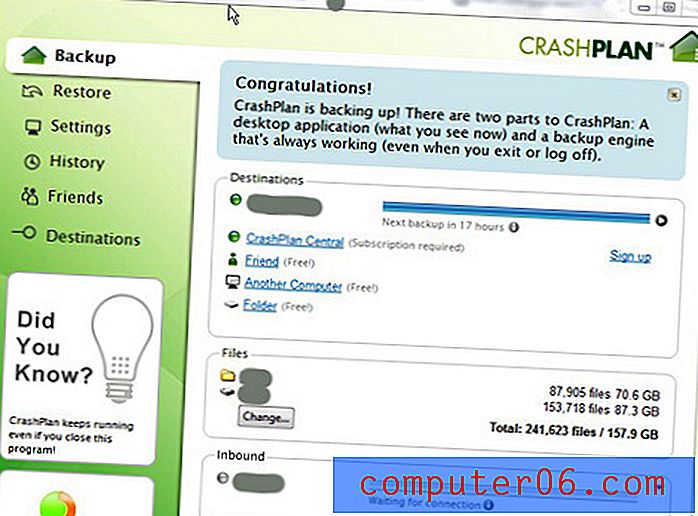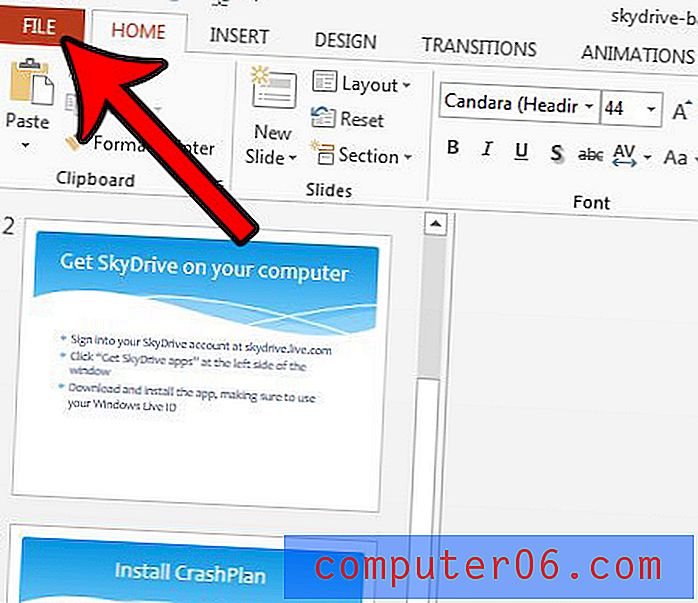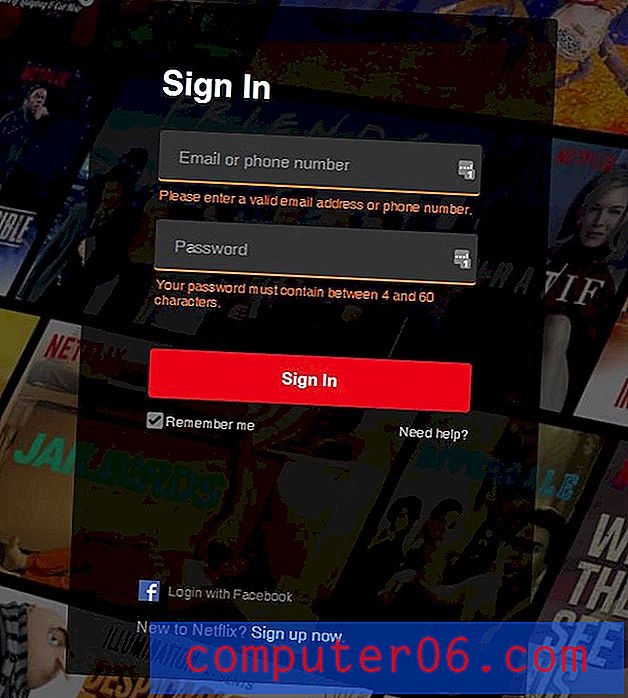Как да експортирате Outlook 2011 контакти за Excel
Контактите, които имате в Microsoft Outlook 2011, са добре проектирани да работят в тази програма, но може да не разчитате винаги на информацията за контакт в програмата Outlook на вашия Mac. Може да се окажете с необходимостта да експортирате вашата информация за контакт в CSV файл, така че да можете да я качите в имейл акаунт онлайн или за да може да бъде сортиран и редактиран в Microsoft Excel. Excel може да чете редица различни типове файлове, включително файлове със стойности, разделени със запетая (CSV). За щастие това е една от възможностите за експорт, достъпна за вас, така че можете да го използвате, за да експортирате контактите си в Outlook 2011 до съвместим с Excel тип файл.
Опитвате ли се да експортирате вашите контакти на Mac Outlook, така че да можете да ги преглеждате на компютър с Windows? Пакетът Office 2013 е наличен като абонамент и включва Outlook по подразбиране. Това ви дава друга възможност, ако не искате да похарчите авансовите разходи за закупуване на една от бизнес версиите на Office.
Запазете контактите на Outlook 2011 във CSV файл за Excel
Запазването на вашите контакти в Outlook 2011 в съвместим с Excel формат е не само добър начин да ги поставите в по-достъпна форма, но също така ви осигурява сравнително малък размер на файла, който лесно може да бъде архивиран до опция за съхранение в облак като DropBox или SkyDrive. Имайки това предвид, изпълнете стъпките по-долу, за да експортирате вашите Outlook 2011 Mac контакти в CSV файл.
Стъпка 1: Стартирайте Outlook 2011.
Стъпка 2: Щракнете върху File в горната част на екрана, след което щракнете върху Export .
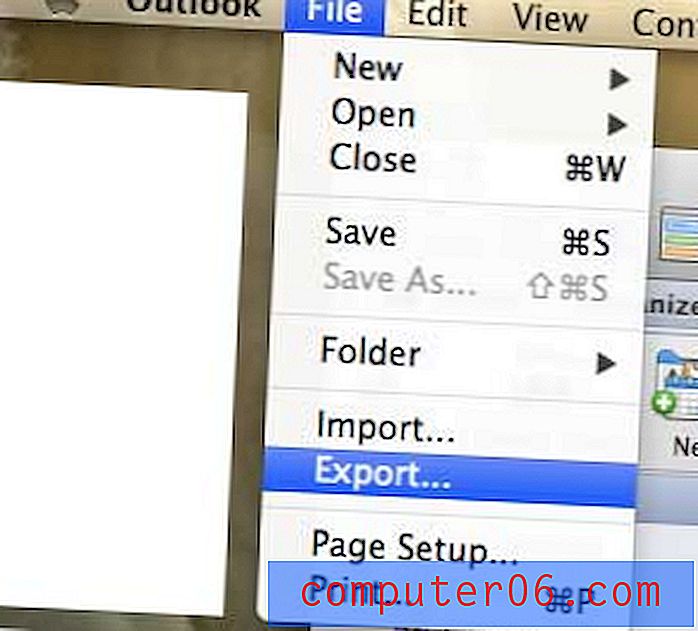
Щракнете върху File, а след това експортиране
Стъпка 3: Проверете опцията вляво от Контакти като списък, след което щракнете върху дясната стрелка в долния десен ъгъл на прозореца.
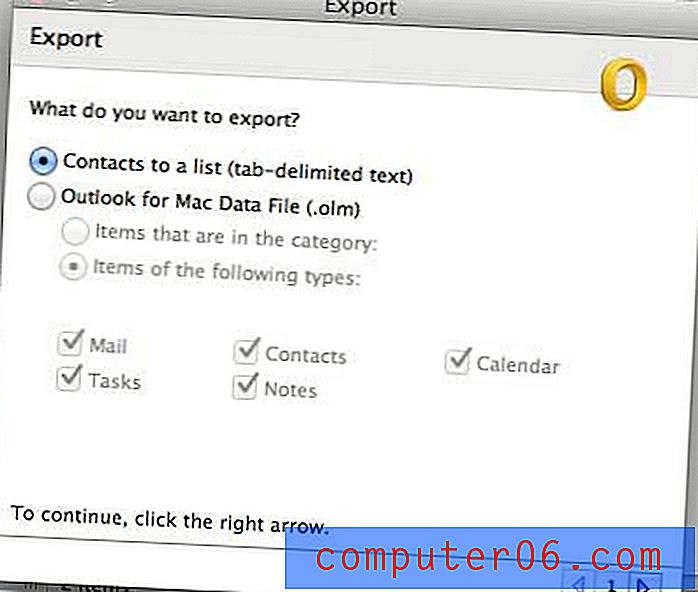
Експортирайте контактите си като списък
Стъпка 4: Заменете частта „ .txt “ от името на файла с „ .csv “. Например, името на файла по подразбиране в изображението по-долу беше Contacts Export.txt, но го промених на Contacts Export.csv .
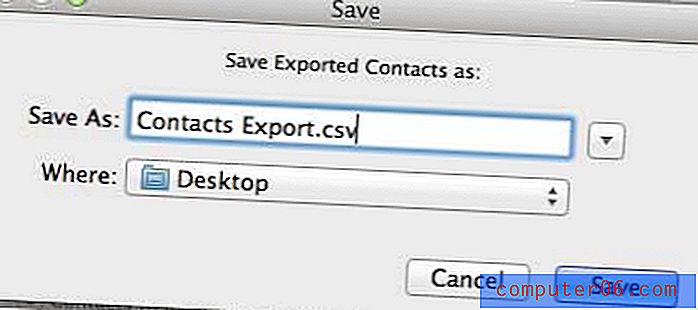
Променете разширението на файла
Стъпка 5: Щракнете върху бутона Готово .
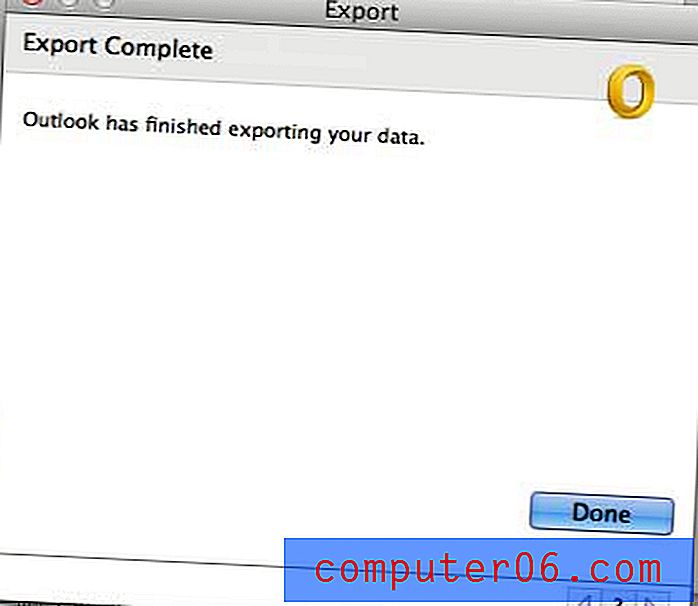
Щракнете върху бутона Готово
След това можете да стартирате Excel на компютър с Windows или Mac и да отворите файла директно от там (това може да доведе до някакво нежелано форматиране) или можете да използвате опцията за импортиране в Excel за правилно подравняване на файла в колони. Обърнете внимание, че можете също да импортирате от опцията по подразбиране .txt файл, която Outlook ще създаде, ако решите да извървите този маршрут. Въпреки това, за да отворите файла директно в Excel, без да използвате функцията за импортиране, ще трябва да промените типа на файла .csv по време на процеса на експортиране на Outlook.
Опитвали ли сте се някога да следвате указания в Excel 2011, които изискват раздела за програмисти, но не успяхте да го намерите? Научете как да добавите раздела за програмисти в Excel 2011, за да получите достъп до някои по-разширени функции на програмата.