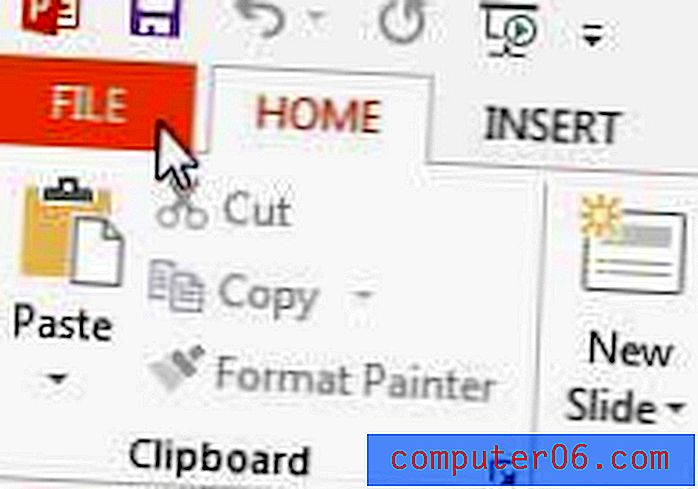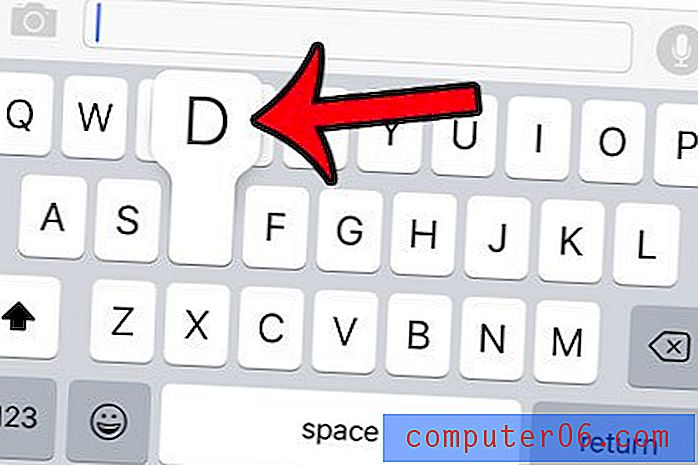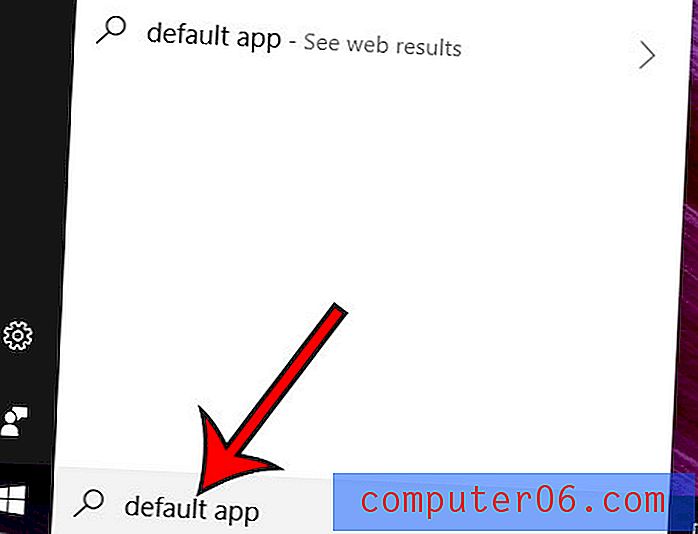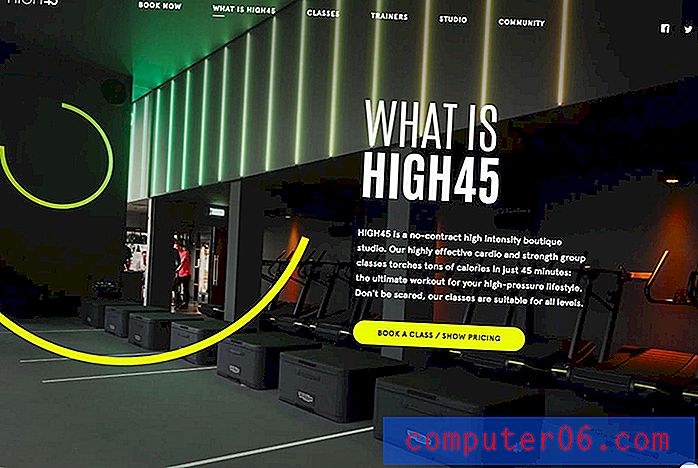Как да заключите незабавно секциите, защитени с парола в OneNote 2013
OneNote е удобен начин за съхраняване на важна информация, до която можете да получите достъп до множество различни устройства. Аз лично използвам OneNote от моя iPhone и няколко компютъра и съм разчитал на него по много различни начини. Но силно разчитане на програма като OneNote вероятно ще доведе до съхраняване на важна информация във вашите бележници, която в крайна сметка може да решите да защитите с парола.
OneNote обикновено изчаква кратък период от време, преди да заключи защитен с парола раздел, който току-що отворихте, но това е настройка, която можете да коригирате. Нашето ръководство по-долу ще ви покаже как да конфигурирате OneNote 2013, така че той веднага да заключи отново защитен с парола раздел, след като отидете от него.
Незабавно заключете секцията, защитена с парола в OneNote 2013, след като навигирате
Стъпките в тази статия ще променят настройките за вашата инсталация OneNote, така че всички секции, защитени с парола, да изискват паролата да бъде въведена отново, веднага след като отидете от тях. Тази статия предполага, че сте следвали указания, подобни на тази в тази статия, за да защитите с парола част от вашия бележник.
Ето как незабавно да заключите отново защитен с парола раздел в OneNote 2013 -
- Отворете OneNote 2013.
- Щракнете върху раздела File в горния ляв ъгъл на прозореца.
- Щракнете върху Опции в долната част на колоната в лявата част на прозореца.
- Щракнете върху раздела Разширени в прозореца Опции на OneNote .
- Превъртете надолу до секцията Пароли, след това поставете отметка вляво от Заключените секции, защитени с парола, веднага след като отида далеч от тях .
- Щракнете върху бутона OK в долната част на прозореца, за да приложите промените си и затворете Outlook Options.
Същите тези стъпки са показани по-долу със снимки -
Стъпка 1: Отворете OneNote 2013.
Стъпка 2: Щракнете върху раздела File в горния ляв ъгъл на прозореца.
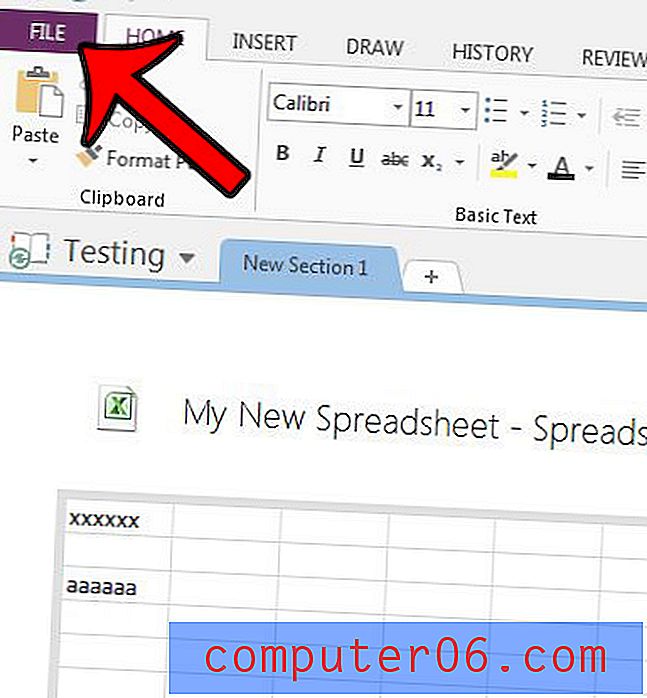
Стъпка 3: Щракнете върху Опции в долната част на лявата колона в този прозорец.
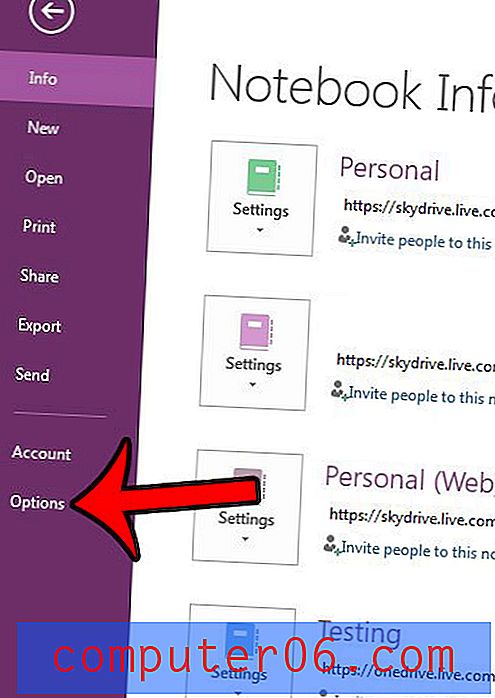
Стъпка 4: Щракнете върху раздела Advanced в лявата колона на прозореца с опции на Outlook .
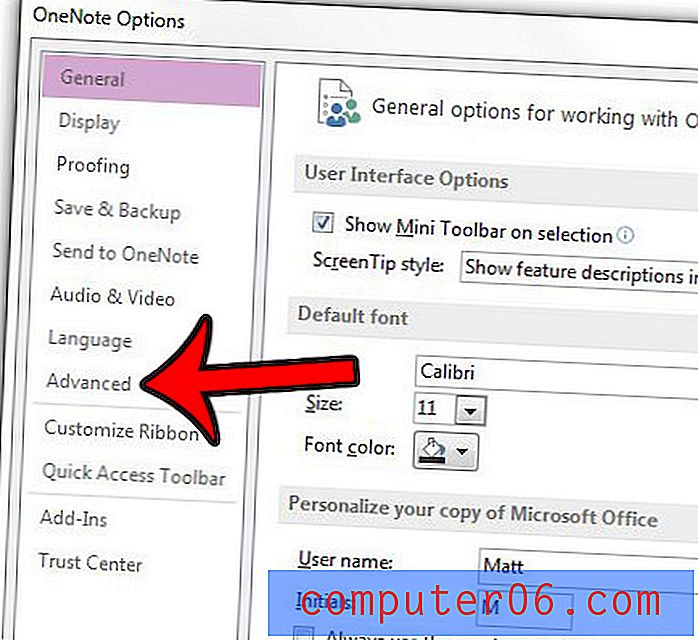
Стъпка 5: Превъртете надолу до секцията Пароли на това меню, след това поставете отметка вляво от секциите, защитени с парола за заключване, веднага щом отида от тях .
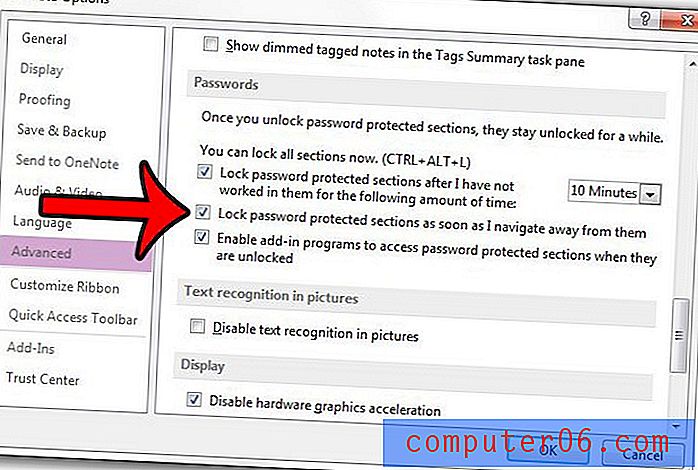
Стъпка 6: Щракнете върху бутона OK, за да приложите промените си и затворете прозореца.
Копирате ли много информация от уеб страници в OneNote и искате да спрете да включвате връзката към източника? Разберете как да поставите данни в OneNote без тази връзка и си спестете проблемите с ръчното премахване на връзката по-късно.