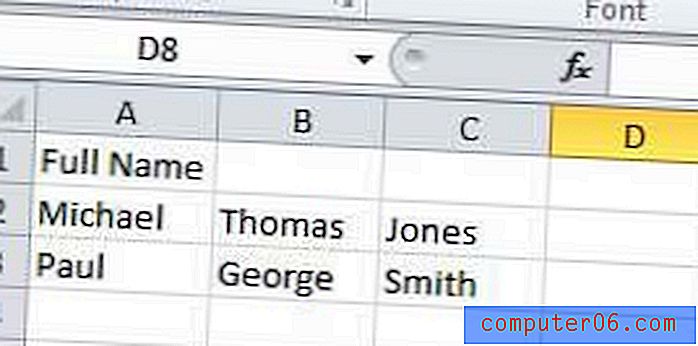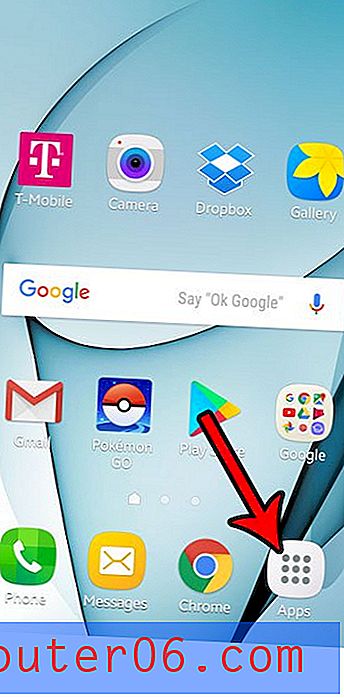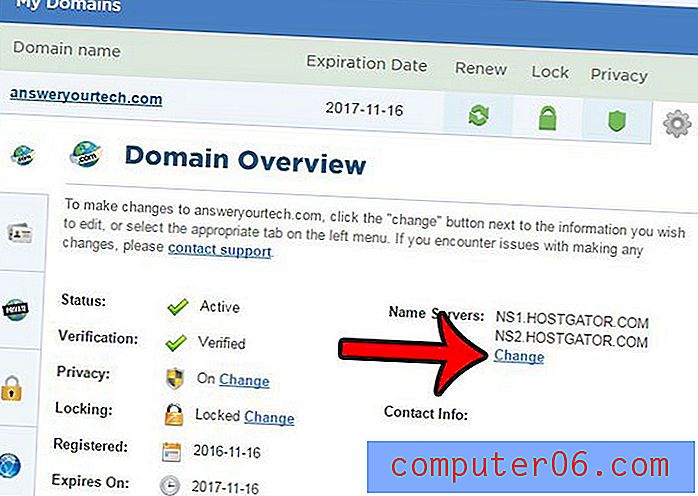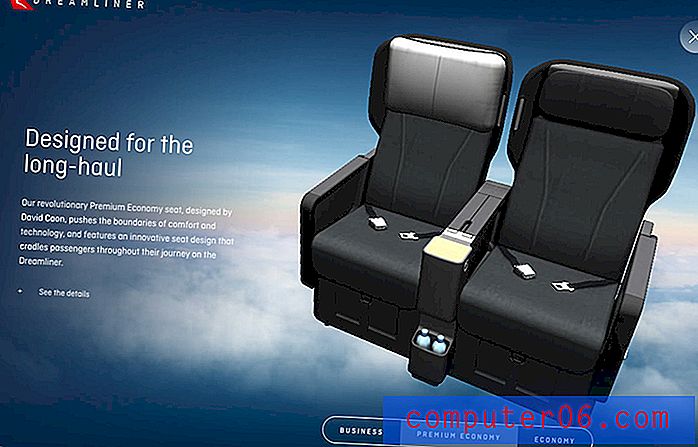Как да вмъкнете таблица на Excel в Powerpoint 2013
Електронните таблици в Excel могат да бъдат ефективен начин за комуникация на данни в Powerpoint презентация, но превключването между множество файлове не е идеално решение. За щастие можете да поставите електронна таблица на Excel директно в слайдшоу в Powerpoint 2013.
Нашето ръководство по-долу ще ви преведе през стъпките на добавяне на работен лист на Excel към слайд като обект, така че данните да се показват директно като част от слайдшоуто.
Добавете електронна таблица на Excel към слайд на Powerpoint 2013
Стъпките в тази статия ще ви покажат как да добавите съществуващ работен лист на Excel към празен слайд във вашата презентация на Powerpoint 2013. Ако просто искате да създадете празен работен лист на слайд на Powerpoint, тогава можете да го направите, като щракнете върху раздела Вмъкване, след това бутона Таблица, след което щракнете върху опцията Вмъкване на таблица Excel .
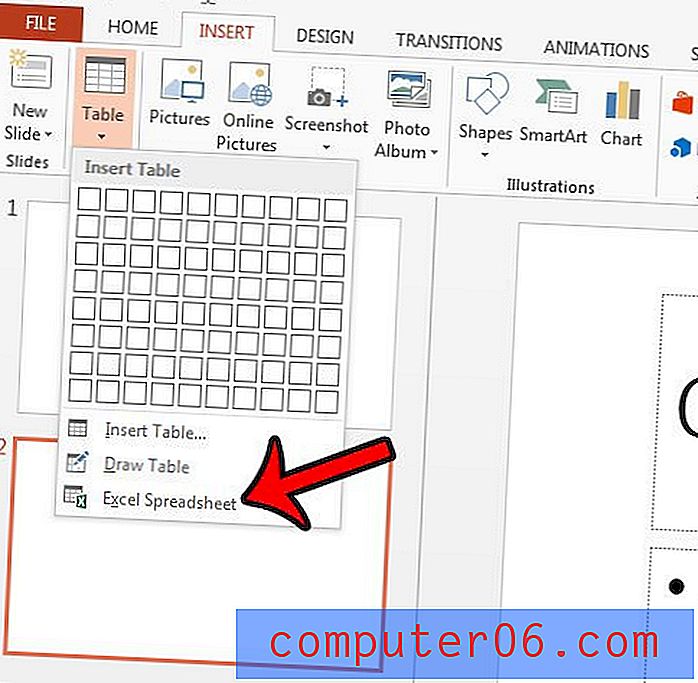
Уверете се, че работният лист, който искате да използвате, е запазен като активен лист в работната ви книга. Можете да направите това, като изберете раздела на работния лист в долната част на прозореца, така че да е видимият лист в Excel, след което да запазите файла на Excel така. Стъпките по-долу ще ви прегледат в процеса на добавяне на електронна таблица в Excel, която сте запазили като файл на вашия компютър.
- Отворете презентацията си в Powerpoint 2013.
- Изберете слайда, върху който искате да добавите електронната таблица на Excel.
- Щракнете върху раздела Вмъкване в горната част на прозореца.
- Щракнете върху бутона „ Обект “ в секцията „ Текст “ на лентата в горната част на прозореца.
- Щракнете върху опцията Създаване от файл, след което щракнете върху бутона Преглед .
- Намерете електронната таблица на Excel, която искате да добавите към слайдшоуто си, след което щракнете върху бутона OK .
- Щракнете върху бутона OK, когато сте готови да добавите електронната таблица към вашата презентация. Ако искате да можете да направите промени в електронната таблица на Excel и те да бъдат отразени в слайда Powerpoint, след това проверете опцията Link . Имайте предвид обаче, че ще трябва да споделите файла на Excel заедно с презентацията Powerpoint, ако искате другите да могат да го виждат. Ако данните в електронната таблица са окончателни, не е необходимо да проверявате опцията Link, нито ще трябва да споделяте файла Excel заедно с презентацията Powerpoint.
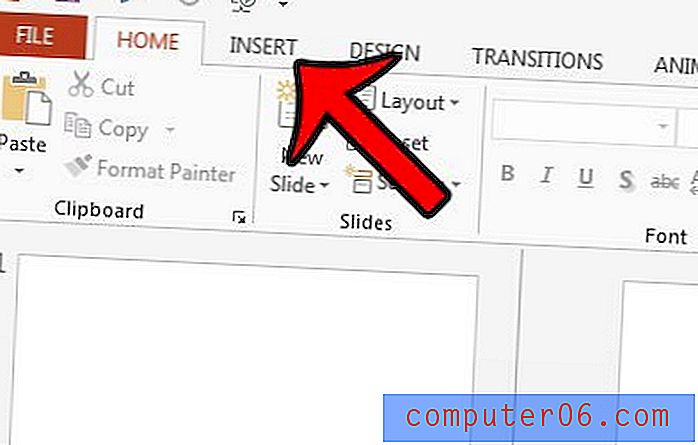
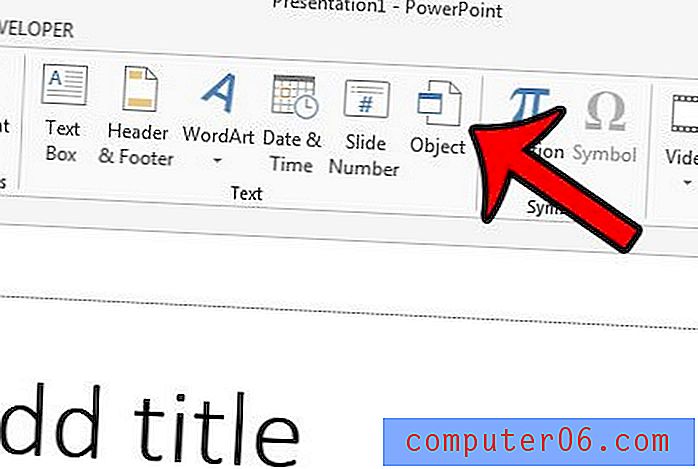
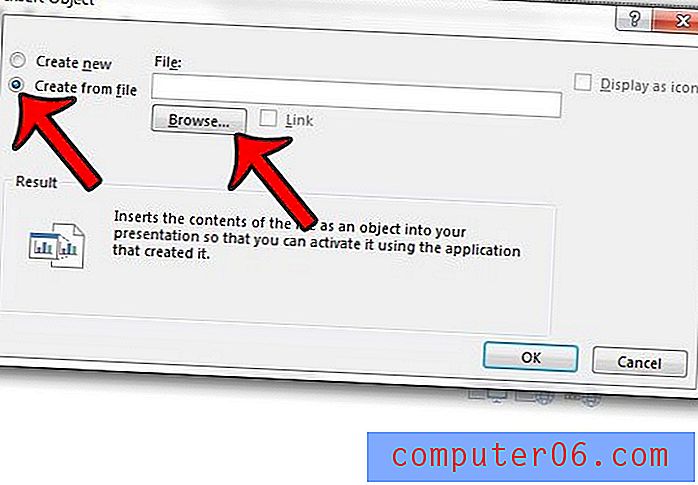
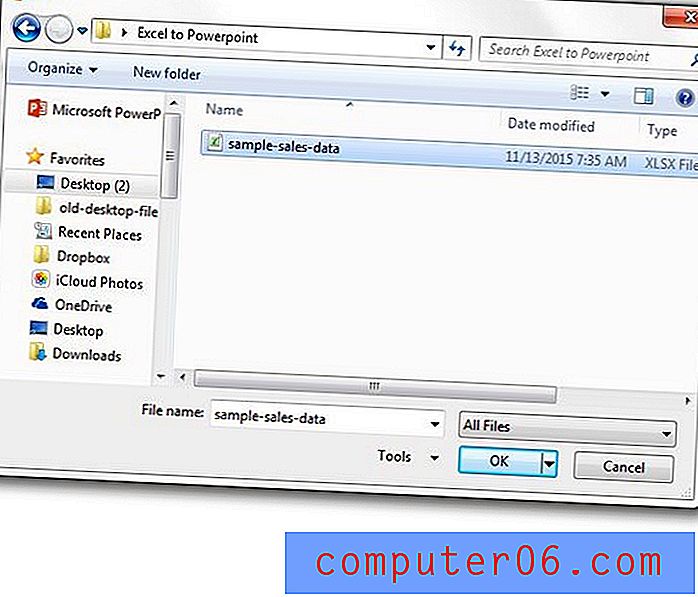

Трябва ли да споделите един слайд от презентация с някого, но не искате да изпратите целия файл? Научете как да изпратите имейл на отделен слайд в Powerpoint 2013, като го запазите като снимка.