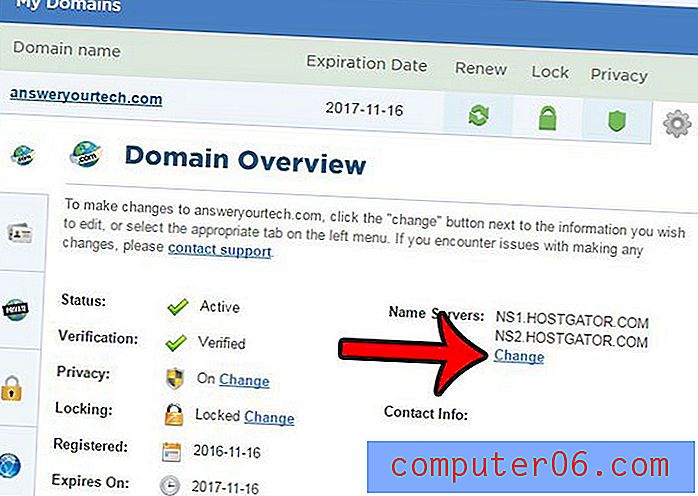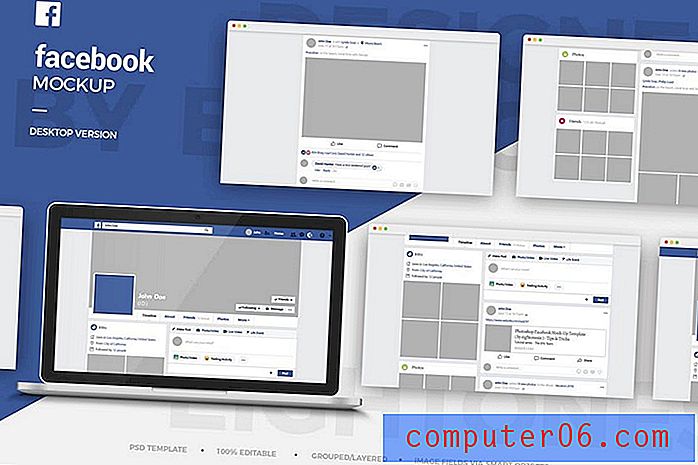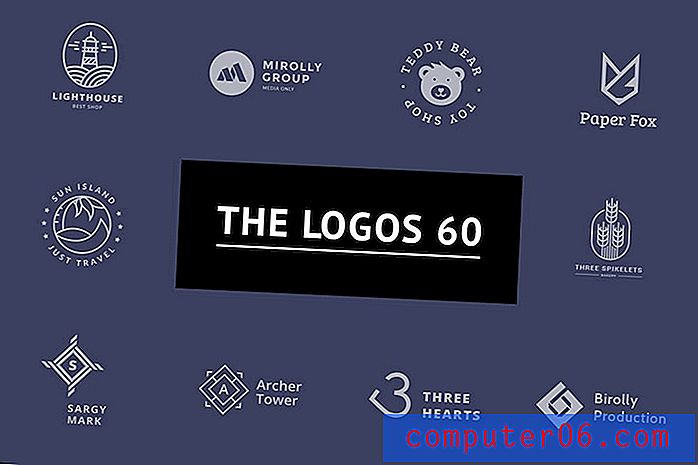Как да поставим воден знак в Word 2013
Водните знаци на документа предоставят прост начин за визуално идентифициране на документ, без да го четете. Това е от полза, ако работното ви пространство съдържа много различни документи и търсите конкретен. Също така може да ви помогне да идентифицирате документи, които не са окончателни копия или които не трябва да се използват извън вашата компания или институция.
Word 2013 има функция, която улеснява добавянето на водни знаци към документ и дори включва редица популярни решения по подразбиране. Но можете да персонализирате вашия воден знак на документа и да го накарате да казва всичко, което искате. Затова разгледайте нашия урок по-долу, за да научите как да добавите воден знак към вашия Word документ.
Правене на воден знак в Word 2013
Стъпките по-долу ще ви научат как да създавате текстов воден знак върху документ с помощта на приложението Microsoft Word 2013. Ще създадем персонализиран воден знак, който казва "Само за вътрешна употреба" и е светлосив на цвят. Налични са някои опции по подразбиране, които могат да бъдат въведени по-бързо и можете да проверите примерните водни знаци, за да видите дали една от тези опции е по-подходяща за вашите нужди. Можете също да поставите снимка като воден знак, като следвате стъпките в тази статия.
Стъпка 1: Отворете документа си в Microsoft Word 2013.
Стъпка 2: Щракнете върху раздела Дизайн в горната част на прозореца.
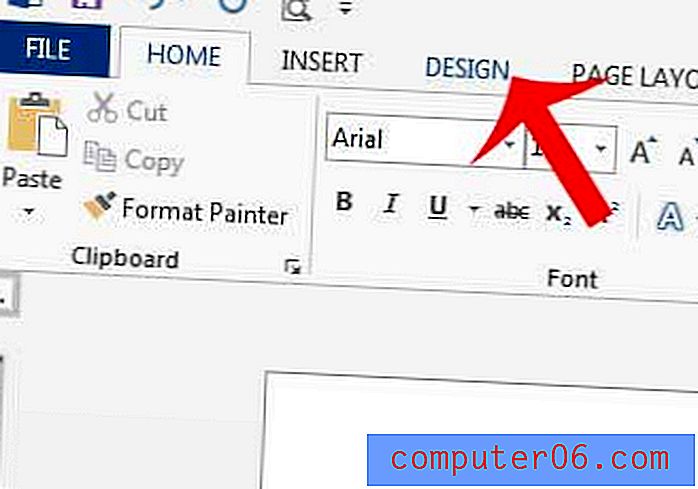
Стъпка 3: Щракнете върху бутона Воден знак в секцията Фон на страницата на лентата, след което щракнете върху опцията Персонализиран воден знак в долната част на менюто. Има някои опции по подразбиране, които можете да изберете, като просто щракнете върху тях в това меню, но ние ще продължим по-нататък, създавайки наше собствено.

Стъпка 4: Щракнете върху бутона Text watermark от лявата страна на прозореца.
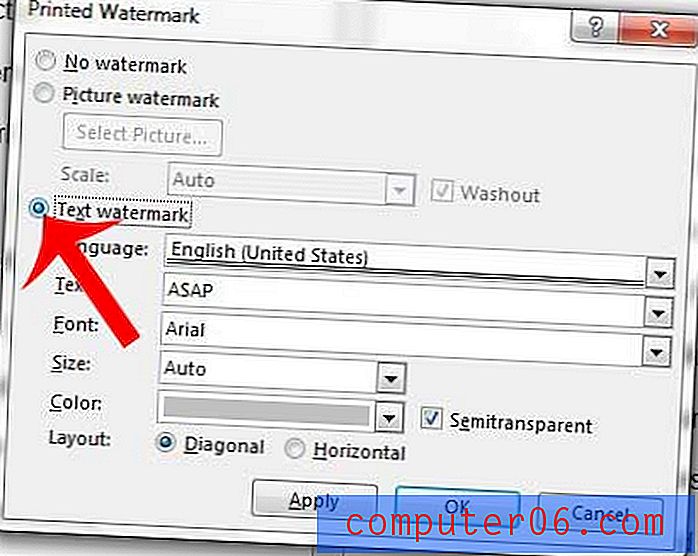
Стъпка 5: Щракнете вътре в полето Text, изтрийте текущия текст и въведете текста, който искате да използвате за вашия воден знак. В този пример ще използваме „САМО ЗА ВЪТРЕШНА УПОТРЕБА“.
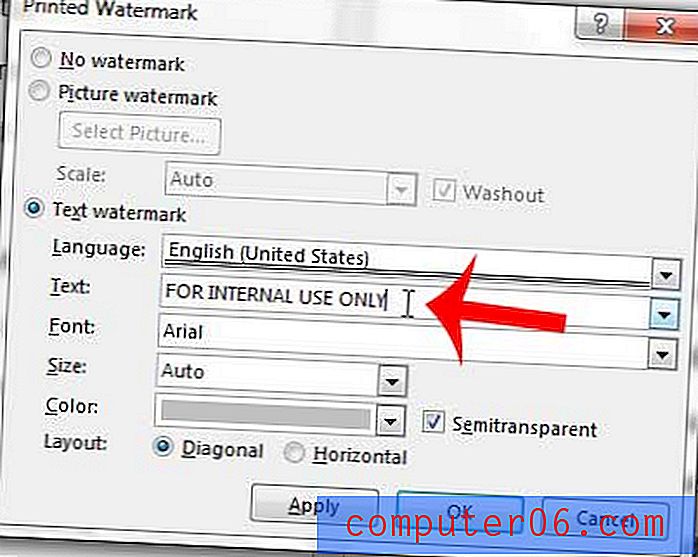
Стъпка 6: Променете опциите за шрифт, размер, цвят и оформление според нуждите, след което щракнете върху бутона Прилагане, за да го добавите към документа. Имайте предвид, че може да искате да премахнете отметката от полето Semitransparent, ако установите, че водният знак е твърде труден за четене. След това можете да щракнете върху бутона Затвори, за да затворите този прозорец.
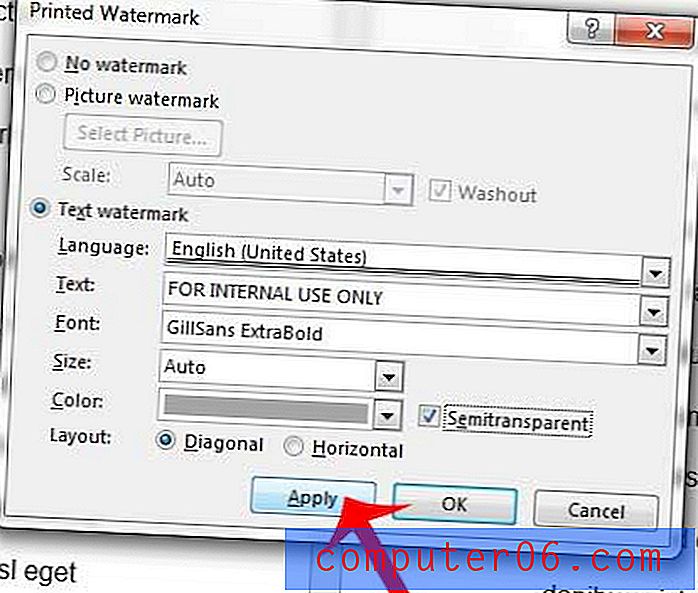
Имате ли документ с текст, който не можете да съпоставите с останалата част от вашия документ? Научете как да изчистите форматирането в Word 2013 с натискане на бутон.