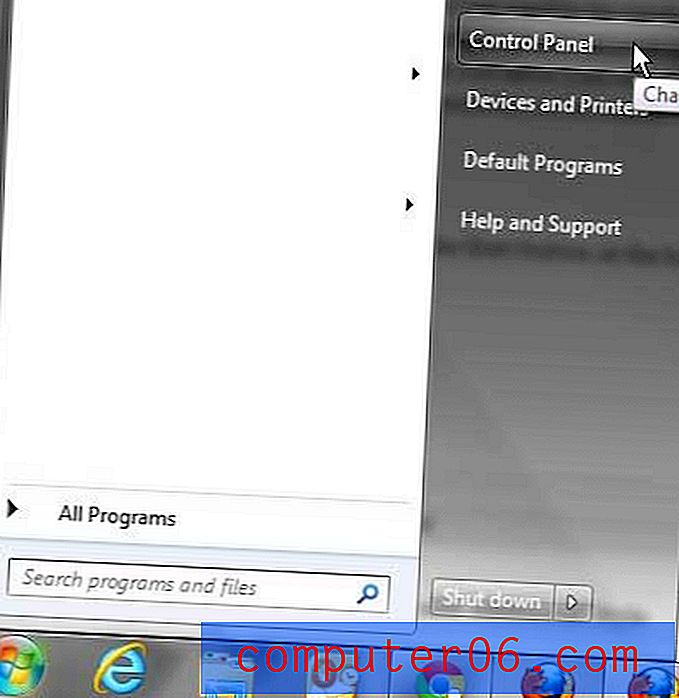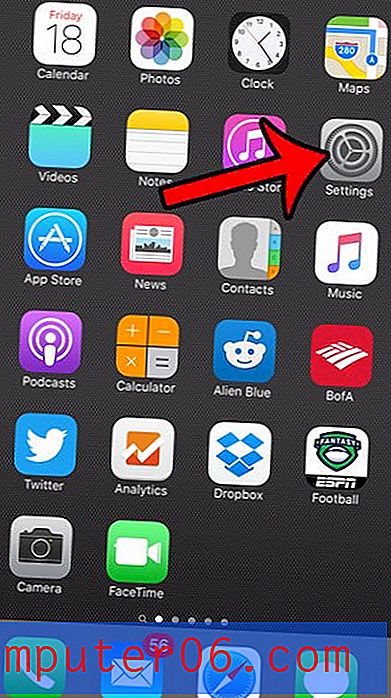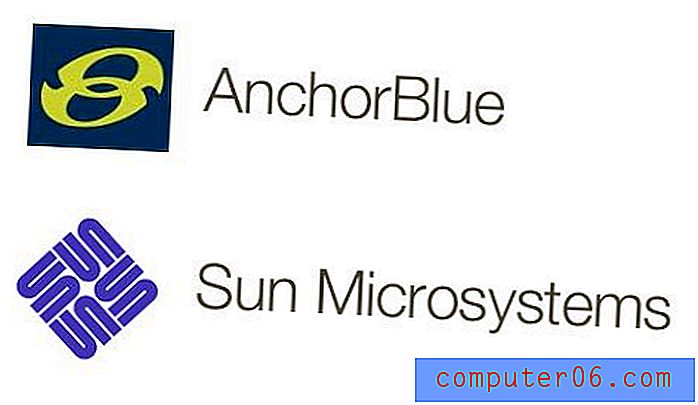Как да си направите списък с коледни покупки в Excel
Точното проследяване на разходите ви за Коледа може да бъде трудно, особено ако започнете коледното си пазаруване в началото на годината. Можете също така да искате да сте сигурни, че харчите сравними суми пари за определени групи хора (например братя и сестри) и е много лесно да забравите, че сте закупили подарък или драстично да изчислите общата сума, която имате изразходвани за един човек.
Полезен начин да следите тази информация е да поставите всички данни в електронна таблица. Но правилното оформление на електронната таблица с коледен списък в Excel може да бъде сложно. В миналото съм правила електронни таблици, в които имаше по една колона за всеки човек, която изброява подаръка, който съм купил, а след това още една колона вдясно от него, в която е посочена цената на стоката. Но това бързо може да стане неудобно, ако имате много хора в списъка си за Коледа и всичко това хоризонтално превъртане може да доведе до забравени данни.
Моето решение е електронна таблица с три колони, която след това обобщавам с помощта на въртяща се таблица. Наредената таблица ще организира данните в раздел за всеки човек, като в долната част на секцията ще има списък на елементите, закупени за това лице, и подточка. Въртящата се таблица може да се опресни автоматично, така че можете да продължите да добавяте елементи към списъка, докато правите покупки, без да се притеснявате за реда, в който се добавят подаръците.
SolveYourTech.com е участник в програмата за асоциирани услуги на Amazon Services LLC, партньорска рекламна програма, създадена да осигури средство за сайтове да печелят такси за реклама чрез реклама и свързване към Amazon.com.
Как да направите коледен списък в Microsoft Excel
Резултатът от стъпките по-долу ще бъде електронна таблица с три колони, която организираме с въртяща се таблица. Има много различни начини, по които можете да направите това, и определено има някои подобрения, които можете да направите в тази електронна таблица, въз основа на вашето запознаване с Excel и нивото, до което трябва да организирате списъка си. Предлаганото по-долу решение е бързо и удобно и изисква много малко опит с Excel. Плюс това ще се наложи да използвате въртяща се таблица, което е наистина полезен инструмент.
Стъпка 1: Отворете Excel и създайте нова работна книга.
Стъпка 2: Щракнете вътре в клетка А1, напишете „Получател“, щракнете вътре в клетка В1, напишете „Подарък“, след това щракнете вътре в клетка С1 и напишете „Цена“.

Стъпка 3: Въведете информацията за първия си подарък в ред 2. Например, ако имате Amazon Fire TV Stick (връзка Amazon) за някой на име Мария, тогава можете да въведете „Mary“ в клетка A2, „Amazon Fire TV Stick "В клетка B2 и" 39.99 "в клетка C2.
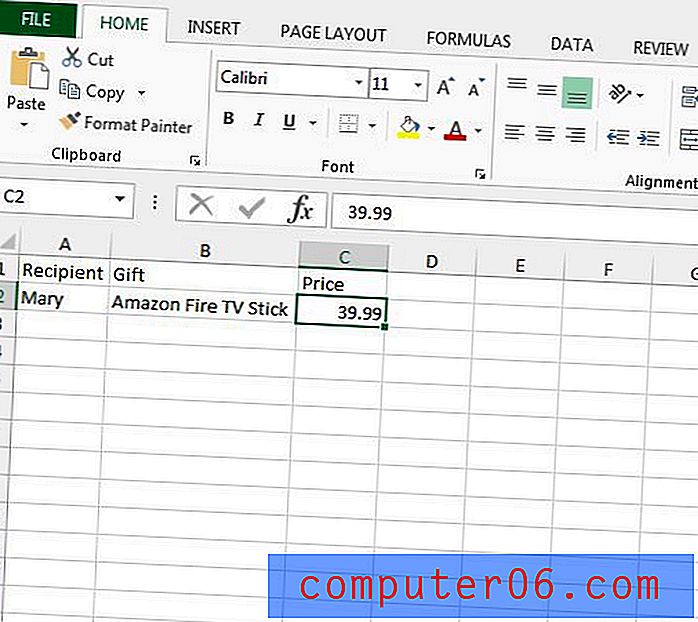
Стъпка 4: Продължете да въвеждате подаръци по този начин, докато не приключите. Внимавайте да въведете имената по същия начин. Можете да създадете падащ списък с имена, като използвате стъпките в тази статия, ако предпочитате.
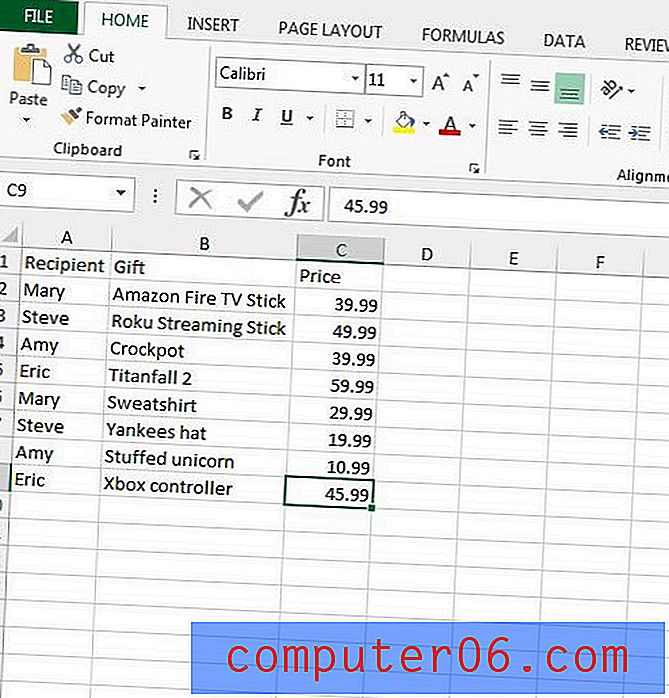
Стъпка 5: Кликнете и задръжте заглавието на колоната A, след което плъзнете надясно, за да изберете колони B и C.
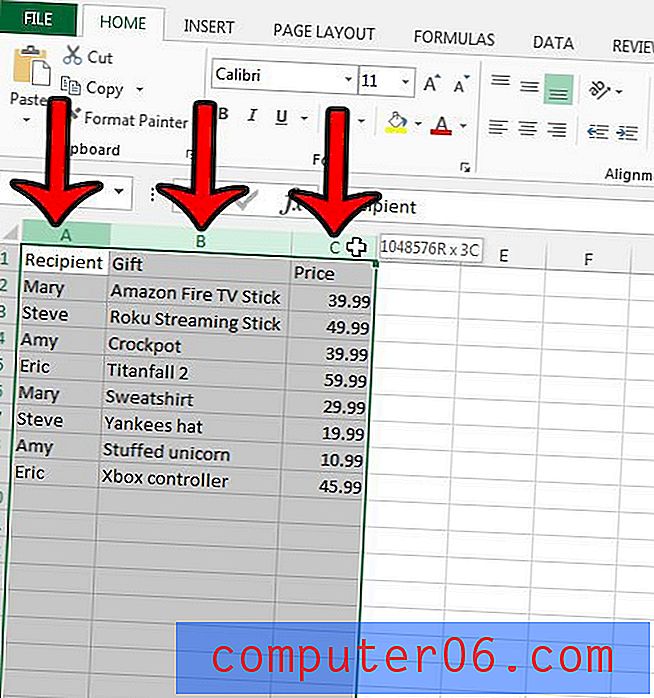
Стъпка 6: Щракнете върху раздела Вмъкване в горната част на прозореца.
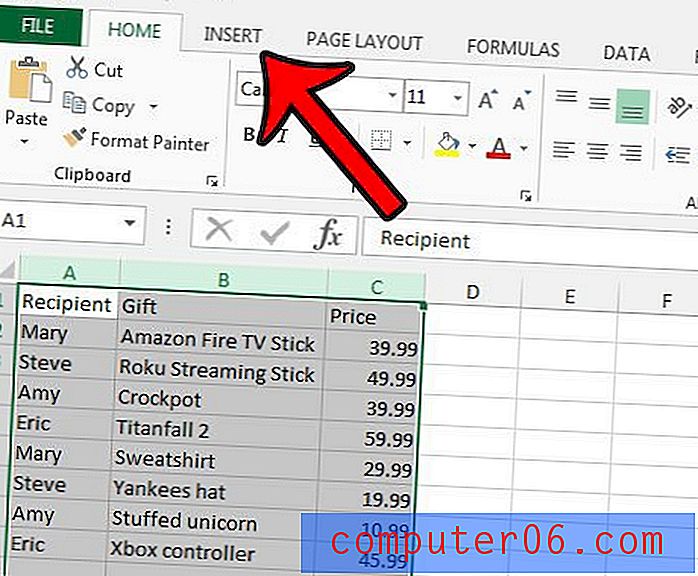
Стъпка 7: Щракнете върху бутона PivotTable в секцията Tables на лентата.
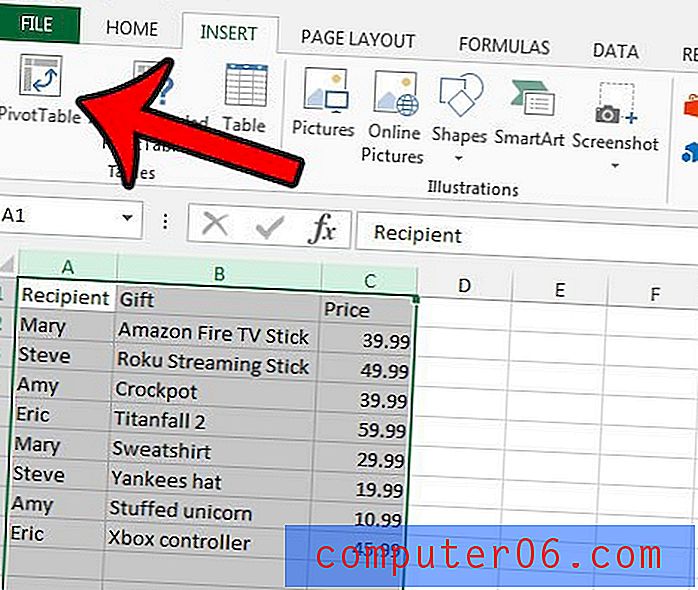
Стъпка 8: Щракнете върху бутона OK в долната част на прозореца Create PivotTable .
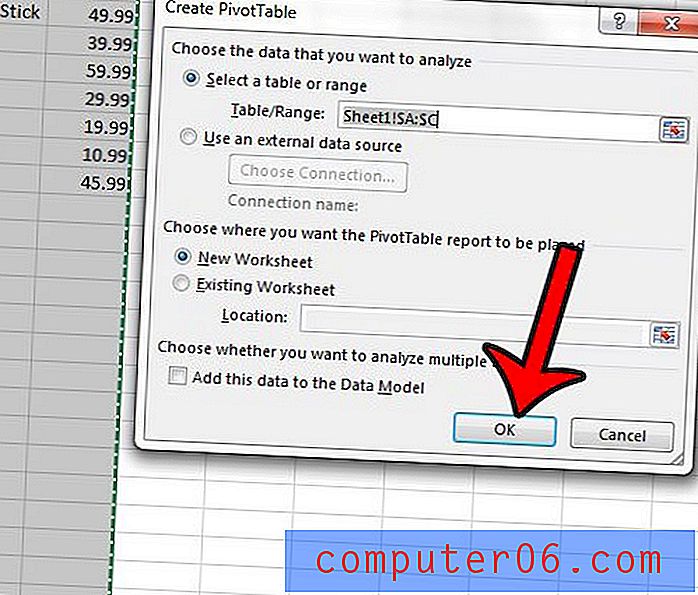
Стъпка 9: Поставете отметка вляво от Получател, след това отляво на Подарък и след това отляво на Цена . Не забравяйте да отметнете квадратчетата в този ред.
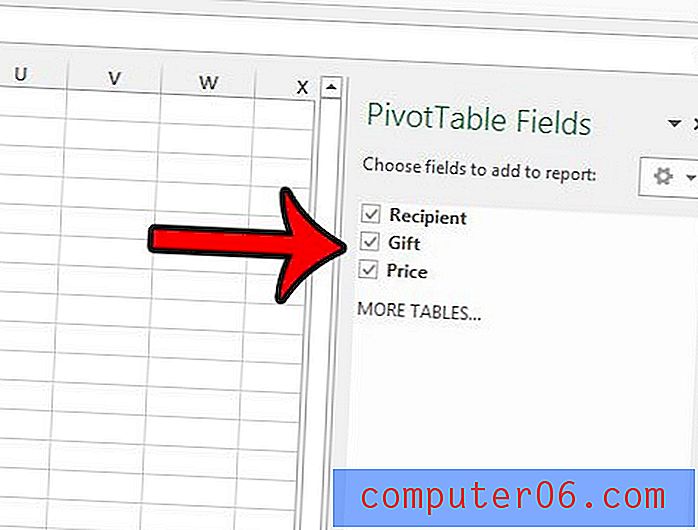
Стъпка 10: Щракнете върху опцията Цена в секцията Редове в дясната колона, след което я плъзнете в секцията Стойности .
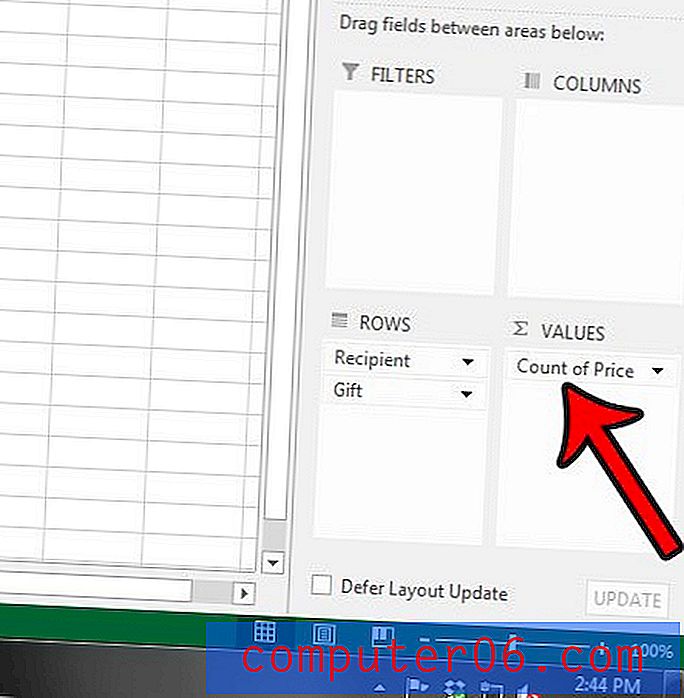
Стъпка 11: Щракнете върху стрелката вдясно от Count of Price, след което щракнете върху опцията Settings Settings Settings .
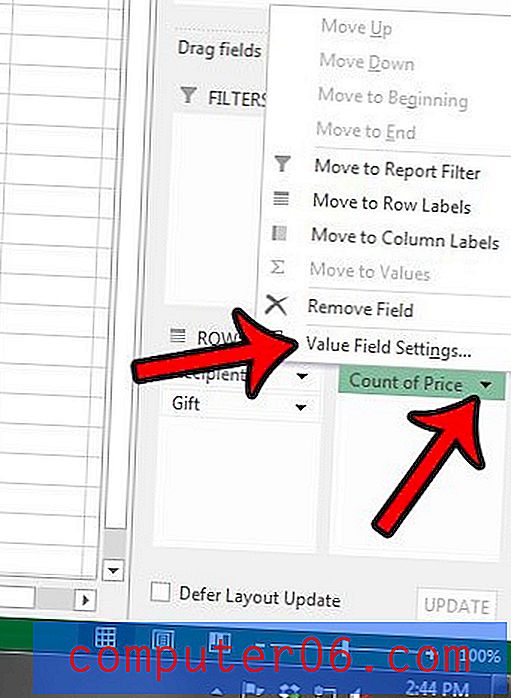
Стъпка 12: Щракнете върху опцията Sum, след което щракнете върху бутона OK .
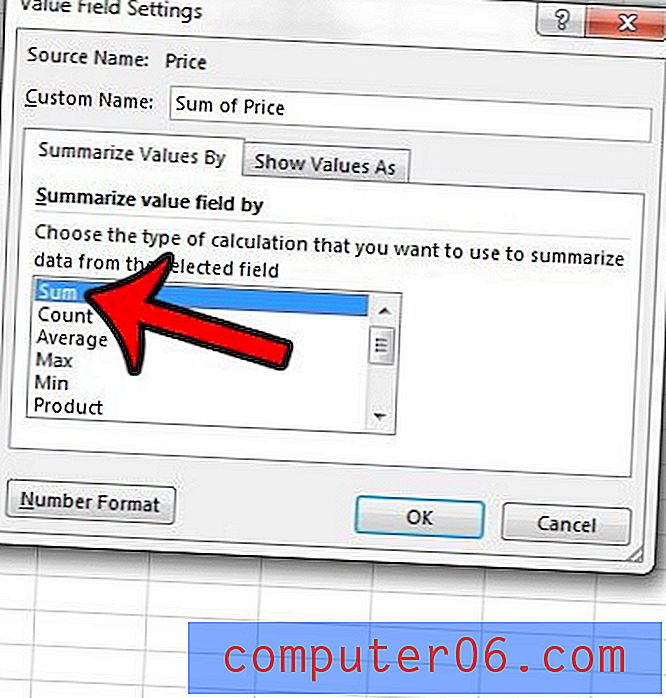
Стъпка 13: Сега трябва да имате въртяща се таблица, която изглежда нещо като изображението по-долу.
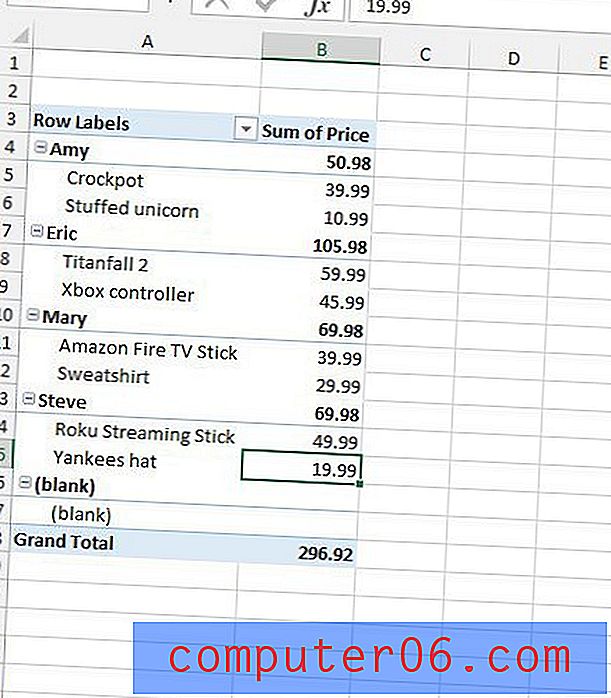
Можете да превключвате напред и назад между въртящата се таблица и списъка с данни, като щракнете върху раздели на работния лист в долната част на прозореца. Можете да прочетете тази статия, ако искате да преименувате разделите на работния си лист, за да ги улесните в идентифицирането.
Можете да актуализирате въртящата се таблица, докато добавяте още подаръци, като щракнете върху бутона Обновяване в раздела Анализиране под Инструменти за въртящи таблици. Обърнете внимание, че ще трябва да щракнете някъде вътре в въртящата се таблица, за да се покаже раздела PivotTable Tools .
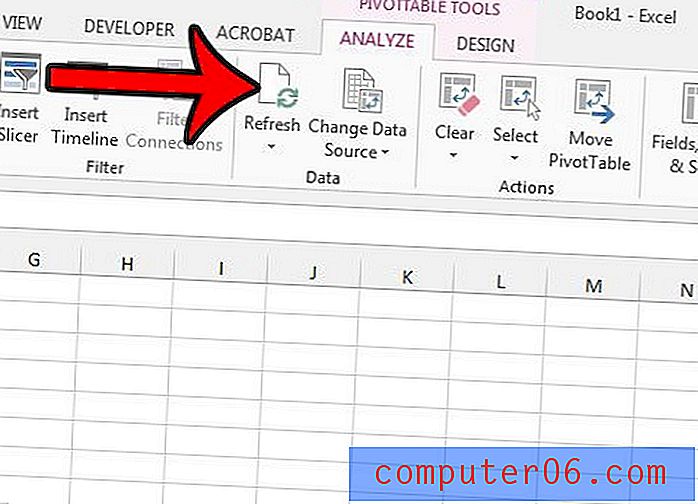
Цялата информация, която искате, е показана на тази таблица и можете да опресните таблицата, докато добавите още информация. Имате обаче някои опции, които искате да направите, ако масата изглежда малко по-хубава.
Ако искате да премахнете опцията „празно“ от таблицата например, тогава можете да щракнете върху стрелката вдясно от редовете с етикети, премахнете отметката от лявата страна на празното и натиснете бутона OK .
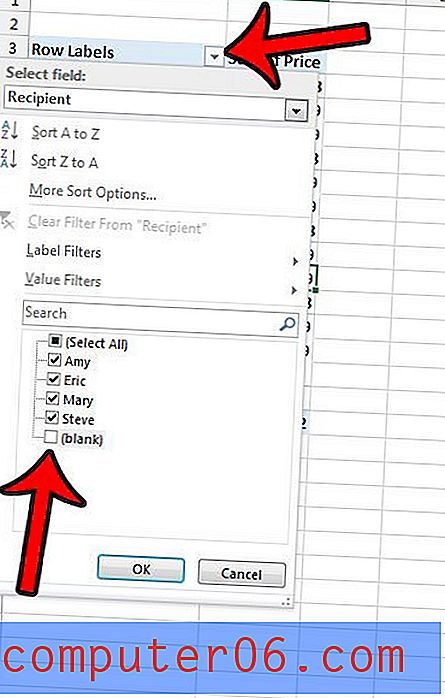
В оформлението по подразбиране на тази основна таблица сумата от изразходваната сума за всеки получател е показана вдясно от името им. Можете обаче да изберете да покажете тази информация в долната част на секцията на всеки получател. Направете това, като щракнете върху раздела Дизайн в горната част на прозореца, щракнете върху бутона Подметки в секцията Оформление на лентата, след което щракнете върху опцията Показване на всички междинни данни от дъното на групата .
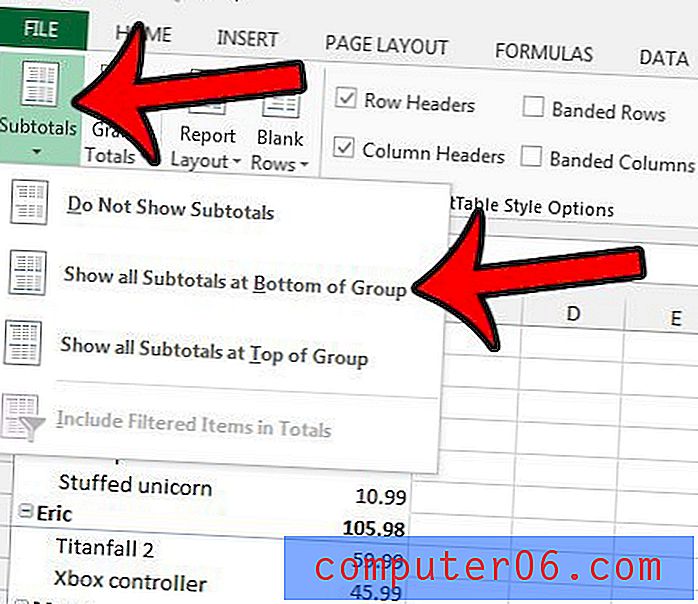
След като форматирате таблицата на завъртането по желания от вас начин, няма да е необходимо да променяте нищо друго. Просто ще трябва да щракнете върху бутона Обновяване, докато актуализирате вашите елементи в другия раздел на работната книга. Готовата ми маса изглежда така -
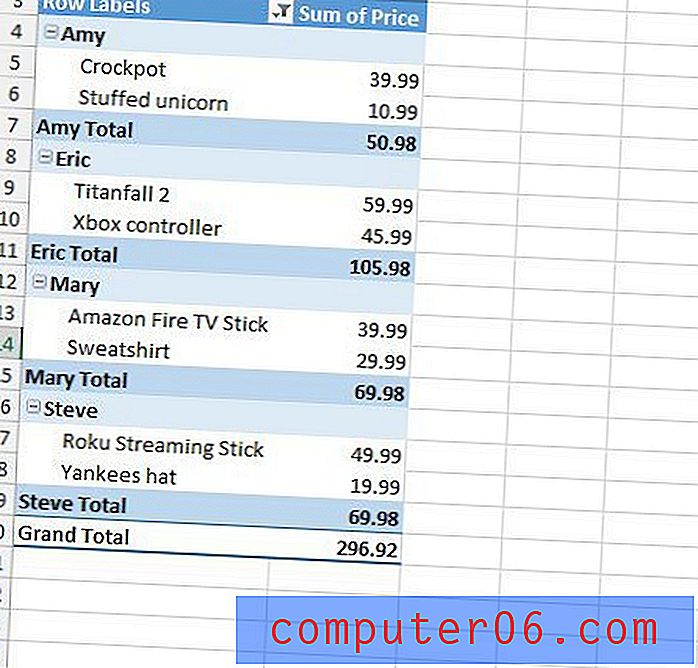
Промених цвета на таблицата, като щракнах върху една от опциите в секцията PivotTable Styles в раздела Design .
Не забравяйте да запазите файла на Excel, когато сте готови да работите с него.
Ако търсите допълнителни начини да подобрите опита си с Excel, научаването как да използвате функцията „vlookup“ може да бъде много полезно. Щракнете тук, за да видите как работи тази формула.