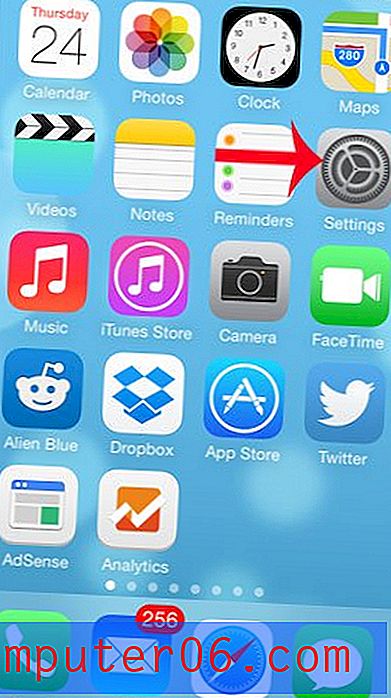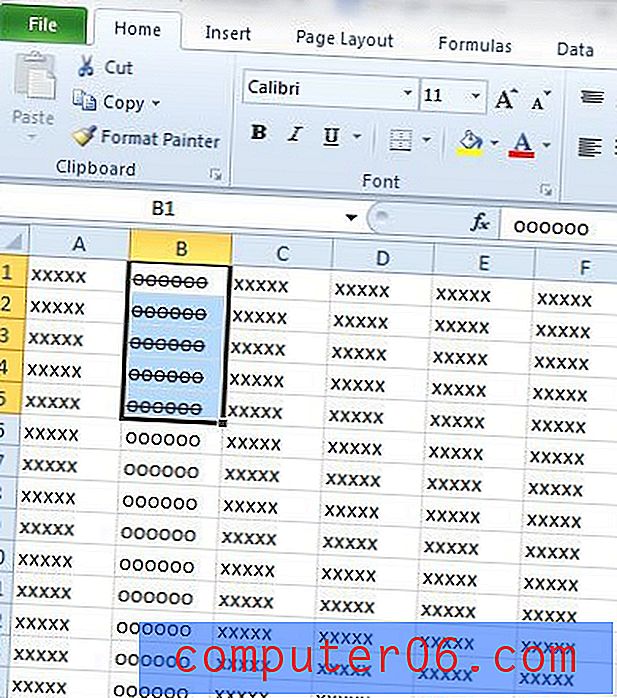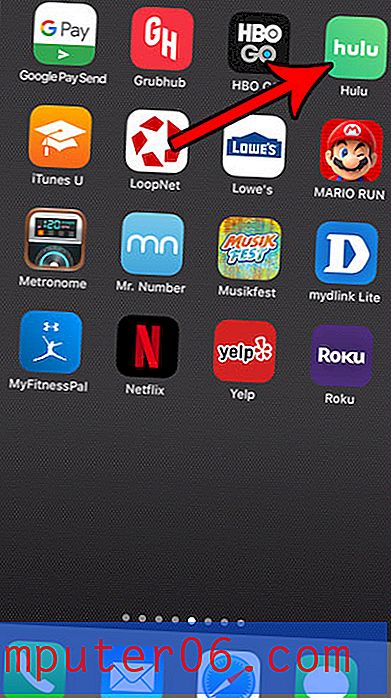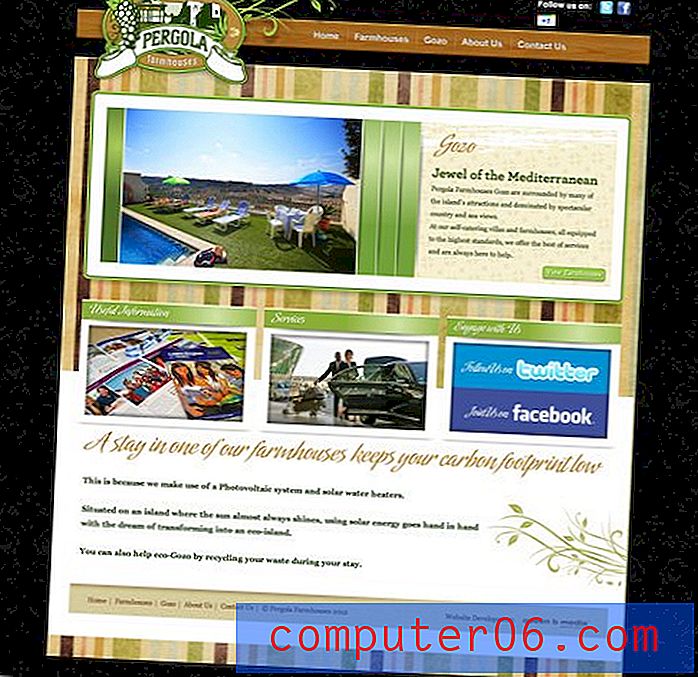Как да направите снимка прозрачна в Powerpoint 2010
Последна актуализация: 4 януари 2017 г.
Powerpoint 2010 се превърна в много способна програма, която можете да използвате, за да персонализирате почти всеки елемент от вашата презентация. Всъщност, може да сте използвали преди това други програми, като Microsoft Paint, за да редактирате снимки. Но има много редакции на изображения, които можете да направите директно в самия Powerpoint 2010. Това включва регулиране на непрозрачността на изображението, което означава, че е възможно да направите картина прозрачна. Така можете да регулирате прозрачността на изображение на слайд Powerpoint, като същевременно виждате как ще изглежда във връзка с останалите обекти на този слайд.
Трябва ли да използвате презентацията си Powerpoint на множество различни компютри? Поставете го на флаш устройство и ще улесните достъпа от всеки компютър с Powerpoint.
Прозрачност на картината в Powerpoint 2010
Има няколко причини, поради които може да искате да направите снимка прозрачна, но независимо от целта ви, това може да бъде много полезна корекция на съществуващо изображение. Например, ако имате фонова снимка във вашата презентация, ще можете да поставите изображение на слайд, като същевременно оставяте фоновото изображение видимо. Така че продължете да четете по-долу, за да видите как можете да направите всяка картина прозрачна във вашия слайдшоу Powerpoint.
Стъпка 1: Отворете презентацията Powerpoint, в която искате да поставите прозрачно изображение.
Стъпка 2: Щракнете върху слайда от колоната в лявата част на прозореца, който искате да използвате.
Стъпка 3: Щракнете върху раздела Вмъкване в горната част на прозореца, щракнете върху Форми, след което щракнете върху опцията Правоъгълник . Може да се наложи да коригирате настройките в раздела Инструменти за рисуване - Формат, за да зададете желания цвят за запълване и цвят на очертанията. Тези опции могат да бъдат намерени в падащите менюта Shape Fill and Shape Outline в секцията Shape Styles на лентата.

Стъпка 4: Щракнете с десния бутон върху току-що създадената форма, след което щракнете върху Форматиране на формата .
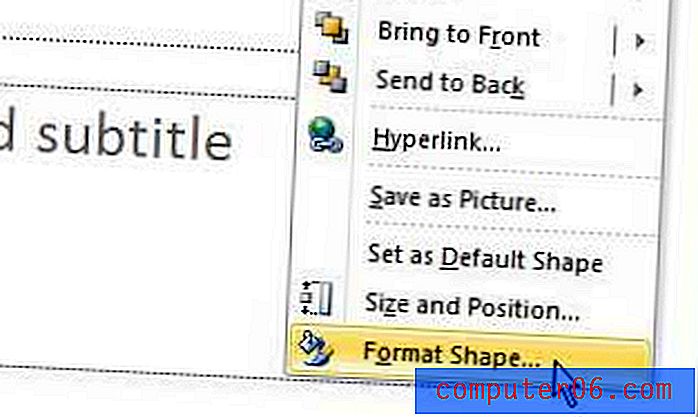
Стъпка 5: Щракнете върху опцията за запълване на картина или текстура, след което щракнете върху бутона Файл в центъра на прозореца.
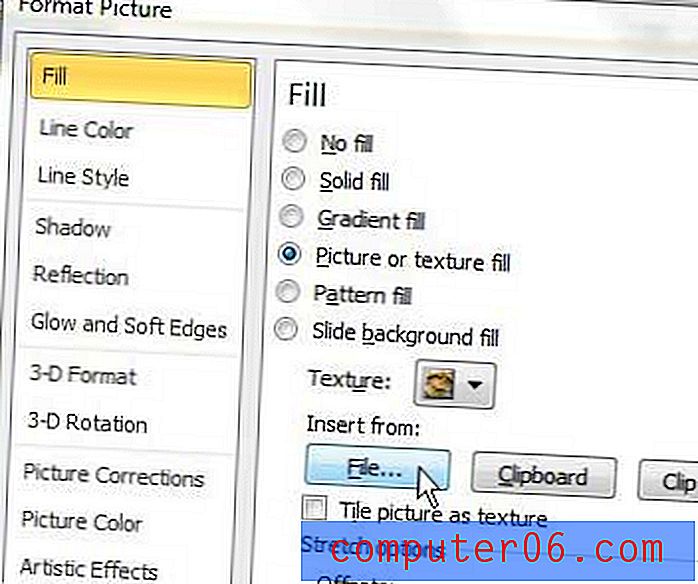
Стъпка 6: Изберете картината, която искате да направите прозрачна. Обърнете внимание, че прозорецът за форматиране на картината все още ще бъде отворен.
Стъпка 7: Плъзнете плъзгача Прозрачност в долната част на прозореца Форматиране на картината, докато изображението е на желаното ниво на прозрачност.
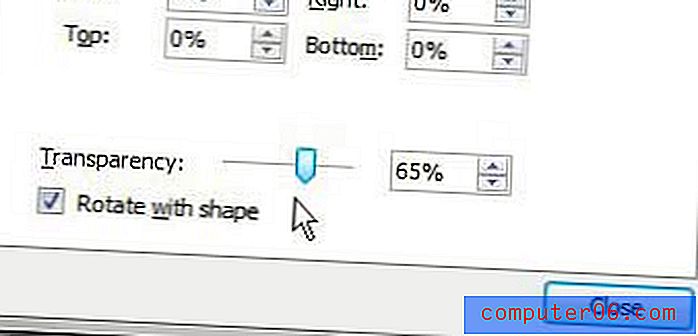
Ако трябва да коригирате начина, по който обектите са подравнени един към друг на слайда, можете да използвате опциите Bring Forward и Send Backward в секцията Подреждане на лентата на раздела Инструменти за изображение - Формат .
Обобщение - Как да направите картина прозрачна в Powerpoint
- Изберете слайда, където искате да добавите прозрачната картина.
- Щракнете върху раздела Вмъкване .
- Щракнете върху бутона Shapes, след което изберете формата Rectangle .
- Щракнете с десния бутон върху фигурата, след което изберете Форматиране на формата .
- Щракнете върху кръга вляво от Картина или текстурно запълване, след което щракнете върху бутона Файл .
- Прегледайте снимката, която искате да направите прозрачна, след което щракнете върху бутона Вмъкване .
- Плъзнете плъзгача за прозрачност, докато постигнете желаното ниво на прозрачност.
Съвети
- Ако прозорецът „ Форматиране на картина “ блокира вашата снимка и затруднява видимостта на прозрачността на вашата снимка, можете да щракнете върху хоризонталната лента в горната част на прозореца „Форматиране на картина“, за да я преместите на друго място.
- Колкото по-голямо е числото в полето вдясно от плъзгача Прозрачност, толкова по-прозрачна ще бъде картината.
- Можете да коригирате наслояването на елементите във вашия слайд, като използвате опциите Bring Forward и Send Back назад в раздела Инструменти за картина . Това може да бъде полезно, ако искате текстов слой да се появи над прозрачната ви снимка.
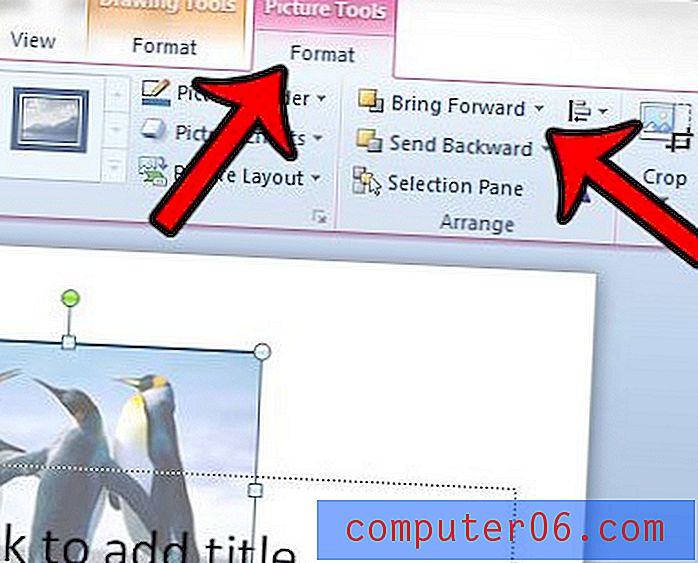
Имате ли шрифт, който искате да използвате в слайдшоуто си, но не можете да разбера как? Научете как да добавяте нови шрифтове в Powerpoint 2010, като инсталирате шрифтовете в Windows.