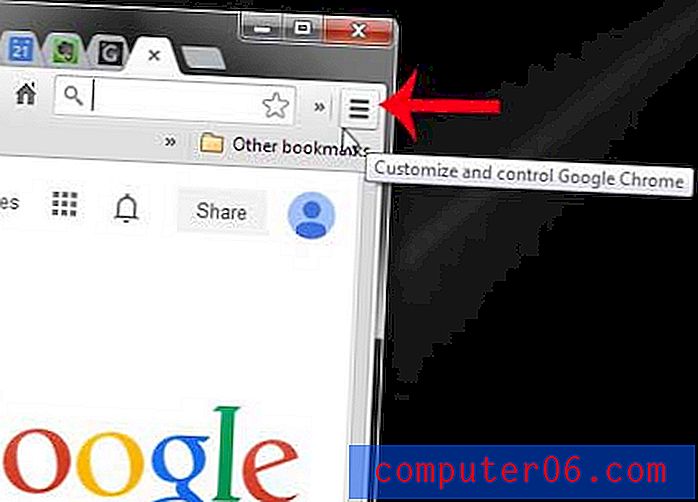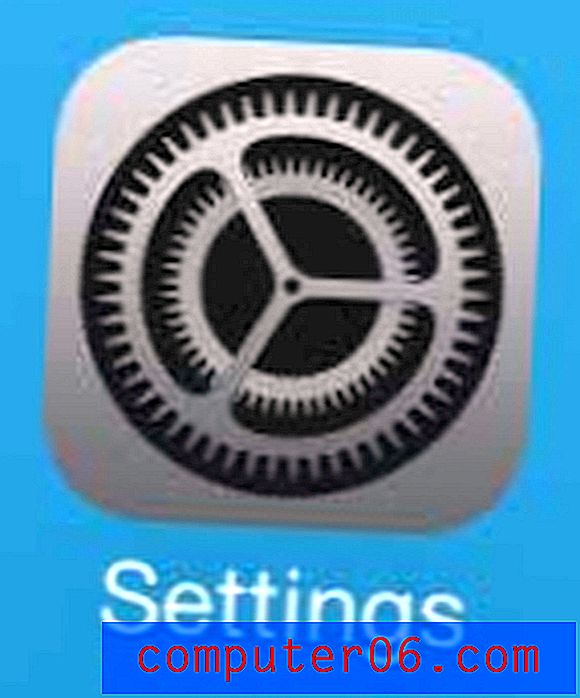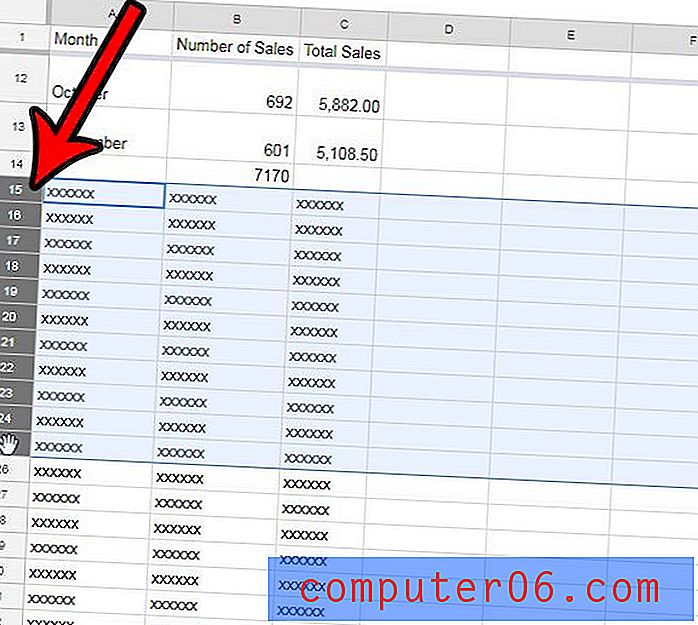Как да направите подпис в Outlook 2010
Последна актуализация: 16 февруари 2017 г.
Научаването как да направите подпис на Outlook 2010 е чудесен начин да се проявите по-професионално, като същевременно опростявате навиците си за електронна поща. Ако използвате Microsoft Outlook 2010 за изпращане на имейли за вашия бизнес, обикновено е важно хората, получаващи тези имейли, да могат да се свързват с вас възможно най-лесно. Макар че очевидно биха могли просто да върнат имейла ви, може да пожелаят да проведат телефонен разговор с вас, да ви изпратят физическа поща или да изпратят факс. Вместо да губите време за изпращане на имейл с искане за тази информация, можете да ускорите процеса, като създадете имейл подпис в Outlook 2010. Вашият подпис на Outlook 2010 ще бъде добавен в края на всяко съобщение, което изпращате, което елиминира необходимостта да ръчно въведете тази информация за всяко съобщение.
Вашият подпис в Outlook не трябва само да е списък на вашата информация за контакт. Можете също така да включите информация за разкриване, отказ от отговорност, изображения или важна информация, която вашите получатели могат да искат да знаят.
Как да направите подпис за Outlook 2010
Това е въпрос, който е повсеместно зададен от някой, който е нов за Outlook 2010 или бизнес имейл като цяло. Непрекъснатото въвеждане на същата информация в края на имейл съобщение е досадно, склонно към грешки и поради наличието на функцията за подпис в Outlook, е безсмислено. Така че можете да следвате процедурата по-долу, за да научите как да създадете подпис в Microsoft Outlook 2010.
Това ръководство може да ви покаже как да създадете списък за разпространение в Outlook, ако редовно изпращате имейл на една и съща група хора и търсите начин да избегнете ръчно добавяне на всеки от тях всеки път.
Започнете с отваряне на Outlook 2010. Щракнете върху бутона New E-mail в горния ляв ъгъл на прозореца, за да отворите прозорец за съобщение . Просто ви трябват опциите на този екран. Всъщност няма да изпращате съобщение, ако не искате.

Щракнете върху иконата за подпис в секцията Включване на лентата в горната част на прозореца, след което щракнете върху опцията Подписи .
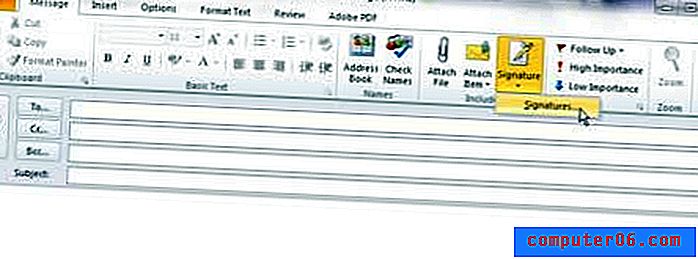
Щракнете върху бутона Нов под секцията Избор на подпис за редактиране, въведете име за подписа в изскачащия прозорец, след което щракнете върху бутона OK . Подписът, който току-що създадохте, ще бъде избран, така че можете да започнете да персонализирате външния му вид. На изображението по-долу съм конфигурирал фалшив подпис.
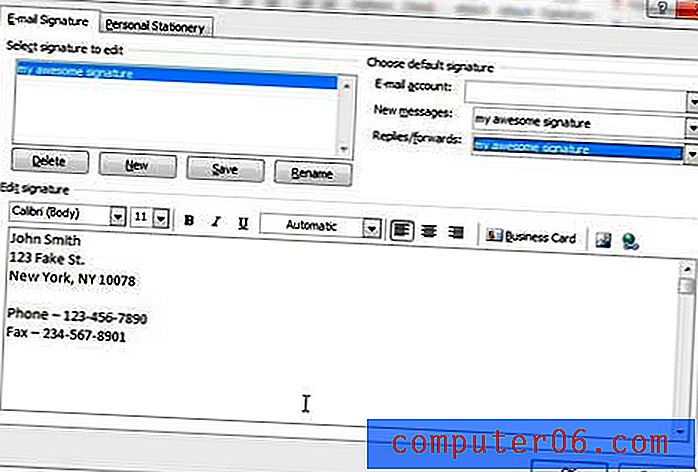
Можете да щракнете в секцията Редактиране на подпис на прозореца и да напишете тялото на вашия имейл подпис. Обърнете внимание на иконите над текстовото поле, тъй като те включват опции за промяна на шрифта, размера на шрифта, обосновката на текста и цвета. Има и опции за визитка, изображение и хипервръзка, ако искате да включите в подписа си един от тези елементи. Например, бих могъл да включа линк към www.solveyourtech.com в долната част на подписа си.
В горния ляв ъгъл на този прозорец са падащи менюта вдясно от Нови съобщения и Отговори / Препращане . Ако искате да включите подписа си върху тези видове съобщения, щракнете върху падащото меню и след това изберете подписа, който сте създали. Обърнете внимание, че избрах да включа подписа си с двата типа съобщения, но трябва да помислите дали е необходимо да включите подписа си в отговорите и препращането. Това важи особено за дългите подписи или подписите с изображения в тях, защото те могат драстично да увеличат размера на вашите имейл съобщения. Изборът обаче зависи от вас.
След като всички настройки са приложени, щракнете върху бутона OK в долната част на прозореца, за да запазите промените си. След това можете да затворите празното имейл съобщение, което сте отворили преди.
Следващия път, когато отидете да изпратите имейл, ще бъдете посрещнати с имейл съобщение, подобно на това по-долу, като подписът ви е предварително попълнен в прозореца.
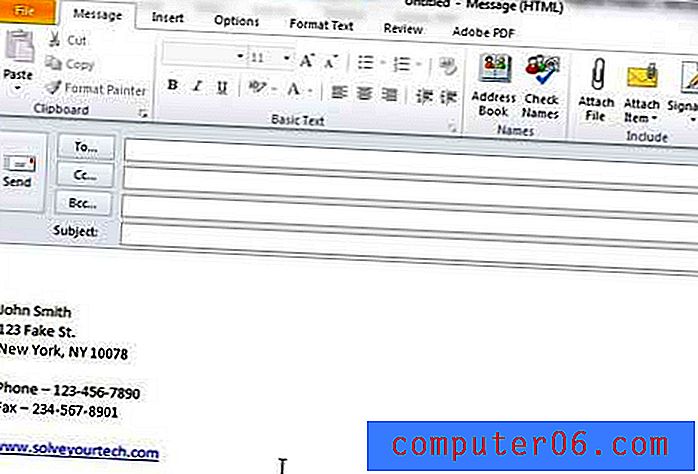
Обобщение - как да настроите подпис в Outlook 2010
- Създайте ново имейл съобщение.
- Щракнете върху бутона „ Подпис “, след което изберете опцията „ Подписи “.
- Щракнете върху бутона Нов под Избор на подпис за редактиране .
- Въведете име за подписа на Outlook 2010, след което щракнете върху OK .
- Въведете информацията за подписа си в полето в долната част на прозореца, след което щракнете върху бутона OK, когато приключите.
Можете също така да добавите връзка към подпис на Outlook 2010, ако искате да дадете на хората възможност да кликват върху вашия уебсайт или към друга онлайн страница, която искате да включите в имейлите, които изпращате.