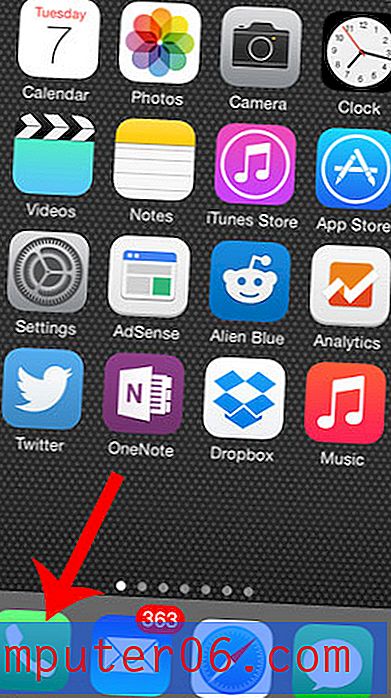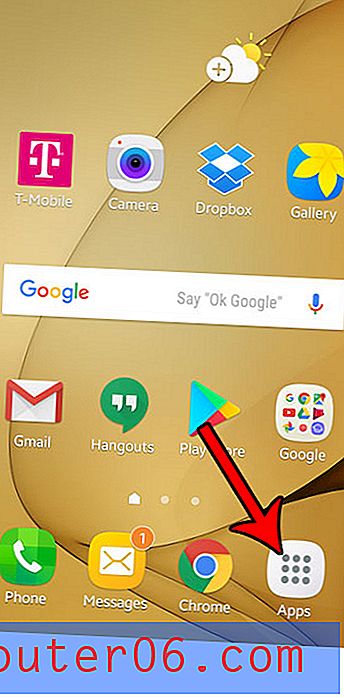Как да си направите таблица в Excel 2013
Добавянето на данни в електронна таблица в Excel 2013 ви дава възможност да сортирате данни, да ги редактирате и да извършвате няколко различни математически операции и функции върху тях. Но понякога може да имате данни, които се нуждаят от допълнителни опции за форматиране или филтриране, в този случай е полезно да знаете как да направите таблица в Excel 2013.
Нашият урок по-долу ще ви покаже как да създадете таблица от данни в електронната си таблица, след това да персонализирате дизайна на тези данни, да ги филтрирате или дори да ги преобразувате обратно в стандартен диапазон, ако решите, че не се нуждаете или не като оформлението на таблицата. Затова продължете по-долу и разберете как да направите таблица в Excel 2013.
Как да създадете таблица в Excel 2013
Стъпките в тази статия ще ви покажат как да изберете данни в електронната таблица на Microsoft Excel и да ги преобразувате в таблица. След като създадете таблица в Excel 2013, ще можете да персонализирате дизайна на тази таблица или да я филтрирате така, че в нея да се появяват само някои от данните. За целите на това ръководство ще приемем, че вече имате данните в електронната си таблица и че данните имат заглавки. Ако нямате заглавия (ред в горната част на електронната таблица, който идентифицира данните в колоните), тогава може да искате да добавите заглавен ред, за да направите този процес малко по-лесен.
Стъпка 1: Отворете електронната таблица в Excel 2013, която съдържа данните, които искате да превърнете в таблица.
Стъпка 2: Изберете данните в електронната таблица, които искате да превърнете в таблица.

Стъпка 3: Щракнете върху раздела Вмъкване в горната част на прозореца.
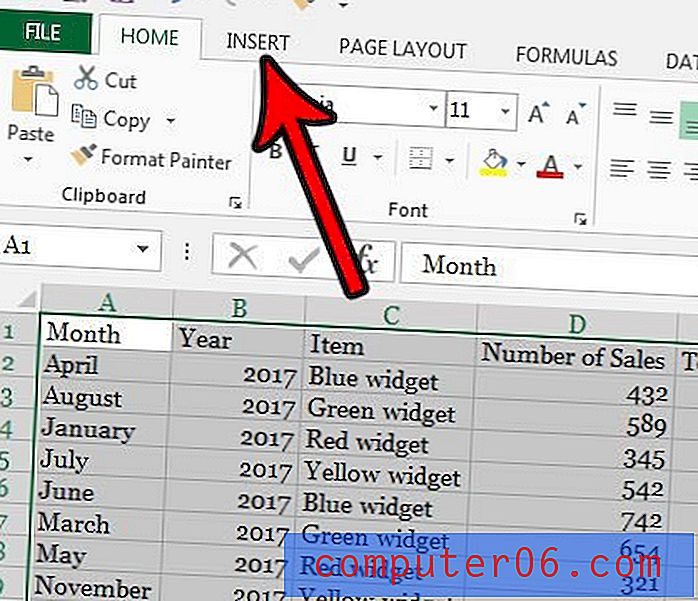
Стъпка 4: Изберете опцията Таблица .
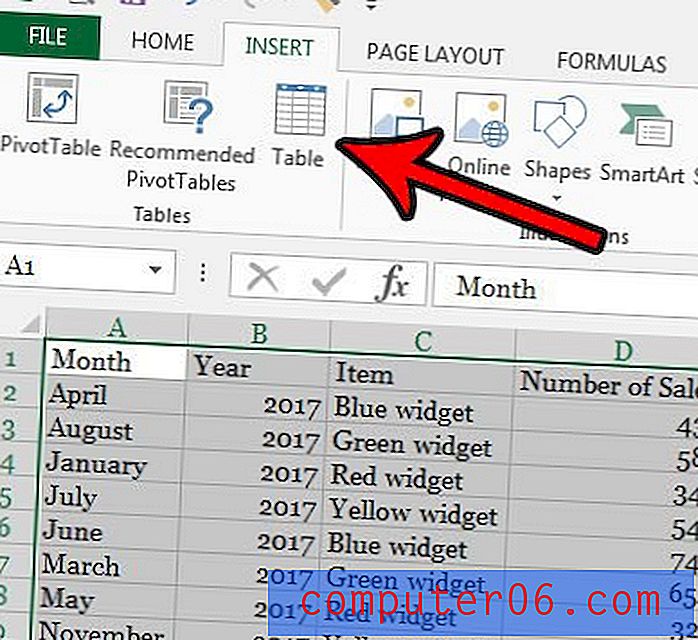
Стъпка 5: Поставете отметка вляво от Моята таблица има заглавки (ако вече не е отметнато), след това щракнете върху бутона OK .
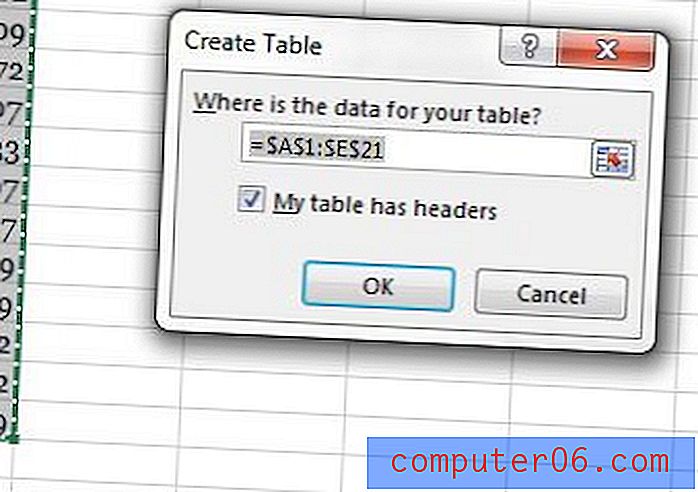
Как да промените външния вид на вашата таблица в Excel 2013
Сега, когато сте създали таблица в електронната си таблица, е добра идея да персонализирате външния й вид. Този раздел ще ви покаже как да коригирате дизайна на масата, за да изглежда по-добре и да улесни работата.
Стъпка 1: Изберете цялата таблица, след което щракнете върху раздела Дизайн в горната част на прозореца.
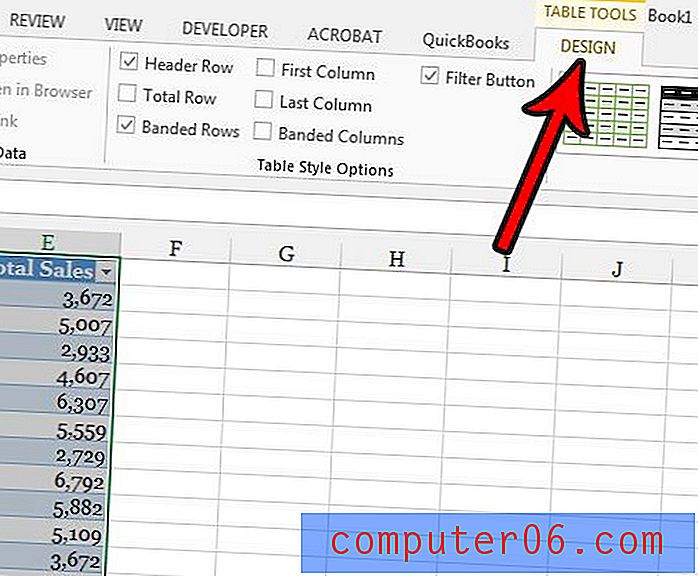
Стъпка 2: Изберете един от дизайните от секцията Стилове на таблицата на лентата.
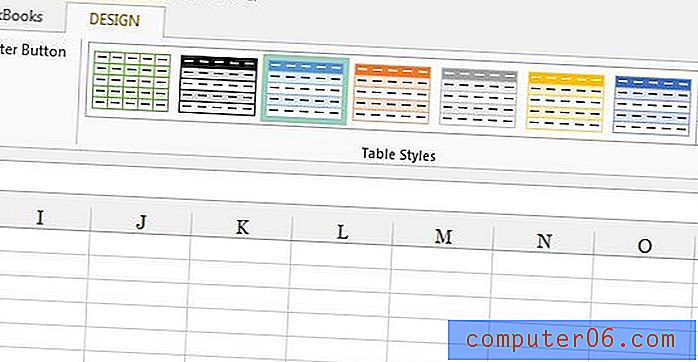
Стъпка 3: Поставете отметка или премахнете отметката от някоя от опциите в секцията Опции за стил на таблицата на лентата.
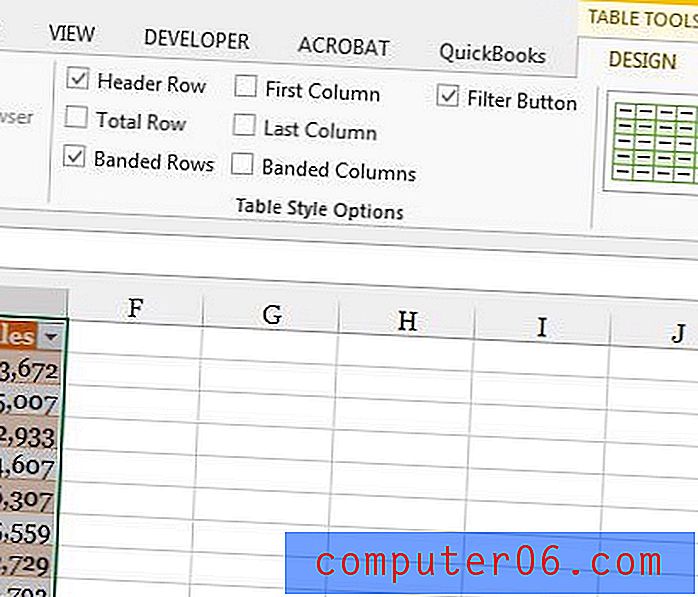
За справка, тези опции означават:
- Ред на заглавието - поставете отметка в това квадратче, ако таблицата ви има заглавен ред, който идентифицира информацията, съдържаща се във всяка колона
- Общ ред - Поставете отметка в това поле, за да включите Обща клетка в долната част на таблицата за най-дясната колона
- Подредени редове - проверете тази опция, ако искате цветовете на редовете на таблицата да се редуват автоматично
- Първа колона - Проверете тази опция, за да удебелите всички стойности в първата колона
- Последна колона - Поставете отметка в тази опция, за да удебелите всички стойности в най-дясната колона
- Подредени колони - Поставете отметка в тази опция, за да редувате цветовете на всеки ред. Това може да е в конфликт с опцията Banded Rows, така че обикновено е най-добре да изберете един или друг.
- Бутон за филтриране - Поставете отметка в това квадратче, за да добавите падаща стрелка вдясно на всяка заглавка на колоната, която ви позволява да изпълнявате опциите за филтриране, които ще обсъдим в следващия раздел.
Как да филтрирате таблица в Excel 2013
Стъпките в този раздел ще ви покажат как да използвате възможностите за филтриране на таблицата, която сте създали. ако не виждате падащото меню за филтриране, което ще използваме, уверете се, че използвате редове в заглавието и че сте проверили опцията за бутона за филтриране, разгледана в предишния раздел.
Стъпка 1: Щракнете върху стрелката на падащото меню отдясно на заглавката на колоната за данните на колоните, които искате да филтрирате.
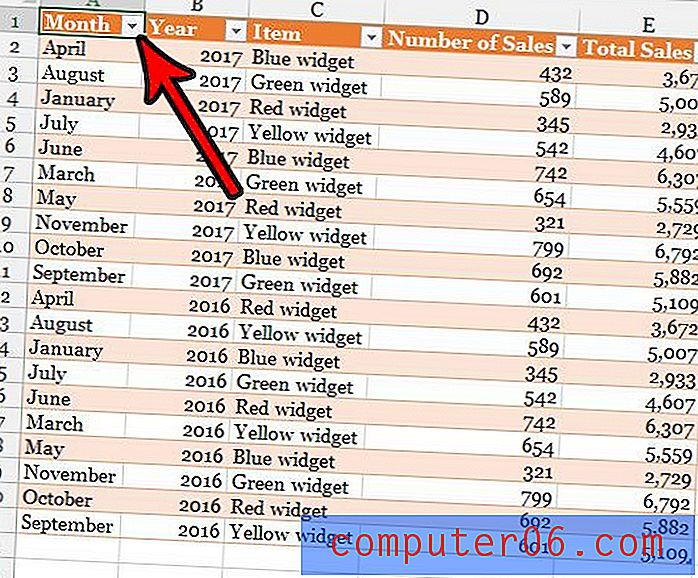
Стъпка 2: Изберете опцията Сортиране от А до Z, за да филтрирате данните в тази колона с най-малката стойност в горната част или изберете Опция Сортиране по А до филтриране на данните с най-голямата стойност в горната част. Освен това можете да изберете опцията Сортиране по цвят, ако сте задали персонализирани цветове за различни редове и искате да сортирате по този начин.
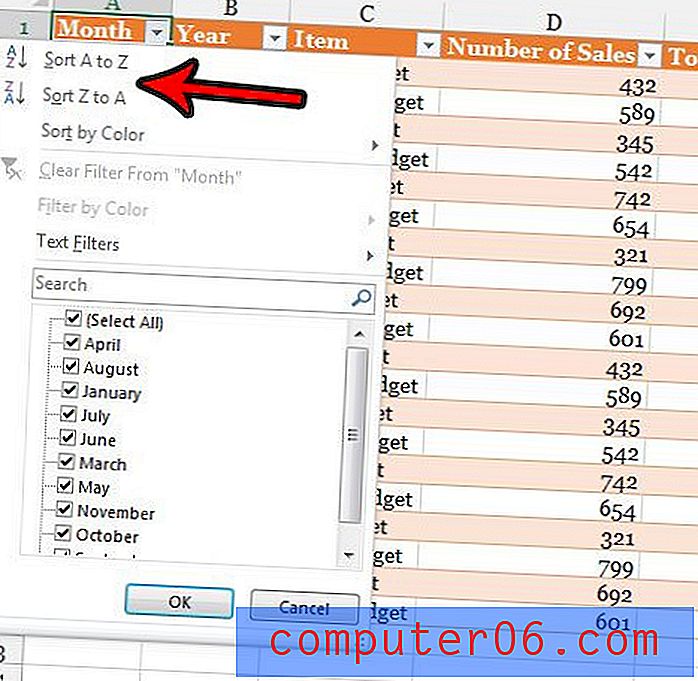
Стъпка 3: Изберете опцията Текстови филтри и изберете един от елементите там, ако искате да филтрирате данните си по този начин, или поставете отметка и премахнете отметките в списъка в долната част, за да покажете или скриете определени стойности.
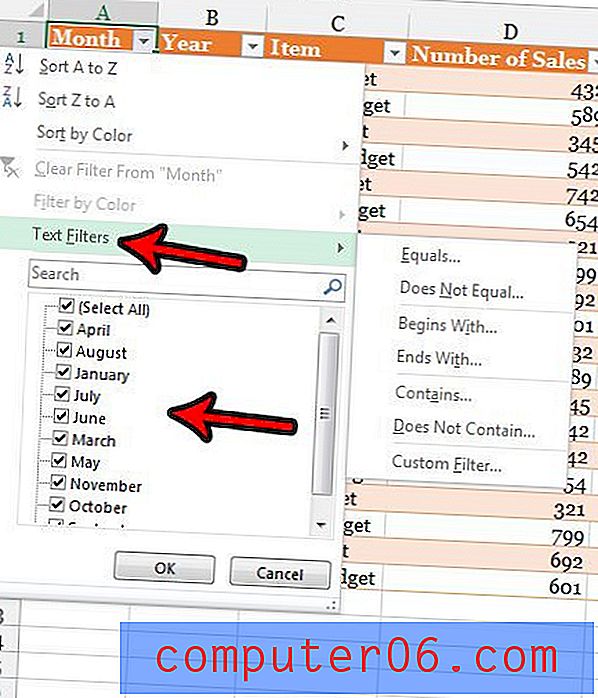
Как да изтриете таблицата и да я превърнете обратно в диапазон
Стъпките в този раздел ще ви покажат как да премахнете форматирането на таблицата и да я превърнете обратно в стандартен диапазон, какъвто е бил преди да го превърнете в таблица. Това няма да изтрие никоя от данните в таблицата, но ще премахне опциите за филтриране и всеки дизайн или тези настройки, които сте създали.
Стъпка 1: Щракнете с десния бутон върху една от клетките в таблицата, за да изведете менюто за бърз достъп.

Стъпка 2: Изберете опцията Таблица, след което изберете опцията Преобразуване в диапазон .
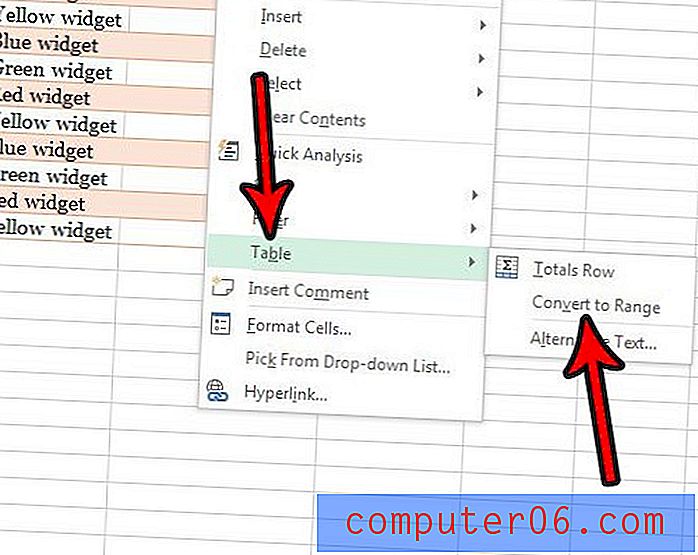
Стъпка 13: Щракнете върху бутона Да, за да потвърдите, че искате да конвертирате таблицата обратно в нормален диапазон.
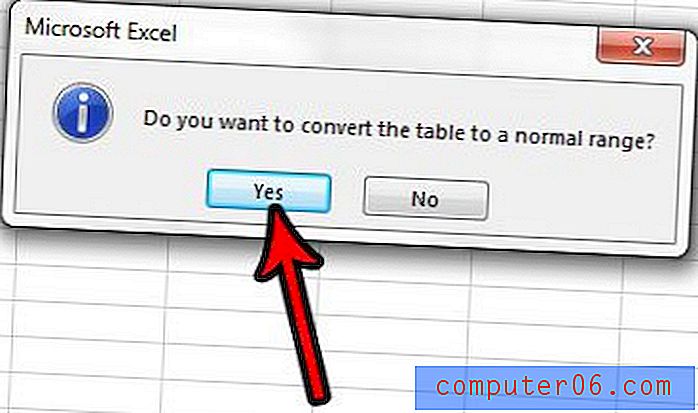
Едно от най-големите фрустрации, което идва от работата с Excel е, когато трябва да отпечатате. Вижте нашето ръководство за печат в Excel, което ще ви даде няколко съвета за начините за подобряване на процеса на печат за вашите електронни таблици.