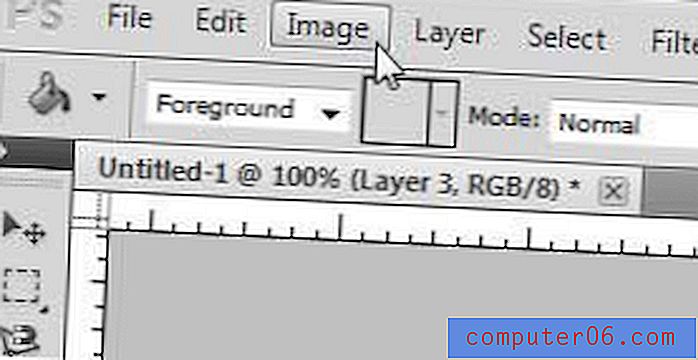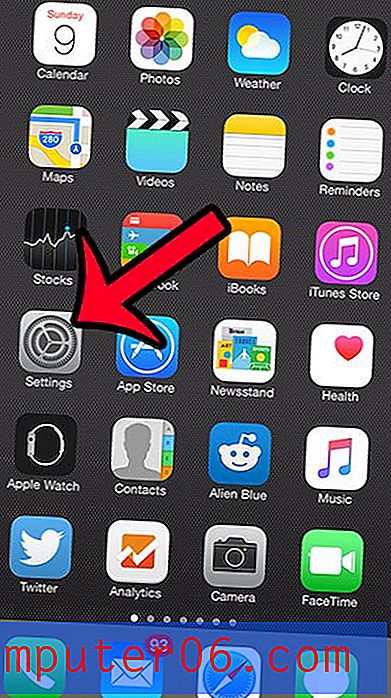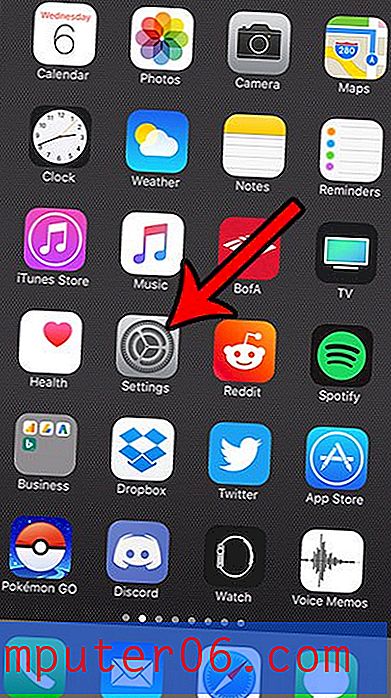Как да назовем колони в Excel 2013
Поставянето на описания за колони в горната част на електронната ви таблица е чудесен начин да маркирате вашите данни и да улесните разбирането им. Това е толкова често срещана практика, че Excel всъщност му дава име, което е „заглавният ред“. Можете дори да изберете да замразите този ред заглавия, ако искате той да остане видим, когато превъртате надолу в електронната си таблица.
Нашият урок по-долу ще ви покаже как да вмъкнете нов ред в горната част на електронната си таблица, така че да можете да го използвате като заглавен ред. Също така ще обсъдим как да превърнете селекция с редове от заглавие в таблица в Excel, така че да можете да извършвате други действия върху вашите данни, като филтриране и сортиране.
Как да добавите заглавен ред в електронна таблица в Excel 2013
Стъпките в тази статия бяха извършени в Microsoft Excel 2013. Тези стъпки ще работят и в други версии на Excel. Също така ще обсъдим превръщането на селекция от клетки в таблица в Excel в секцията по-долу, което може да е по-близо до резултата, който се опитвате да постигнете, ако добавянето на заглавния ред не е желаният резултат.
Стъпка 1: Отворете електронната си таблица в Excel 2013.
Стъпка 2: Щракнете върху номера на най-горния ред в лявата част на електронната таблица. Ако не сте скрили редове, това трябва да е ред 1.

Стъпка 3: Щракнете с десния бутон върху избрания номер на реда, след което изберете опцията Вмъкване . Можете също да вмъкнете нов ред, когато даден ред е избран, като натиснете Ctrl + Shift + + на клавиатурата си.
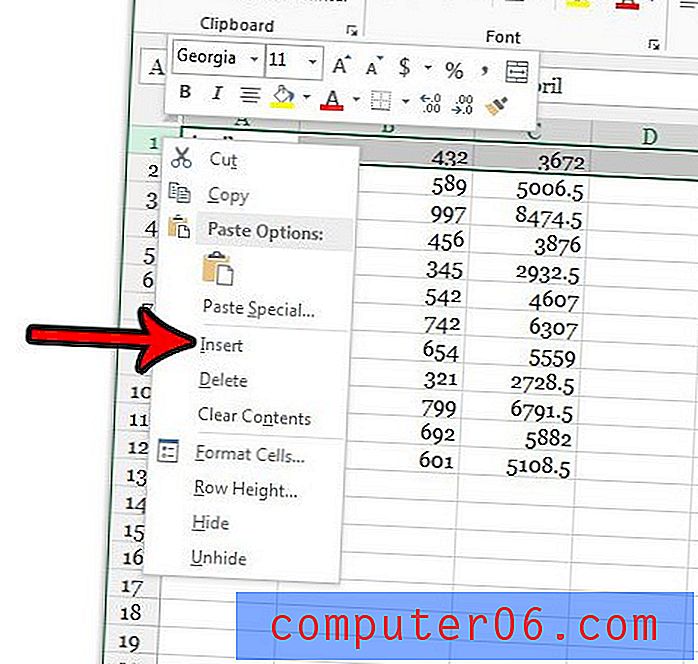
Стъпка 4: Добавете имена на колони в празните клетки в този нов ред.
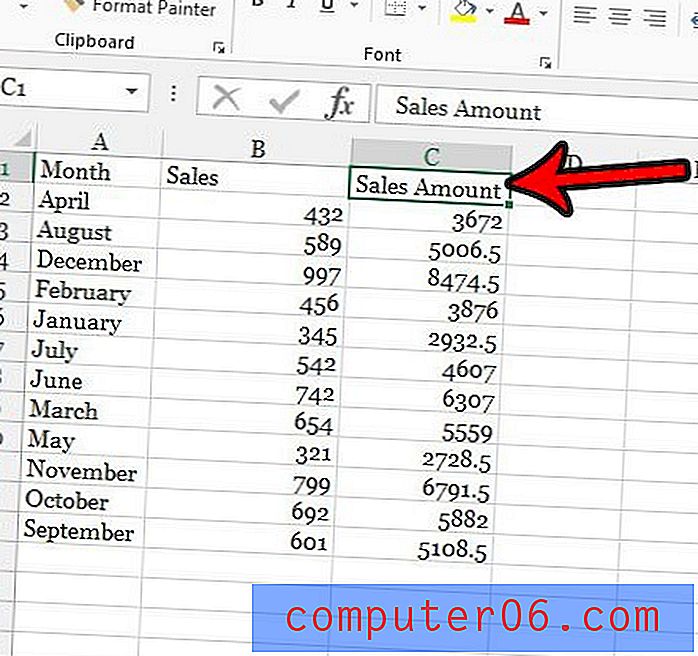
Как да превърнете селекцията в таблица в Excel 2013
Сега, когато сте добавили имената на колоните си, можете да отидете една стъпка по-нататък, като превърнете селекция в таблица със стъпките по-долу.
Стъпка 1: Изберете клетките, които искате да включите в таблицата.
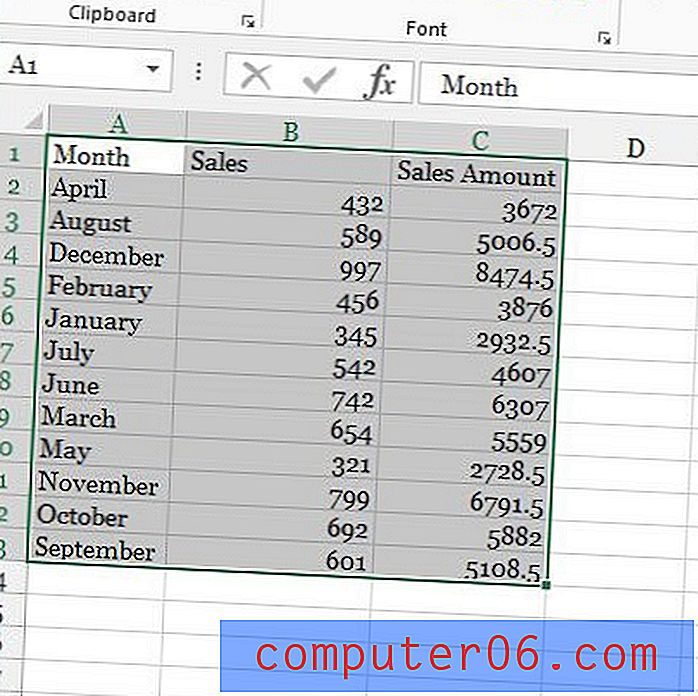
Стъпка 2: Щракнете върху раздела Вмъкване в горната част на прозореца.
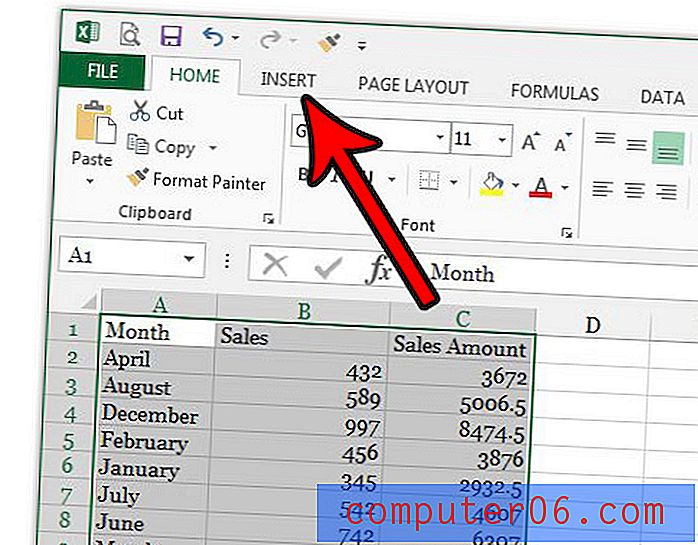
Стъпка 3: Изберете бутона Таблица в секцията Таблици на лентата.
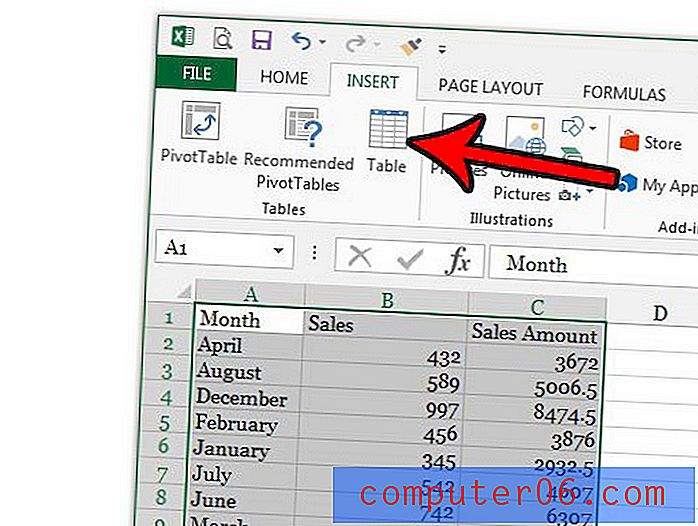
Стъпка 4: Проверете дали опцията Моята таблица има заглавки е отметната, след което щракнете върху бутона OK .
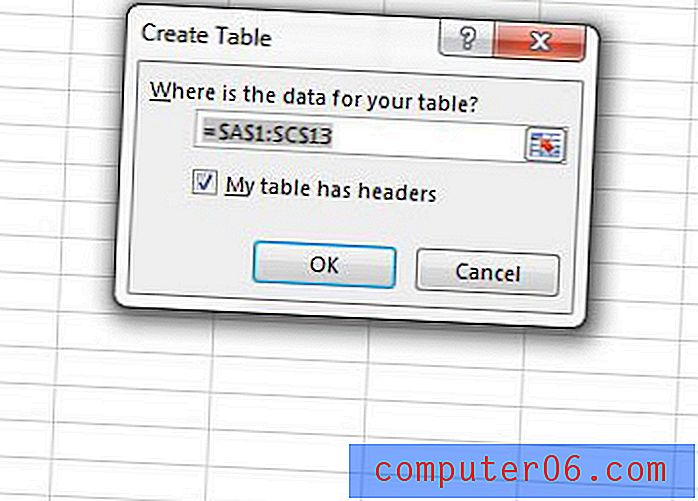
Ако превъртите надолу в таблицата си, ще видите, че имената на колоните в таблицата заместват буквите на колоните, докато таблицата все още се вижда.
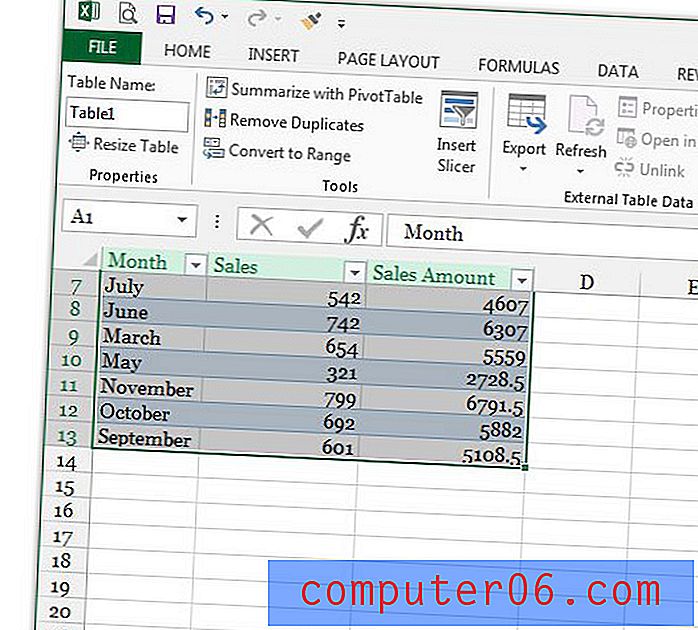
Сега, когато сте настроили таблицата си по желания от вас начин, едно от следващите препятствия ще я накара да отпечата правилно. Вижте нашето ръководство за печат на Excel за някои съвети как да направите електронната си таблица малко по-лесна за управление, когато е отпечатана на хартия.