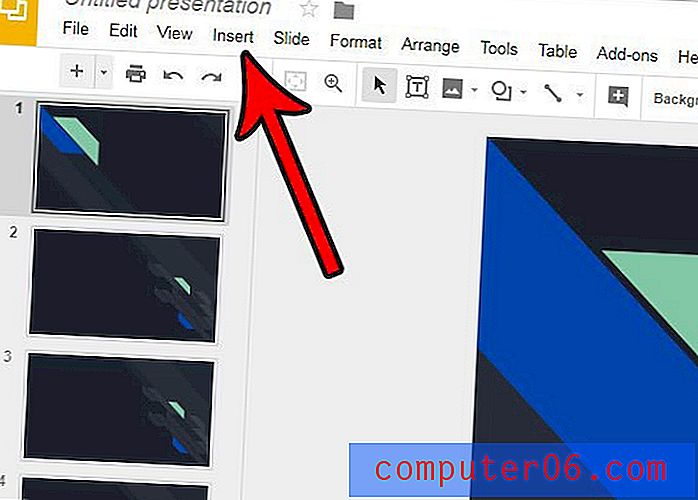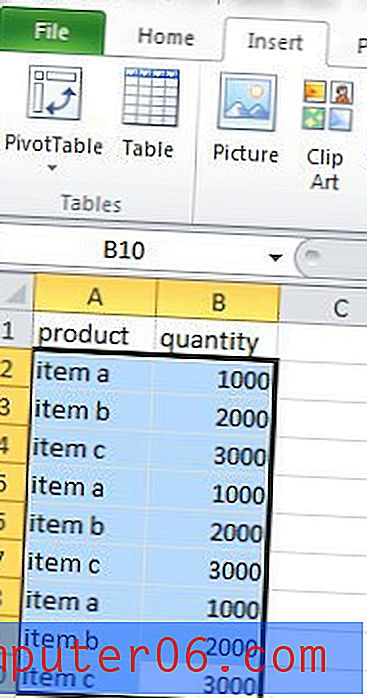Как да организирате вашите снимки и каталози в Lightroom
Обикновено се придържам към строго дизайнерски свързани теми, но днес ще разширим това малко с бърза дискусия за Adobe Photoshop Lightroom. Тонове дизайнери правят снимки за своите проекти, независимо дали се смятат за „фотографи“ или не, сигурен съм, че много от вас ще намерят това за полезна тема.
Основната борба, която виждам с потребителите на Lightroom, е просто организацията. Как можете да запазите няколко издънки разделени? Къде трябва да импортирате вашите файлове? Това са важни въпроси и отговорите не са много интуитивни, така че днес ще ви разгледам основния ми процес за организиране на различни издънки.
Вземете неограничени настройки за леки стаи
Какво е каталог?

Най-важната концепция, която трябва да обгърнете мозъка си, когато работите с Lightroom, е какво представлява каталог и как това е свързано със снимките, които правите.
Инстинктът ви казва, че каталогът Lightroom е нещо като кутия, в която се съхраняват всички снимки, които хвърляте в Lightroom. Това е напълно погрешно схващане, въпреки че това вероятно идва от години опит в Photoshop.
Lightroom ≠ Photoshop
В Photoshop, когато отворите файл, редактирате го и натиснете бутона „Запиши“ (не „Запазване като“, а обикновен стар „Запазване“), всъщност пишете върху файла, с който сте започнали. Когато затворите наскоро актуализирания си файл, версията, която е съществувала преди, няма завинаги, освен ако не сте направили някакво архивиране.
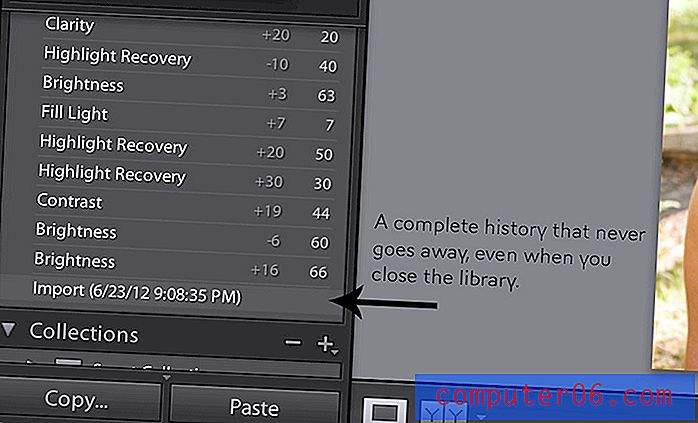
Lightroom обаче изпълнява доста чист трик. Без значение какво правите със снимка в Lightroom, дори ако премествате всеки един плъзгач и натискате всеки бутон, за да придадете външен вид на изображението, което е непознато, оригиналният файл остава напълно непроменен. Работният процес е чисто „недескруктивен“, който винаги запазва снимките ви, тъй като са направени напълно непокътнати.
Какво е това вуду?
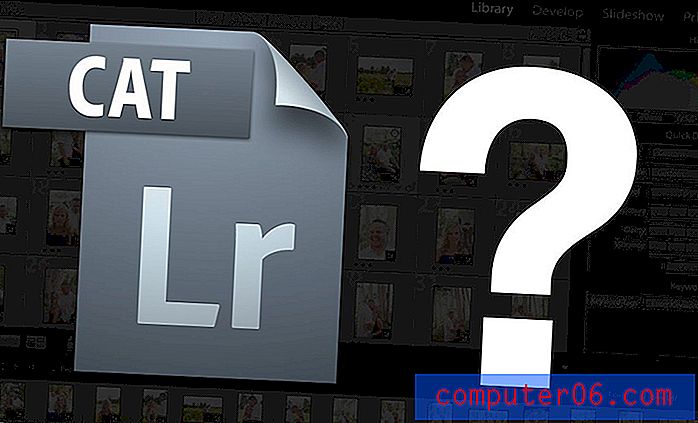
Изчакайте малко време, когато кажете, как Lightroom може да извърши този луд подвиг? Отговорът е, че цялото приложение е изградено на основа, различна от Photoshop. В Photoshop отваряте, редактирате и запазвате изображения поотделно. Както току-що казах, оригиналният файл се променя веднага щом натиснете бутона „Запазване“.
Lightroom, въпреки че разглежда цяла папка от изображения наведнъж (или няколко папки с изображения). В това отношение прилича повече на Bridge, отколкото на Photoshop. След това каталог е контейнер или база данни, която съдържа информация за оригиналните изображения: къде се съхраняват, какви са били настройките на камерата, когато е направена снимката, метаданни и т.н.
„Единственото, което е променено, е интерпретацията на каталога и представянето на снимките, а не самите снимки.“Страхотната част е, че Lightroom може да промени голяма част от тази информация незабавно в жива обстановка, без да влияе на оригиналното изображение на източника. Той съхранява тези промени като част от каталога.
Като пример, представете си, че сте направили екскурзия до Гранд Каньон и сте заснели триста пълноценни цветни снимки. Ако импортирате тези снимки в Lightroom каталог и ги промените всички на черно-бели, единственото, което е променено, е интерпретацията и представянето на снимките на каталога, а не самите снимки. Ако навигирате файловия браузър на компютъра си в оригиналната папка от изображения, ще установите, че те все още са цветни снимки.
Ако искате тези промени действително да засегнат снимките, трябва да извършите експортно действие. Това ще отвори ефективно всеки файл, ще извърши действителните разрушителни промени, които казахте на Lightroom, че искате да направите, след това направете „Запазване като“, така че да се създават нови файлове на избраното от вас място, като все пак ще оставите оригиналите си непроменени. Всичко това се случва зад кулисите, така че всичко, което виждате в този процес, е лента за напредък.
Bottom Line: A Lightroom каталог е просто база данни, която съдържа информация за вашите снимки, а не самите снимки.
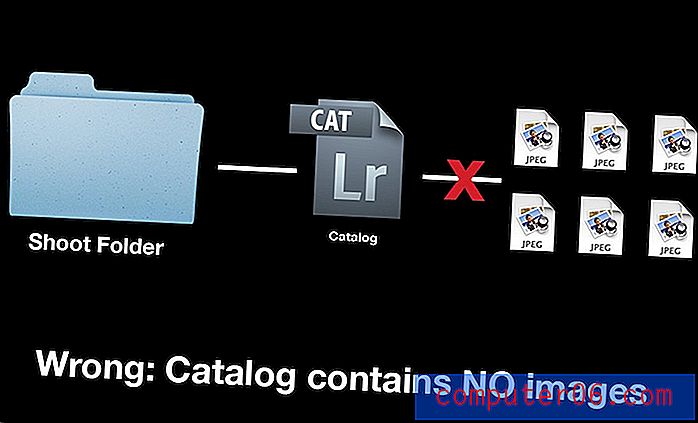
И така какво?
„Ако имате архивиран каталог, но загубите оригиналните файлове, сте маркучи.“Защо трябва да се интересувате как работи Lightroom? Стига да върши своята работа, тези технически неща са безполезна информация нали? Грешен. Това знание има голямо значение за това как организирате вашите изображения.
Общото очакване е, че когато импортирате снимки в каталог на Lightroom, снимките по някакъв начин ще се съдържат вътре в този каталог. Опасността тук е, че макар да мислите, че архивирате или съхранявате снимките си на външен твърд диск, всъщност можете просто да работите с каталога на Lightroom.
Ако имате архивиран каталог, но загубите оригиналните файлове, вие сте маркучи. Цялата ви упорита работа ще изчезне. Обучаването на практики за организация на файлове може да ви спести тонове време и разочарование в дългосрочен план.
Моят процес за организиране на каталози за светли помещения
Сега, когато имаме стабилна представа какво представлява каталог, колко е различен от папката източник и колко е важно да следите и двете, нека да разгледаме как аз лично организирам всичките си фотосесии, за да можете да получите добра идея за това как изглежда професионален процес на организация на файлове в Lightroom.
Забележка: Ще използвам Lightroom 3, ако имате различна версия, нещата може да изглеждат малко по-различно, но основният процес ще бъде практически идентичен.
Стъпка 1: Направете една директория за всичко
Първото нещо, което трябва да направите, преди дори да отворите Lightroom, е ръчно да създадете файлова директория, или на вашия компютър, или на външно устройство.

Както можете да видите на изображението по-горе, имам папка „Клиенти“ вътре в директорията си Lightroom. Вътре тук създавам нова папка всеки път, когато имам концерт и го назовавам в папката след хората или обекта за снимката.
В папката на снимката поставям буквално всеки файл, свързан с този изстрел. Причината за това е така, че всичко е изключително преносимо и лесно за намиране. Ако щракнете и плъзнете папката „Kim & Tru“, показана по-горе, на външен твърд диск, стрелките и свързаните с тях Lightroom файлове се копират изцяло и могат да бъдат транспортирани до друга машина или запазени като напълно работеща резервна копия.
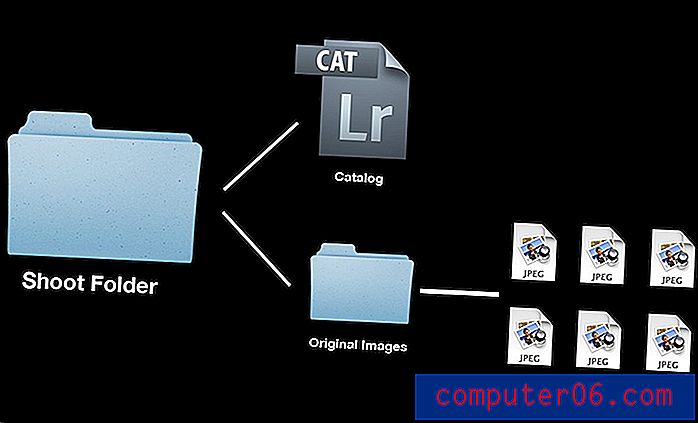
Стъпка 2: Създайте нов каталог
След като създадете празната папка за снимка във вашата фотографска директория, тогава е време да стартирате Lightroom и да създадете нов каталог. Тази команда може да се намери в менюто "Файл".
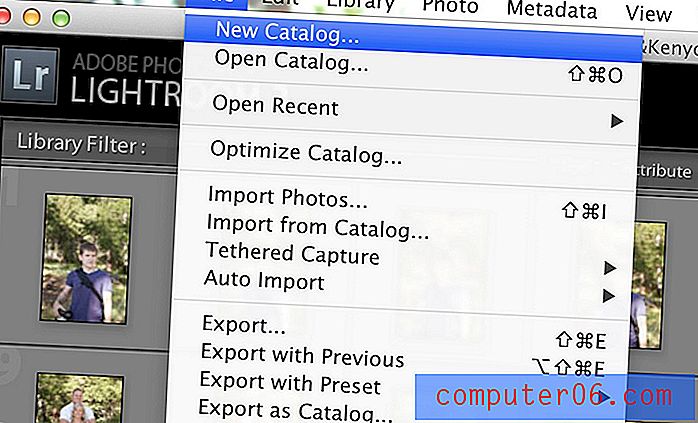
Много е важно този нов каталог да поставите вътре в папката, която вече сте създали за снимката. За пореден път целта, по която снимаме, е всичко, свързано със стрелба, почиваща на едно удобно място.
Всеки вонящ момент?
В този момент може да се почешете по главата, чудейки се дали наистина трябва да създадете различен каталог за всеки изстрел. Лесното е да импортирате всичко в един огромен каталог, така че защо да не го направите?
Отговорът е лесен: Ако правите много снимки, хвърлянето на всичко в един масивен каталог е ужасен, разхвърлян начин за работа. Не само ще изхвърлите ползите от наличието на отделни издънки, които са лесни за придвижване и прибиране назад, но и ще доведете до това, че основният ви каталог Lightroom ще стане подут и бавен. Поддържането на издънките ви, организирани в отделни каталози, осигурява стройна, бърза работна среда.
Стъпка 3: Импортирайте вашите снимки
Сега най-накрая сте готови да импортирате вашите снимки. За да направите това, отидете на Файл> Импортиране на снимки ...
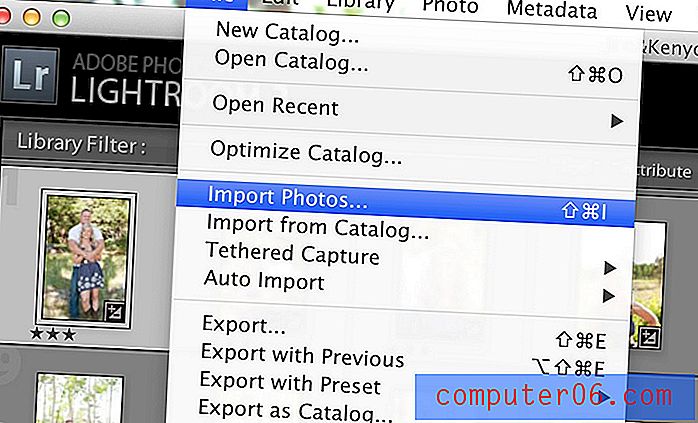
Това ще доведе до диалога за импортиране на Lightroom. От лявата страна ще изберете вашия източник. Това е мястото, от което идват изображенията. Обикновено това ще бъде вашата камера или четец на карти (този диалогов прозорец често се появява автоматично, когато включите четец на карти), но наистина може да бъде всяко устройство, което съдържа снимки.
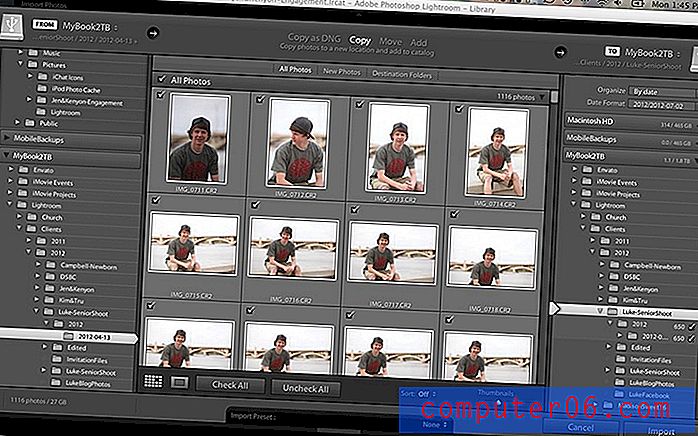
След като намерите снимките, които искате да импортирате, вашият инстинкт ще бъде просто да натиснете бутона „Импортиране“ и да бъде завършен, но все още не сте готови!
Изглежда логично снимките ви да бъдат импортирани автоматично там, където е създаден каталогът ви, но това изобщо не е така. По подразбиране Lightroom ще импортира снимки в своя собствено създадена директория. За да коригирате това, уверете се, че сте задали папката си назначение в колоната в най-дясната колона (ще трябва да правите това всеки път, когато импортирате снимка).
Както преди, когато създадохме каталога, е изключително важно да изберете папката от стъпка първа, която сте създали за този изстрел. Когато заснех „Luke's Senior Session“, създадох папка „Luke-SeniorShoot“ в директорията на клиентите си, след това сложих каталога „Luke-SeniorShoot“ в тази папка и го избрах като дестинация за моя внос. Имайте предвид, че Lightroom обикновено създава поддиректория или два, когато извършва тези действия.
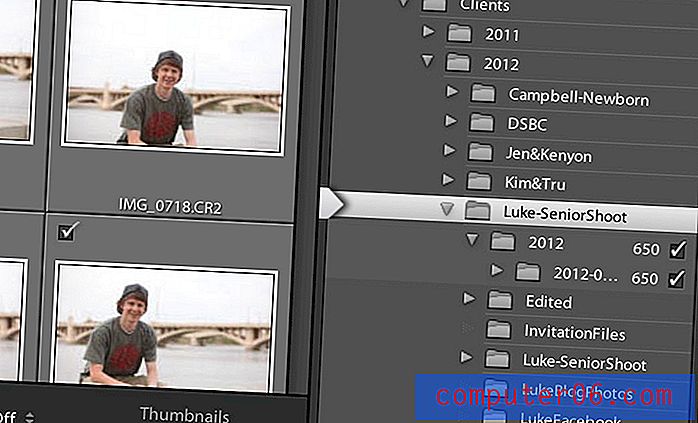
Стъпка 4: Редактиране и експортиране
От тук можете да извършите цялата си типична организация и редактиране. Обикновено преминавам през процес на редактиране в пет стъпки:
- Прегледайте всички снимки, които направих, и приложете една звезда към тези, които харесвам (просто натиснете 1).
- Създайте интелигентна колекция от снимки с единични звезди.
- Редактирайте снимките с една звезда, като приложите втора звезда към всяка, след като приключи.
- Създайте интелигентна колекция от две звездни снимки.
- Експортирайте двете звездни снимки.
След като достигнете стъпката за експортиране, отново ще се върнете в тази папка, в която сте поставили целия си изстрел до този момент. В тази папка създавам "редактирана" подпапка, в която поставям готовите си изображения.
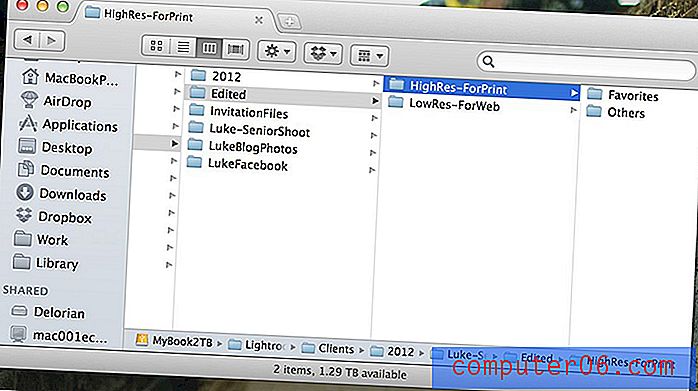
Като напълно незадължителна стъпка избирам някои „любими“, с които прекарвам малко допълнително време в работа във Photoshop.
Стъпка 5: Промяна на каталози
Използвайки описания по-горе процес, ние постигнахме целта си: целият изстрел е увит добре в една родителска папка и всичките ни издънки се съдържат в една директория. В този момент може би се чудите как да затворите една снимка и да отворите друга във Photoshop.
Отговорът тук е прост, отворете папката на този изстрел и намерете файла с разширението на файла .lrcat. Това е каталогът на Lightroom. За да го стартирате, просто му дайте двойно щракване.
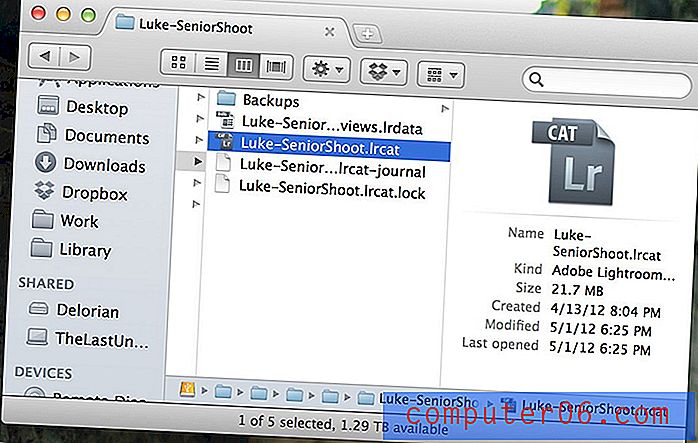
Можете също да отворите Каталози направо от Lightroom чрез опцията „Отвори каталог“ в менюто на файловете. Особено обичам да използвам менюто „Отваряне на последните“ по всяко време, когато искам да отворя нещо, върху което съм работил наскоро.
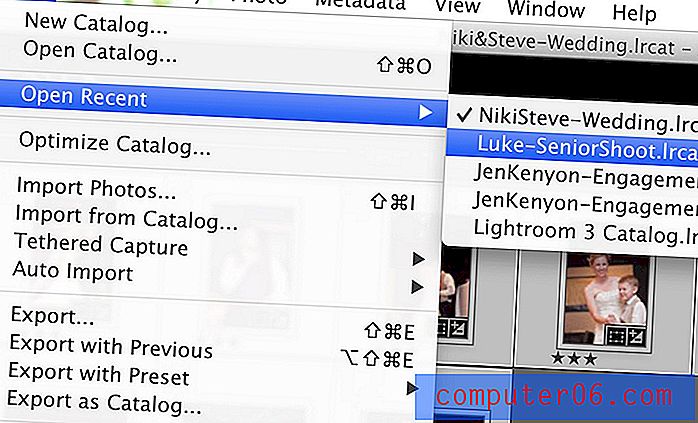
Смяната на каталози изисква подновяване на Lightroom, така че да може да пренасочи всички връзки към мястото, където трябва да отидат, но това трябва да отнеме само няколко секунди.
Бъдете организирани и никога не губете файлове
Четенето на този урок изглежда, че управлението на каталози на Lightroom е страшно много работа. В действителност обаче всъщност е много просто. Имайте предвид, че това, което ви отнема минути, за да прочетете, може да се осъществи за секунди.
Освен това изплащането си заслужава допълнителни усилия. Ако хората ви платят да правите снимки, които след това правите в Lightroom, тогава просто не можете да си позволите да не разберете как приложението работи с вашите файлове, за да можете да настроите система, която е ясно организирана и лесна за архивиране / прехвърляне.
Няколко части от моя процес могат да се изпълняват по различен начин, това е крайната цел, която наистина искате да имате предвид. Ако имате различен или по-добър начин за постигане на същите резултати, ще се радвам да чуя за това. Оставете коментар по-долу и обяснете как организирате своите файлове в Lightroom.