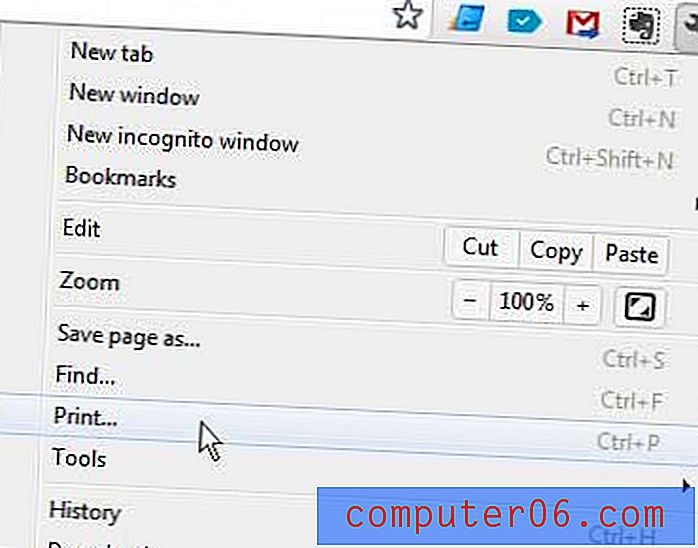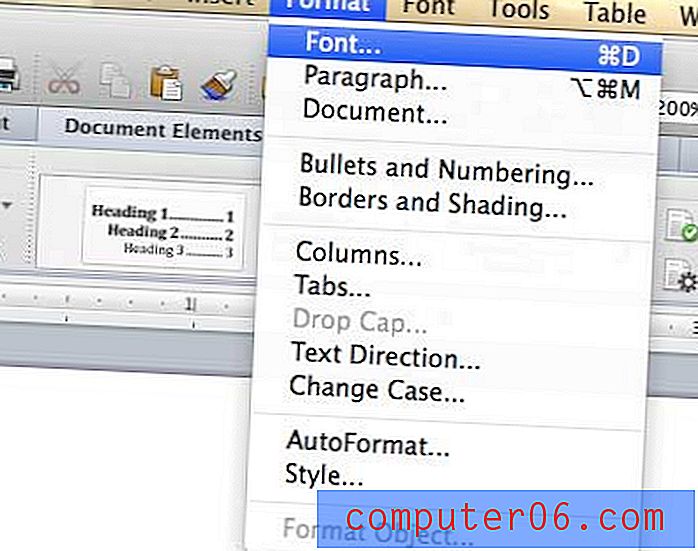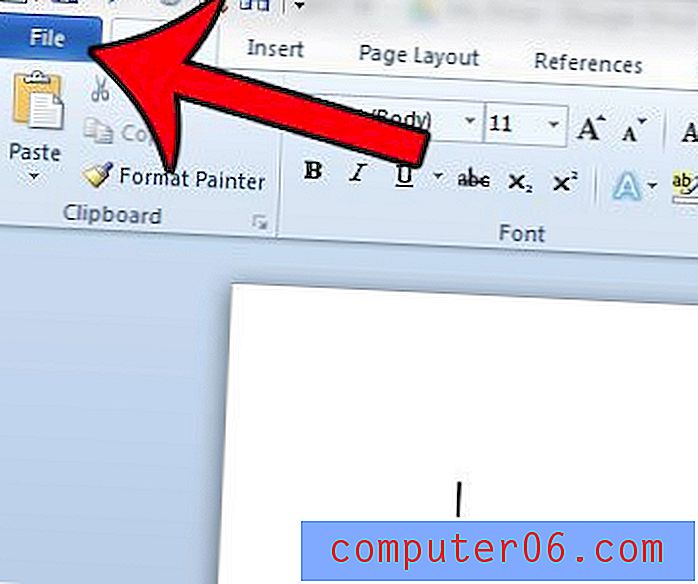Как да премахнете граница от снимка в Word 2013
Microsoft Word 2013 предоставя няколко метода, чрез които можете да променяте картина, която сте поставили в документ. Един от тези методи е добавянето на рамка към картината. Това може да бъде полезно както за стилистични цели, така и за осигуряване на по-ясно разграничение между това къде завършва картината и документът започва.
Но ако не харесвате границата, можете да я премахнете. Нашето ръководство по-долу ще ви покаже няколко различни опции за премахване на рамки, които са добавени към снимка в Word 2013.
Премахване на граница от снимка в Word 2013
Стъпките в тази статия предполагат, че е добавена рамка към снимка във вашия документ Word 2013. Ако следвате стъпките по-долу и рамката не е премахната, тогава всъщност границата може да е част от самото изображение, а не рамка, добавена в Word. В този случай ще ви е необходима програма за редактиране на изображения като Microsoft Paint или Adobe Photoshop, за да премахнете рамката.
Ето как да премахнете рамка от снимка в Word 2013 -
- Отворете документа, съдържащ картината, която искате да промените.
- Щракнете върху снимката, за да я изберете. Това трябва да превключи лентата към раздела Форматиране на инструменти за снимки.
- Щракнете върху падащото меню Picture Border в секцията Picture Styles на лентата, след което щракнете върху опцията No Outline .
Тези стъпки са показани по-долу със снимки -
Стъпка 1: Отворете документа, който съдържа картината, с рамката, която искате да премахнете.
Стъпка 2: Щракнете върху снимката, за да я изберете, която ще покаже раздел Формат в горната част на прозореца. Този раздел Формат също трябва да е активен сега. Ако не, щракнете върху него.
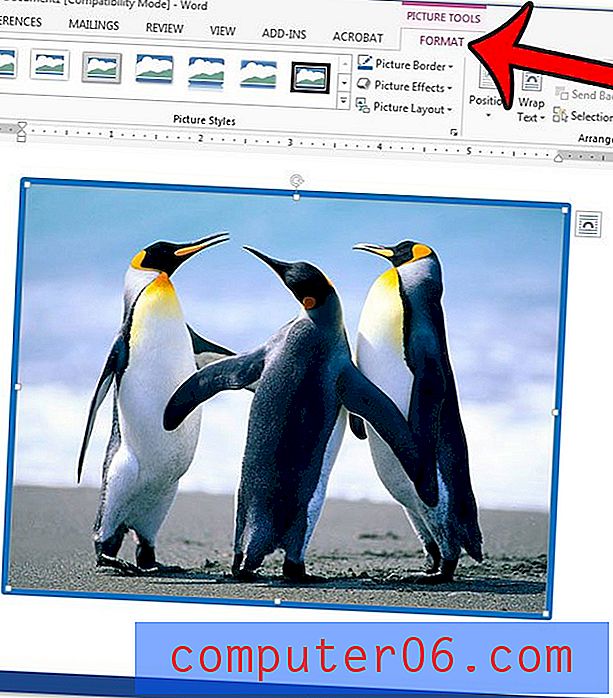
Стъпка 3: Щракнете върху бутона Picture Border в секцията Picture Styles на лентата, след което щракнете върху опцията No Outline . Сега границата трябва да няма.
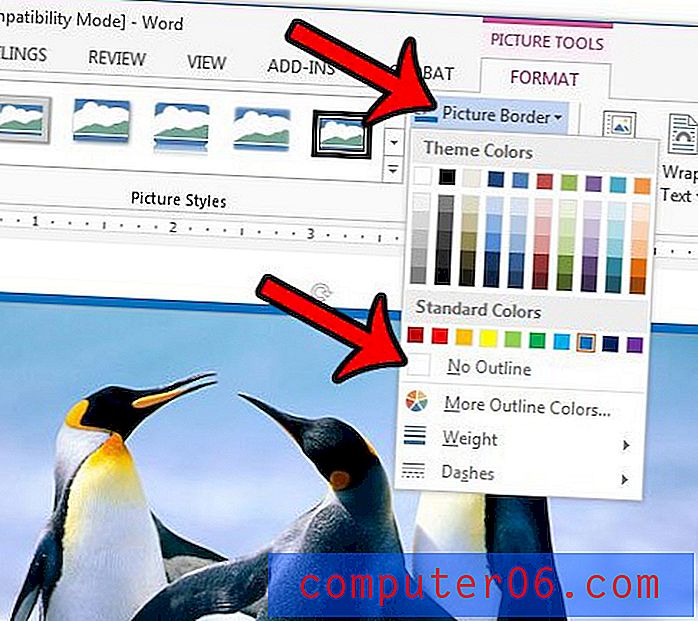
Ако обаче границата все още остава, тогава тя може да е добавена по различен начин. Друга възможност за премахване на рамката от снимката е да нулирате картината. Можете да направите това и от раздела Формат . Щракнете върху бутона Reset Picture в секцията Настройка на лентата. Имайте предвид, че това ще отмени всички други корекции, които сте направили и върху картината.
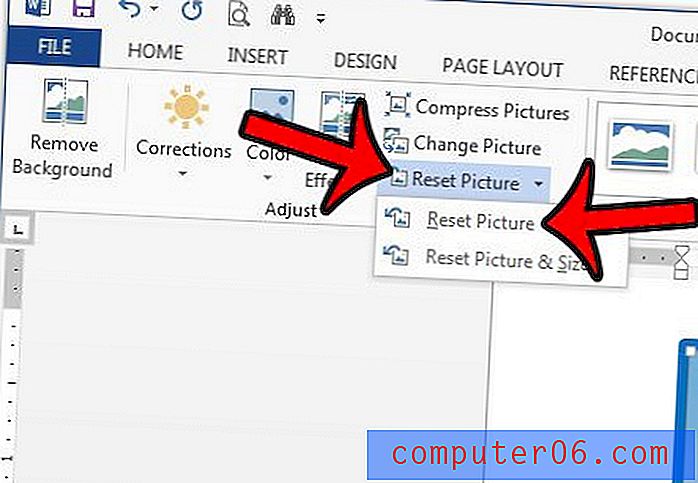
Както бе споменато по-рано, ако границата все още остава, тогава вероятно е част от самата картина. Можете да редактирате картината в програма за редактиране на изображения или можете да опитате да изрежете снимката в Word 2013.