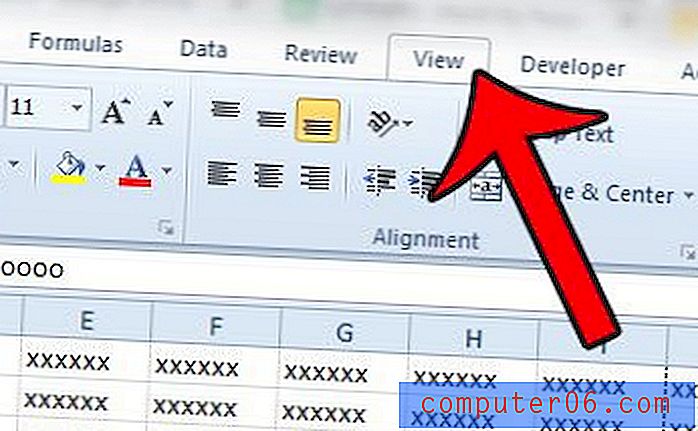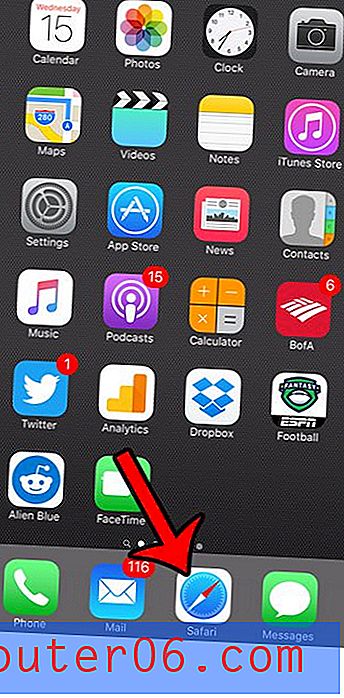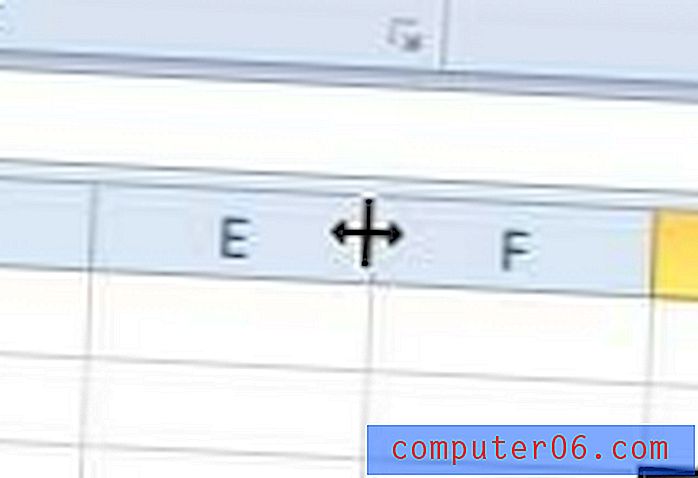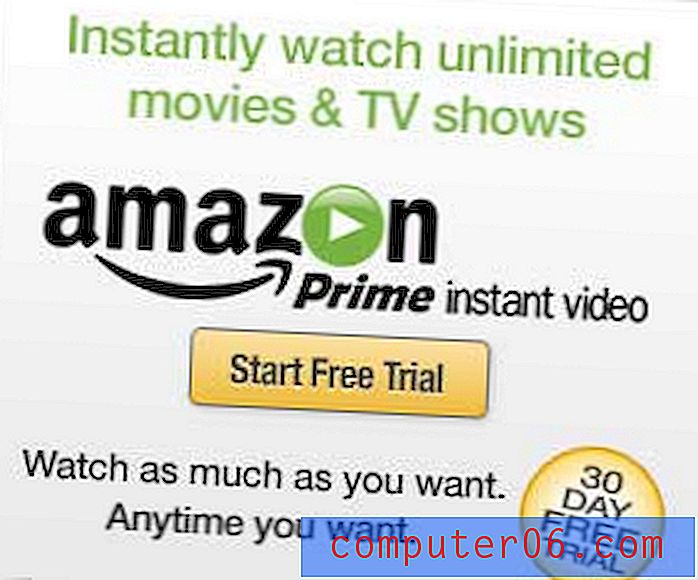Как да запазите слайдшоу като PDF в Powerpoint 2013
Отварянето на Powerpoint файл на вашия компютър изисква да имате инсталиран Powerpoint или друго приложение за презентация, което е съвместимо с типовете файлове на Powerpoint. Това може да се окаже проблематично, ако трябва да споделяте информация с човек, който няма такъв тип програма на компютъра си, или ако трябва да качите вашата информация на уебсайт, който не приема файлове на Powerpoint.
За щастие типът PDF файл е нещо, което може да бъде отворено от много различни видове програми, включително уеб браузъри като Google Chrome или Firefox. Powerpoint 2013 също има възможност да запишете във формат PDF файл, който ще ви покажем как да правите с ръководството по-долу.
Powerpoint 2013 - Запазване като PDF файл
Стъпките в тази статия ще ви покажат как да запазите съществуващо слайдшоу Powerpoint като PDF файл. Това е идеално, ако не сте възнамерявали да използвате Powerpoint файла като презентационен файл, а бихте предпочели да го използвате като средство за споделяне на информация с някой друг. PDF файлове са по същество файлове с документи и имат повече общо с документи на Word, отколкото презентации на Powerpont. Това означава, че ще загубите някои функции, когато извършите преобразуването в PDF. Това включва елементи като аудио, анимация и преходи.
Стъпка 1: Отворете презентацията си Powerpoint в Powerpoint 2013.
Стъпка 2: Щракнете върху раздела File в горния ляв ъгъл на прозореца.

Стъпка 3: Щракнете върху опцията Запиши като в колоната в лявата част на прозореца.
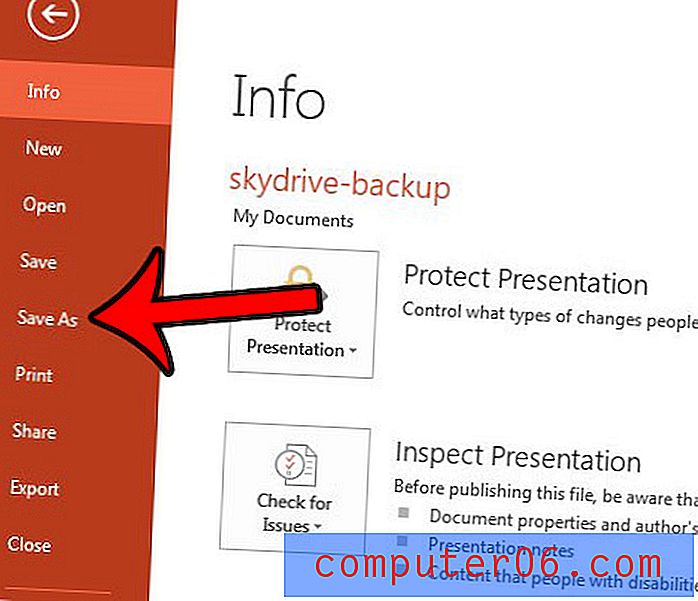
Стъпка 4: Изберете местоположението на вашия компютър, където искате да запазите PDF файла.
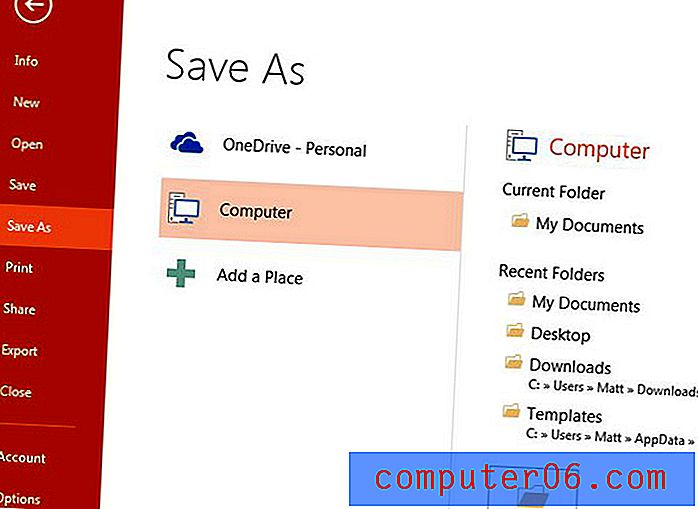
Стъпка 5: Щракнете върху падащото меню вдясно от Запазване като тип, след което щракнете върху опцията PDF .
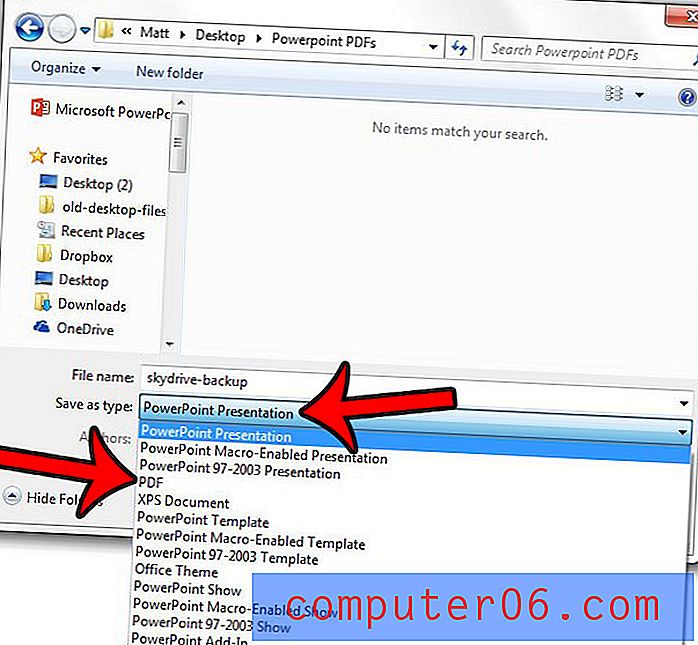
Стъпка 6: Изберете опцията Стандартен или Минимален размер в долната част на прозореца, в зависимост от това какво смятате да направите с PDF презентацията. След това можете да щракнете върху бутона Опции, ако искате да определите допълнителни настройки за вашия PDF файл.
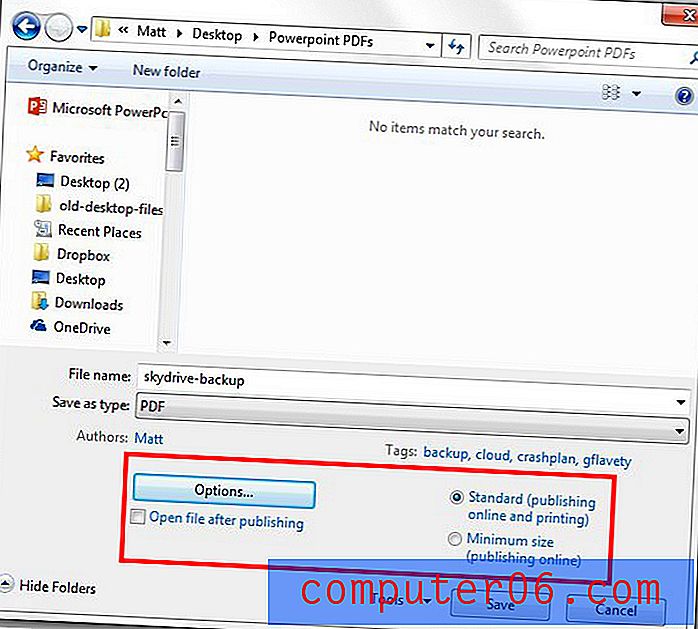
Стъпка 7: Направете всички допълнителни промени в настройките на файла в това меню. Например, можете да изберете да запазите част от слайдовете само като PDF с инструментите в раздела Диапазон или можете да щракнете върху падащото меню под Публикуване на това и да изберете да запазите слайдовете като раздаване. След като приключите с извършването на промени, щракнете върху бутона OK в този прозорец, след което щракнете върху бутона OK в прозореца Запиши, за да създадете PDF.
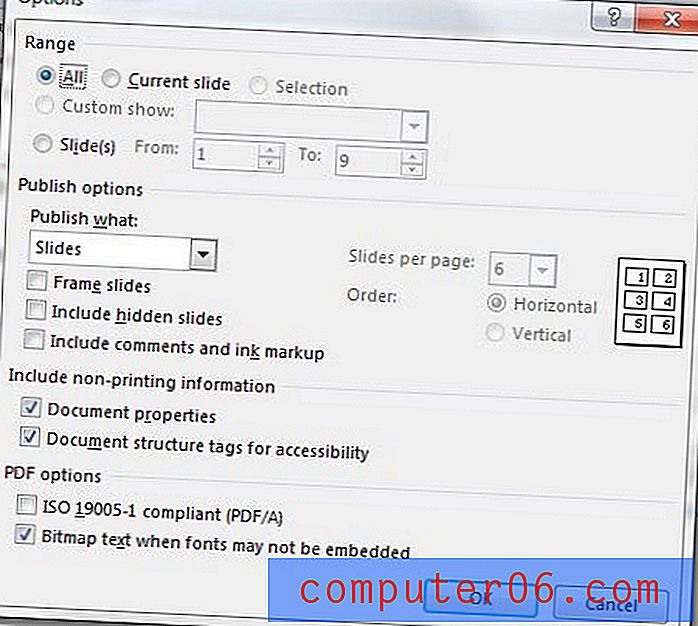
допълнителни бележки
- Оригиналният Powerpoint файл ще продължава да съществува, след като го запазите като PDF. PDF файлът е нов, отделен файл.
- Ако трябва да направите промени в PDF, ще трябва да използвате програма за редактиране на PDF като Adobe Acrobat. В противен случай ще трябва да направите промените във файла Powerpoint, след което отново да запазите модифицирания Powerpoint файл като PDF.
Искате ли да включите бележките на високоговорителя във вашата Powerpoint презентация, когато го отпечатвате? Това ръководство - https://www.solveyourtech.com/how-to-print-with-speakers-notes-in-powerpoint-2013/ - ще ви покаже настройките за печат, които трябва да промените.