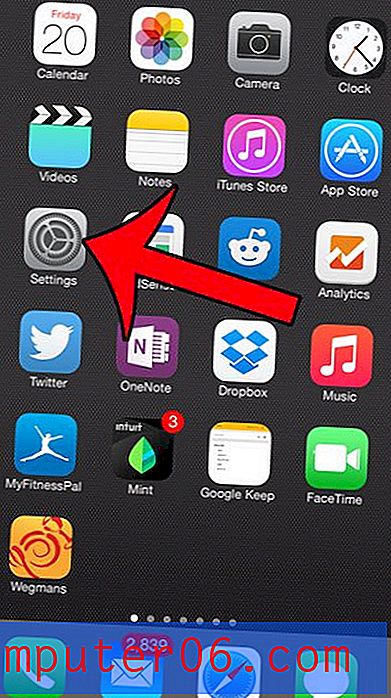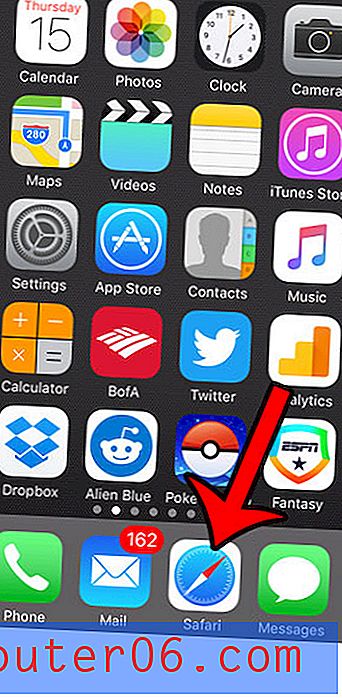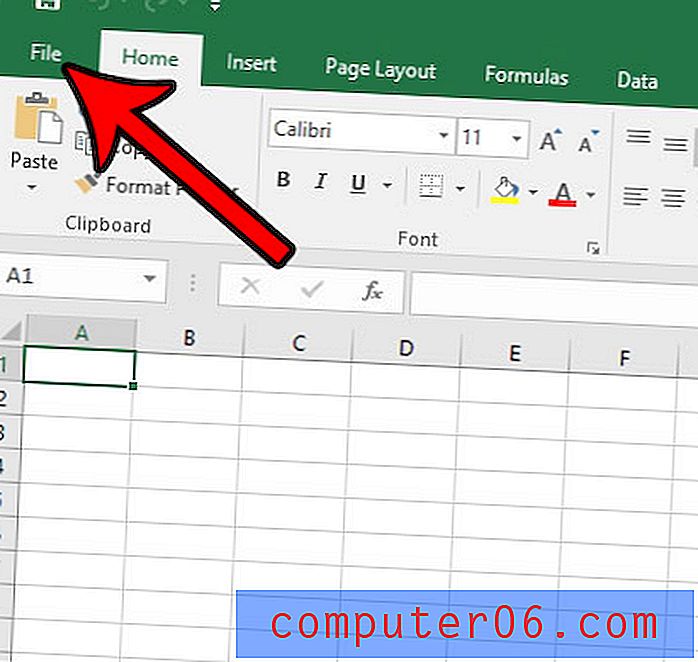Как да направите екранна снимка на цяла уеб страница на Mac или Windows
Ако търсите как да заснемете пълна екранна снимка на уеб страница на Mac или PC, това е мястото за вас. Опитах шепа инструменти и техники, които твърдят, че могат да направят екранна снимка на цяла уеб страница, но само някои от тях все още работят.
Искате да свършите това бързо, затова ще ви покажа как да го направите стъпка по стъпка. Ще посоча и плюсовете и минусите на всеки метод, просто исках да си спестите време, като разберете кой метод е най-добрият за вас.
Това ръководство е за тези, които искат да направят цял екран на цялата или дългата уеб страница, което означава, че има секции, които не са напълно видими на вашия екран. Ако просто искате да заснемете статичен прозорец или цял екран на работния плот, това ръководство НЕ е за вас. Можете да използвате вградените инструменти на вашия компютър или мобилни телефони, за да постигнете това бързо: Shift + Command + 4 на Mac или Ctrl + PrtScn на компютър.
Кратко резюме:
- Ако не искате да изтеглите софтуер или разширение, опитайте метод 1 или метод 7 .
- Ако използвате браузъра Mozilla Firefox, опитайте метод 2 .
- Ако искате да заснемете екранните снимки, както и да направите прости редакции, проверете Метод 3, 5, 6 .
1. Отпечатайте и запазете цяла уеб страница като PDF
Да предположим, че искате да извлечете, да речем, лист отчета за приходите от Yahoo Finance. Първо отворете страницата в уеб браузър. Ето, използвам Chrome на моя Mac като пример.
Стъпка 1: В менюто на Chrome щракнете върху Файл> Печат.

Стъпка 2: Щракнете върху бутона „Запазване“, за да експортирате страницата в PDF файл.
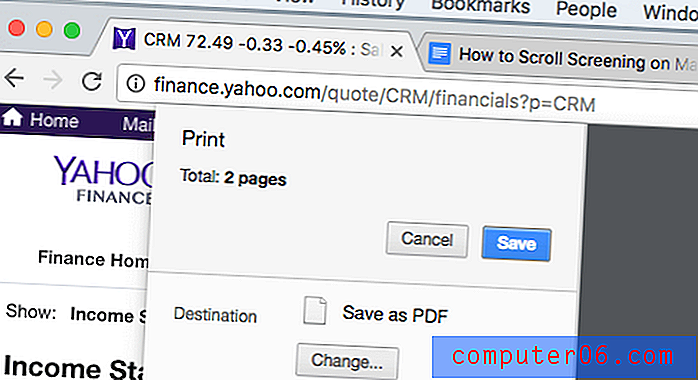
Стъпка 3: Ако искате да вградите финансовия лист в проект на PowerPoint, може да се наложи първо да конвертирате PDF в изображение във формат PNG или JPEG, след което изрежете изображението само за да включите частта с данни.
Професионалисти:
- Бързо става.
- Няма нужда да изтегляте никакъв софтуер на трети страни.
- Качеството на екрана е добро.
Недостатъци:
- Може да е необходимо допълнително време за преобразуване на PDF файла в изображение.
- Трудно е директно да персонализирате екранните снимки.
2. Снимки на Firefox (за потребители на Firefox)
Firefox Screenshots е нова функция, разработена от екипа на Mozilla, за да ви помогне да вземате, изтегляте, събирате и споделяте екранни снимки. Можете да използвате тази функция за бързо запазване на екранна снимка на цяла уеб страница.
Стъпка 1: Кликнете върху менюто Действия на страницата в адресната лента.
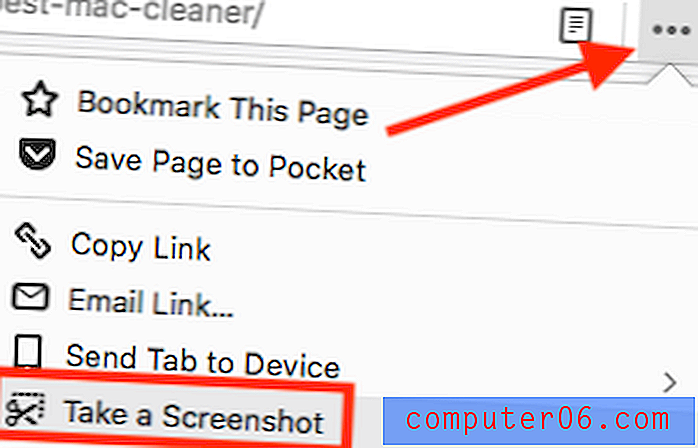
Стъпка 2: Изберете опцията „Запазване на цялата страница“.
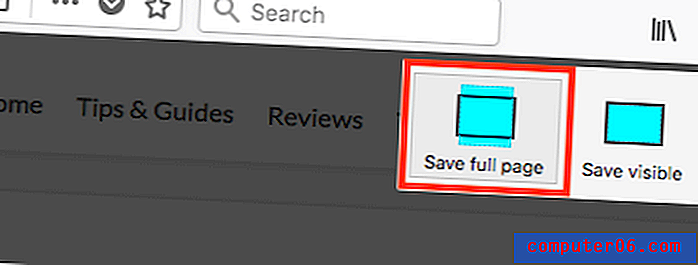
Стъпка 3: Сега можете да изберете да изтеглите изображението директно на работния плот на вашия компютър.
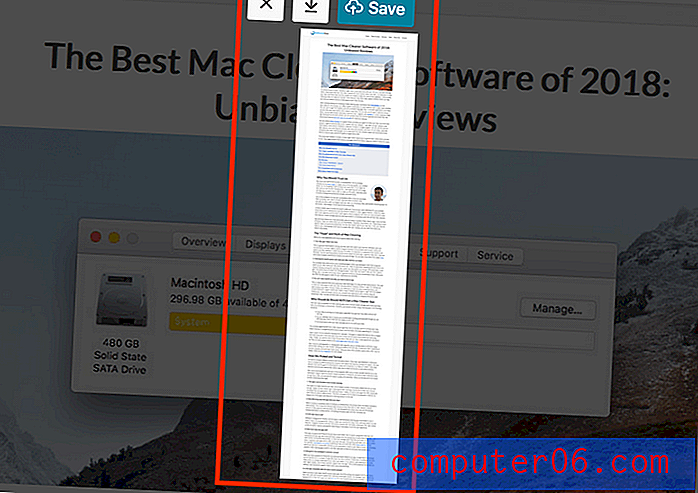
Пример: дълга статия, която наскоро публикувах: най-добрият преглед на чистия Mac
Странична забележка : Видях, че тази функция все още е в BETA, така че не е гарантирано, че Firefox ще я запази. Но до последното актуализиране на тази публикация тази функция все още е достъпна. Освен това най-популярният уеб браузър като Apple Safari или Google Chrome все още не предлага тази функция.
3. Parallels Toolbox for Mac (Safari)
Ако искате да направите екран за превъртане на Mac, ще харесате тази функция, наречена „Страница на екрана“ в Parallels Toolbox, която включва шепа малки помощни програми.
Забележка: Parallels Toolbox не е безплатна, но предлага 7-дневна пробна версия без никакви функционални ограничения.
Стъпка 1: изтеглете Parallels Toolbox и инсталирайте приложението на вашия Mac. Отворете го и намерете Снимане на екрана> Страница на екрана .
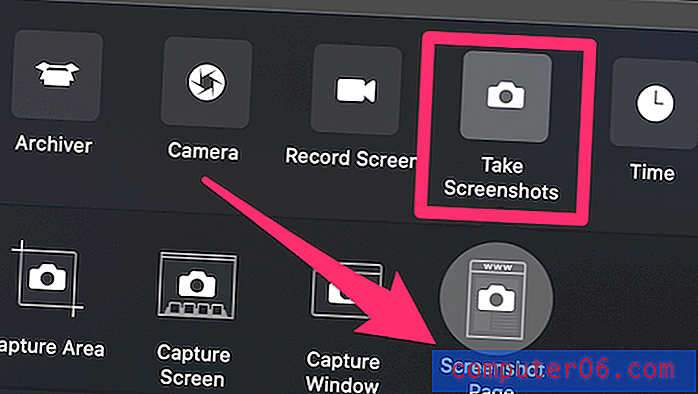
Стъпка 2: Щракнете върху страницата на екрана и той ще ви отведе до друг прозорец с искане да добавите разширение към Safari. След като го активирате, ще видите тази икона в браузъра си Safari.
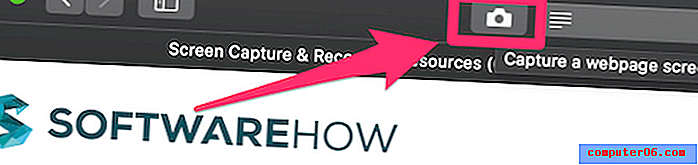
Стъпка 3: Изберете страницата, която искате да направите екранна снимка, и кликнете върху иконата на екрана Parallels, след това автоматично ще превъртите страницата ви и ще направите екранна снимка и ще запазите като PDF файл на вашия работен плот.
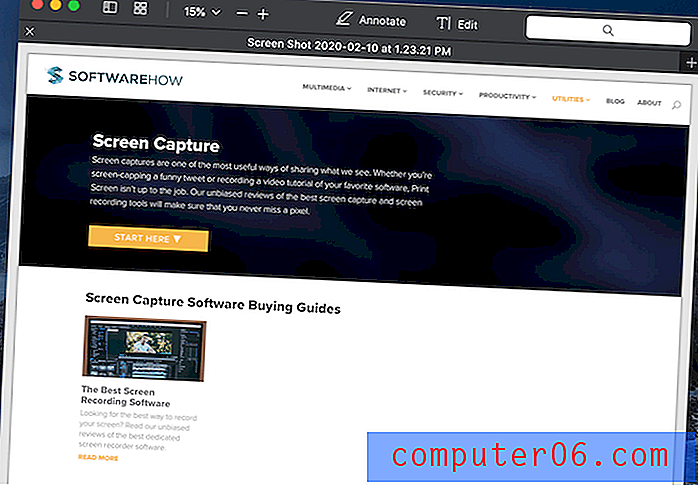
Използвах тази страница в Софтуер като пример и тя работи много добре.
Професионалисти:
- Качеството на изходния PDF файл е много добро.
- Не е необходимо да превъртате ръчно, тъй като приложението ще го направи за вас.
- Освен екранизиране на уеб страница, можете също да заснемете област или прозорец.
Недостатъци:
- Отнема малко време, за да инсталирате приложението.
- Това не е безплатно, въпреки че 7-дневен процес за ограничаване не е предоставен.
4. Страхотен екранен плъгин (за Chrome, Firefox, Safari)
Awesome Screenshot има приставка, която може да заснеме цялата или част от всяка уеб страница. Освен това ви позволява да редактирате екранни снимки: Можете да коментирате, добавяте пояснения, чувствителна към замъгляване информация и др. Плъгинът е съвместим с основните уеб браузъри, включително Chrome, Firefox и Safari.
Ето връзките за добавяне на приставката:
- Chrome
- Firefox (Забележка: тъй като екранните снимки на Firefox вече са достъпни, вече не препоръчвам този плъгин. Вижте метод 2 за повече.)
- сафари
Тествах приставката за Chrome, Firefox и Safari и всички те работят добре. За да улесня нещата, ще използвам Google Chrome като пример. Стъпките за използване на Awesome Screenshot за Firefox и Safari са доста сходни.
Стъпка 1: Отворете горната връзка на Chrome и щракнете върху „ДОБАВЕТЕ КРОМ“.
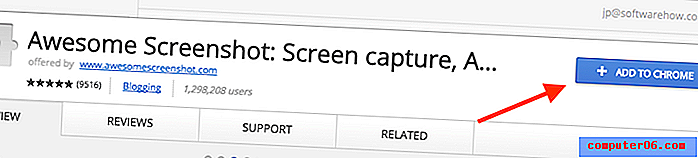
Стъпка 2: Натиснете „Добавяне на разширение“.

Стъпка 3: След като иконата за разширение се покаже на лентата на Chrome, кликнете върху нея и изберете опцията „Заснемане на цялата страница“.
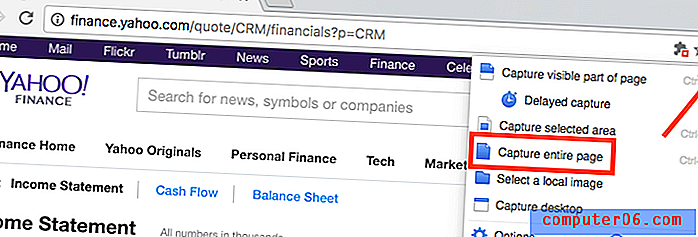
Стъпка 4: В рамките на няколко секунди тази уеб страница се превърта автоматично надолу. Ще се отвори нова страница (вижте по-долу), показваща ви екрана с панел за редактиране, който ви позволява да изрязвате, коментирате, добавяте визуализации и т.н. Кликнете върху „Готово“, когато приключите.
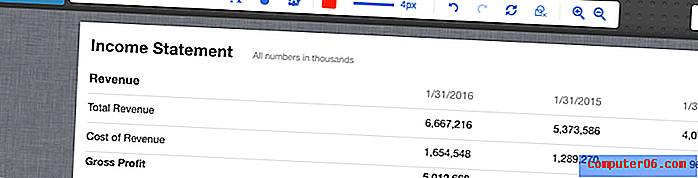
Стъпка 5: Натиснете иконата за изтегляне, за да запазите изображението на екрана. Това е! 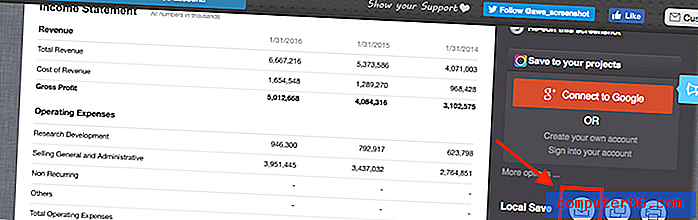
Професионалисти:
- Изключително лесен за използване.
- Функциите за редактиране на изображения са страхотни.
- Той е съвместим с основните уеб браузъри.
Недостатъци:
- Разширението може да срещне някои оперативни проблеми, според неговия разработчик. Все още не съм срещал подобни проблеми.
5. Заснемете прозорец за превъртане или цяла страница с Snagit
Аз съм фен на Snagit (преглед) от доста време. Това е мощно приложение за улавяне и редактиране на екрана, което ви позволява да правите почти всичко, свързано със екранизацията. За да направите пълен екран на уеб страница, следвайте стъпките по-долу (ще използвам Snagit за Windows като пример):
Моля, обърнете внимание: Snagit не е безплатен, но има 15-дневна безплатна пробна версия.
Стъпка 1: Вземете Snagit и го инсталирайте на вашия компютър или Mac. Отворете главния прозорец за заснемане. Под Изображение> Избор, не забравяйте да изберете „Прозорец за превъртане“. Натиснете червения бутон Заснемане, за да продължите.

Стъпка 2: Намерете уеб страницата, която искате да направите екранна снимка, след това преместете курсора в тази област. Сега Snagit ще бъде активиран и ще видите как се движат три жълти бутони със стрелки. Долната стрелка представлява „Заснемане на вертикална зона на превъртане“, дясната стрелка представлява „Заснемане на хоризонтална зона на превъртане“, а долната дясна ъглова стрелка представлява „Заснемане на цялата област на превъртане“. Кликнах върху опцията „Заснемане на вертикална зона на превъртане“.

Стъпка 3: Сега Snagit превърта страницата автоматично и улавя части извън екрана. Скоро ще се появи прозорецът на панела Snagit Editor със снимката, която току-що направи. Вижте наличните функции за редактиране, изброени там? Ето защо Snagit се откроява от тълпата: Можете да направите толкова промени, колкото искате, с множество опции.
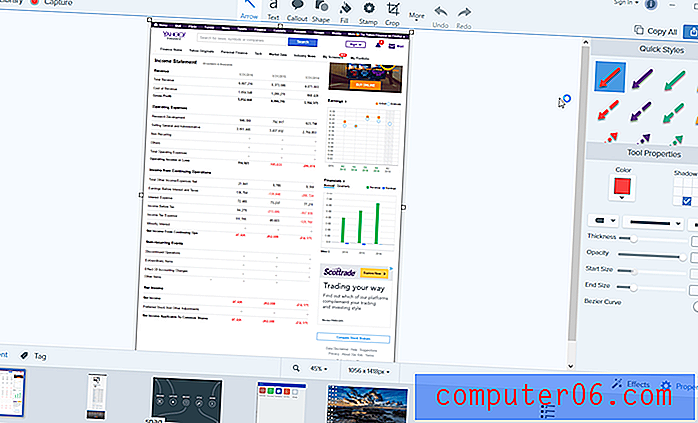
Професионалисти:
- Той може да заснеме превъртаща се уеб страница, както и прозорец.
- Мощни функции за редактиране на изображения.
- Много интуитивен и лесен за използване.
Недостатъци:
- Отнема време, за да изтеглите и инсталирате приложението (с размер ~ 90MB).
- Не е безплатно, въпреки че идва с 15-дневен пробен период.
6. Capto App (само за Mac)
Capto е приложение за производителност за много потребители на Mac, включително и аз. Основната стойност на приложението е да записва видео на екрана на вашия Mac, но също така позволява да заснемате екранни снимки и да запазвате изображенията в своята библиотека. След това можете лесно да ги редактирате, организирате и споделяте.
Забележка: Подобно на Snagit, Capto също не е безплатен, но предлага пробна версия, от която можете да се възползвате.
Ето как да направите цял екран с помощта на Capto:
Стъпка 1: Отворете приложението и в горната част на менюто кликнете върху иконата “Web”. Там можете да изберете да щракнете URL адреса на уеб страница по различни начини. Например, ако вече сте на страницата, просто щракнете върху „Snap Active URL браузър“
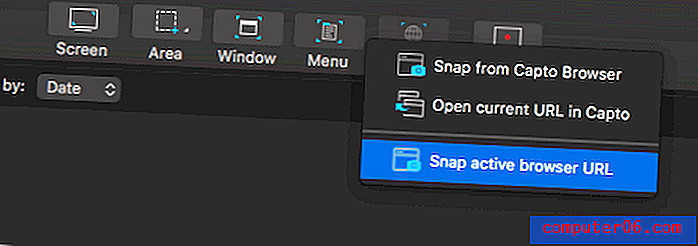
Стъпка 2: Можете също да редактирате екрана, например да маркирате област, да добавите стрелка или текст и т.н., като използвате инструментите в левия панел.
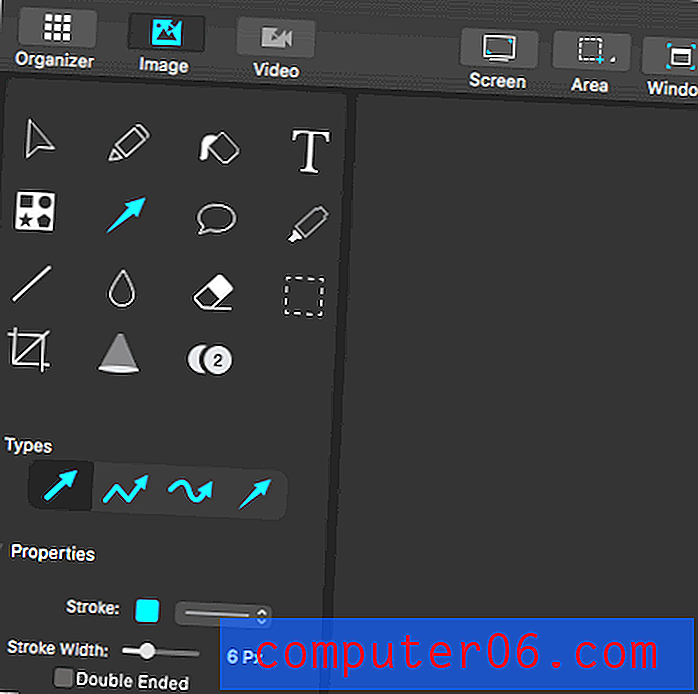
Стъпка 3: Сега Capto ще извлече елементите на страницата и ще запази изображение в своята библиотека. След това изберете Файл> Експорт, за да го запишете локално.
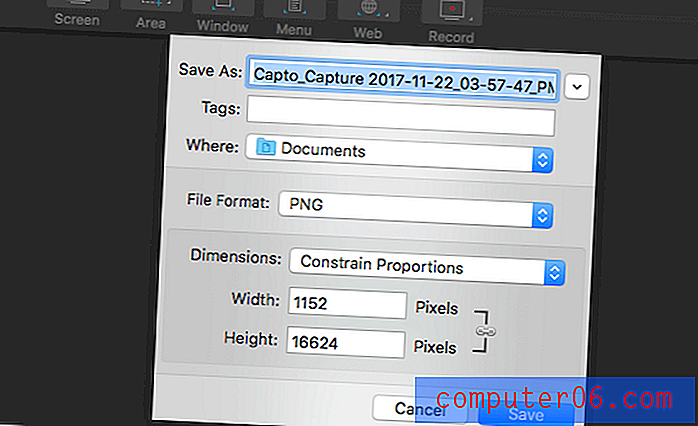
Забележка: ако изберете да оставите Capto да щракне уеб страница от активния браузър, това може да отнеме известно време в случай на по-дълга уеб страница.
Други методи
По време на изследването си открих и няколко други методи на работа. Не искам да ги представям по-горе, защото те не са толкова добри, като се има предвид времето и усилията, които трябва да инвестирате и качеството на продукцията. Независимо от това те вършат работа, така че не се колебайте да опитате някои от тях.
7. Снимайте екрана в пълен размер на Chrome без разширение на браузъра
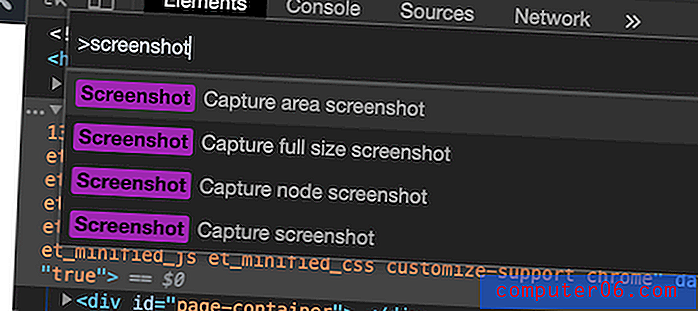
Този съвет беше любезно споделен от един от нашите читатели, Ханс Куйперс.
- Отваряне на DevTools в Chrome (OPTION + CMD + I)
- Отворете командното меню (CMD + SHIFT + P) и въведете „екрана“
- Изберете една от двете опции „Заснемане на екрана в пълен размер“ на „Снимане на екрана“.
- Заснетото изображение ще бъде изтеглено на вашия компютър.
8. Web-Capture.Net
Това е онлайн услуга за екранизиране на уебсайтове в пълен размер. Първо отваряте уебсайта, копирате URL адреса на уеб страница, която искате да направите екранна снимка, и я поставете тук (вижте по-долу). Можете също да изберете кой формат на файл да експортирате. Натиснете „Enter“ на клавиатурата си, за да продължите.
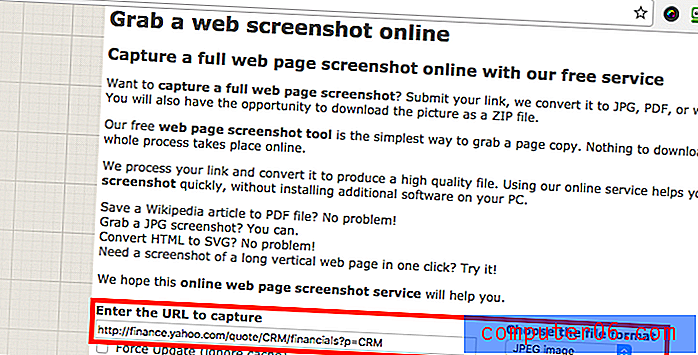
Бъди търпелив. Отне ми около две минути, преди да видя съобщението: „Вашата връзка е обработена! Можете да изтеглите файл или ZIP архив. “ Сега можете да изтеглите екрана.
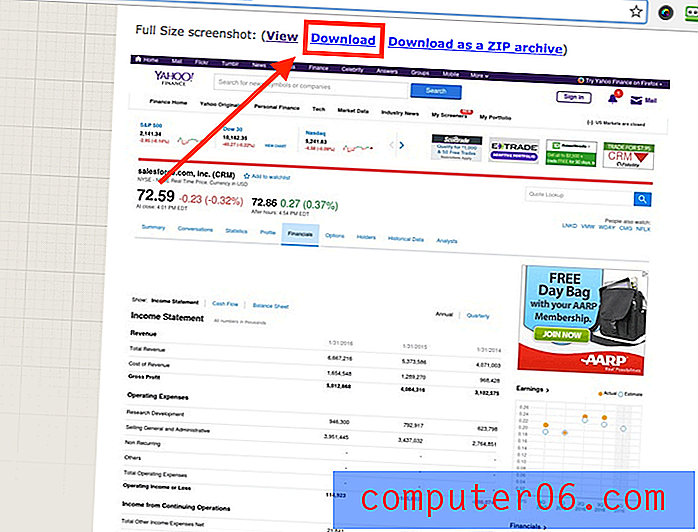
Професионалисти:
- Работи.
- Няма нужда да инсталирате никакъв софтуер.
Недостатъци:
- Тонове реклами на нейния уебсайт.
- Процесът на екранизиране е бавен.
- Без функции за редактиране на изображения
9. Заснемане на екрана на цяла страница (Разширение на Chrome)
Подобно на Awesome Screenshot, Full Page Screen Capture е приставка за Chrome, която е невероятно лесна за използване. Просто го инсталирайте (тук е връзката към страницата му за разширение) на вашия браузър Chrome, намерете уеб страницата, която искате да заснемете, и натиснете иконата на разширението. Екранна снимка се прави почти моментално. Обаче ми се стори по-малко привлекателно, тъй като няма функции за редактиране на изображения, които има Awesome Screenshot.
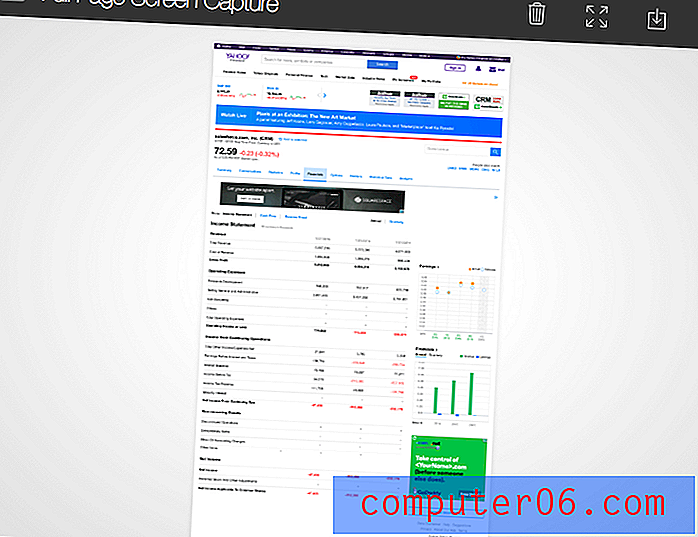
10. Папараци (само за Mac)
Актуализация: това приложение не е актуализирано от доста време, може да има проблеми със съвместимостта с най- новите macOS. По този начин вече не го препоръчвам .
Папараци! е помощна програма за Mac, проектирана и разработена от Nate Weaver специално за правене на екранни снимки на уеб страници. Това е доста интуитивно. Просто копирайте и поставете връзката към уеб страницата, определете размера на изображението или времето на забавяне и приложението ще върне резултата за вас. След като направите това, щракнете върху иконата за изтегляне, разположена в долния десен ъгъл, за да експортирате екранна снимка.
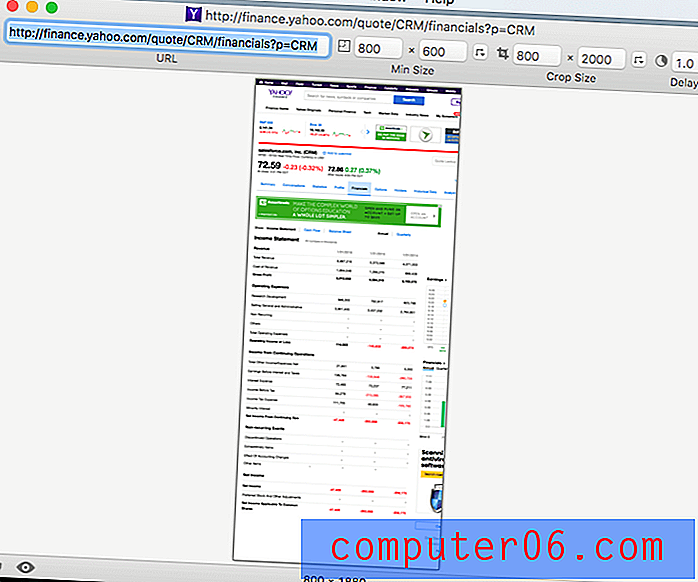
Основното притеснение е, че приложението беше актуализирано преди доста години, така че не съм сигурен дали ще е съвместим с бъдещите версии на macOS.
Това са различните начини да направите екранни снимки за пълна или превъртаща се уеб страница. Както казах в раздела за бързо обобщение, различните методи имат своите предимства и недостатъци, така че не забравяйте да изберете този, който най-добре отговаря на вашите нужди. Ще го оставя на вас да изберете кой (и) да използвате. Както винаги, ако имате въпроси или предложения, не се колебайте да оставите коментар по-долу.