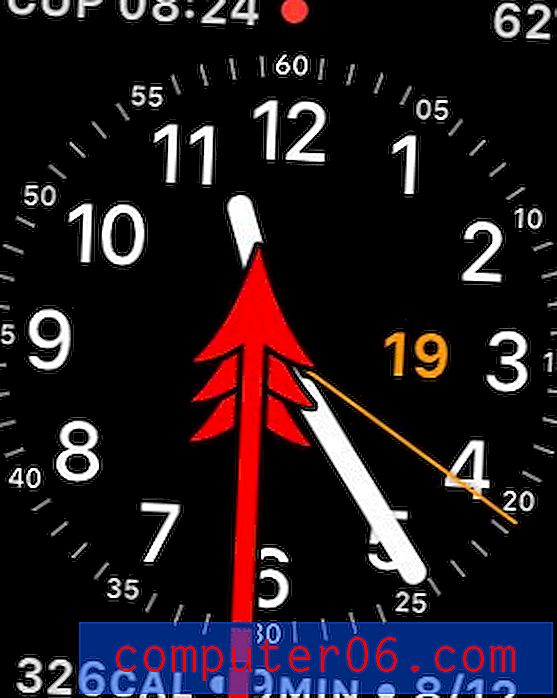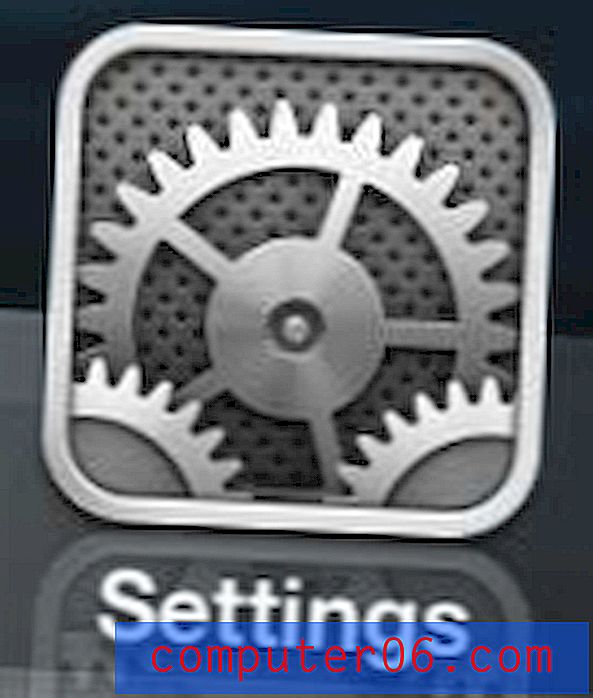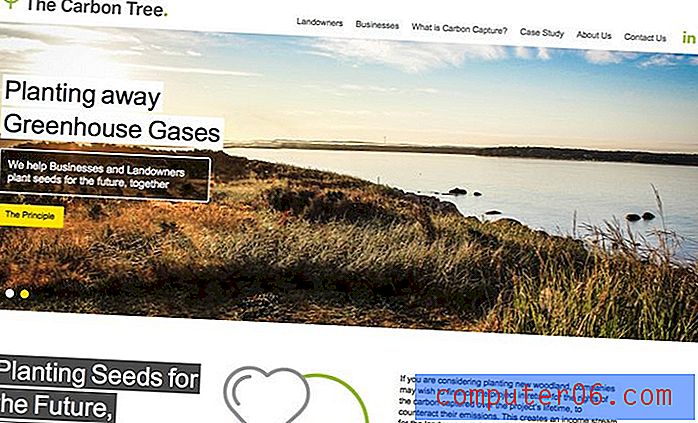Как да настроите принтера по подразбиране в Windows 7
Повечето съвременни принтери включват полезни инсталационни програми, които почти напълно ще конфигурират принтера, така че да може да се използва ефективно на вашия компютър. Това обикновено включва нещо, което определя този принтер като принтер по подразбиране на вашия компютър.
Принтерът по подразбиране е този, който автоматично се показва като избрания принтер, когато отивате да печатате от програма на вашия компютър, което обикновено прави отпечатването лесна задача.
Но ако компютърът ви непрекъснато изпраща вашите документи на различен принтер от този, който искате, тогава вероятно трябва да промените вашия принтер по подразбиране за Windows 7. Можете да продължите да четете по-долу, за да научите как.
Как да промените принтера по подразбиране в Windows 7
Този урок ще предполага, че понастоящем зададения принтер по подразбиране на вашия компютър в Windows 7 не е този, който искате да използвате. Принтерът по подразбиране може да бъде зададен само на едно място и е ясно идентифициран със зелена отметка. Повечето инсталирани нови принтери ще включват опция, която автоматично ги превключва към новия принтер, което често е причина за неправилно зададен принтер по подразбиране. Затова продължете да четете по-долу, за да научите как да настроите принтер като принтер по подразбиране в Windows 7.
Стъпка 1: Щракнете върху иконата Start в долния десен ъгъл на вашия екран.

Стъпка 2: Щракнете върху опцията Устройства и принтери в колоната в дясната страна на менюто.
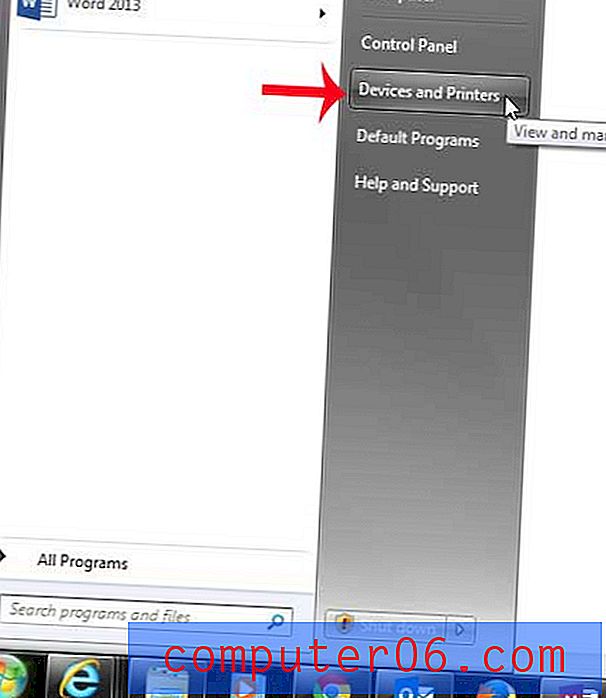
Стъпка 3: Намерете принтера, който искате да зададете като принтер по подразбиране.
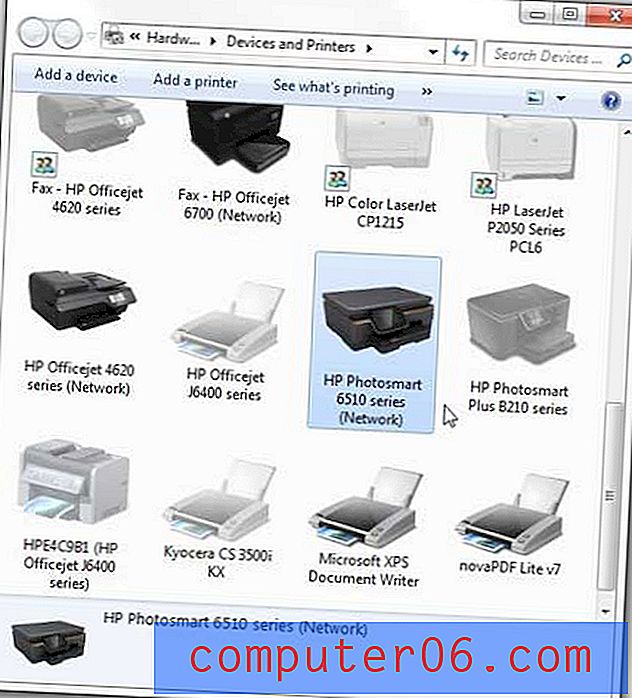
Стъпка 4: Щракнете с десния бутон върху иконата на принтера, който искате да бъде по подразбиране, след което щракнете върху опцията Задай като принтер по подразбиране .
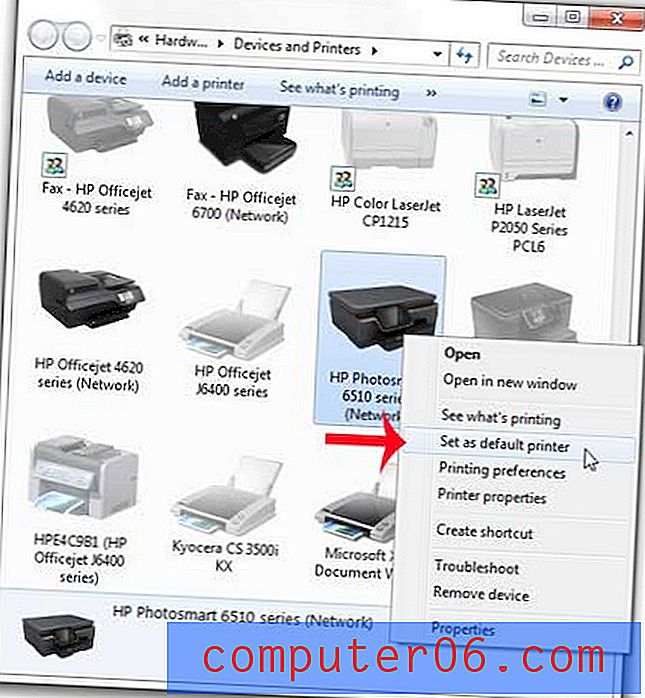
Ще знаете, че сте задали правилния принтер по подразбиране, тъй като сега в долния ляв ъгъл на иконата на принтера ще има зелена отметка.

Спирането на Print Spooler в Windows 7 може да бъде полезно решение, ако имате документ, който е заседнал в опашката ви за печат, или ако имате проблем с отпечатването на документ.