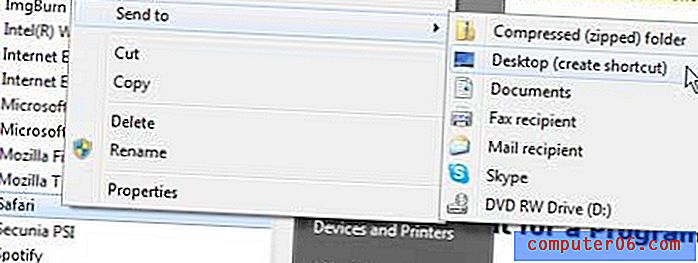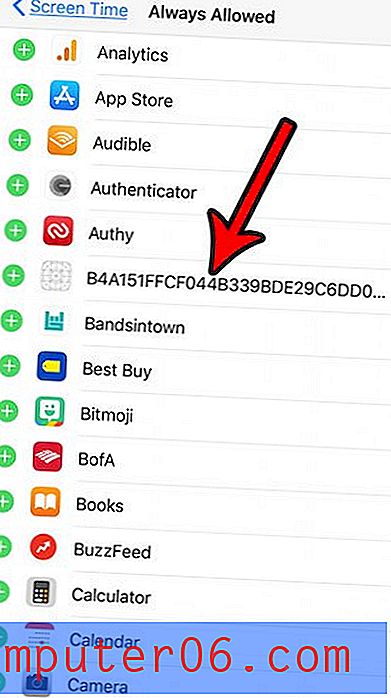Как да зададете парола за потребителския си акаунт в Windows 7
Има ли други хора във вашата къща или офис, които не искате да можете да използвате компютъра си? Един прост начин да ограничите достъпа в Windows 7 е да зададете парола за вашия потребителски акаунт. Тази парола ще трябва да бъде въведена всеки път, когато някой включи компютъра ви или се опита да влезе в него.
Задаването на парола, за да използвате компютъра си, първоначално може да ви се стори като досадна допълнителна стъпка, която удължава времето, което трябва да изчакате, за да използвате компютъра, но поверителността, която получавате от добавянето му, определено си струва незначителните неудобства.
Добавете парола към вашия компютър с Windows 7
Стъпките по-долу ще изискват да въведете парола всеки път, когато влизате в компютъра си или по всяко време, когато компютърът се заключва след период на неактивност.
Има стъпка по време на създаването на парола, където можете да изберете намек за парола. Тази стъпка не е задължителна, но може да бъде полезна, ако се притеснявате, че в даден момент може да забравите паролата.
Стъпка 1: Щракнете върху бутона Старт в долния ляв ъгъл на вашия екран.

Стъпка 2: Въведете „ потребителски акаунти “ в полето за търсене в долната част на менюто „Старт“, след което натиснете Enter на клавиатурата си.
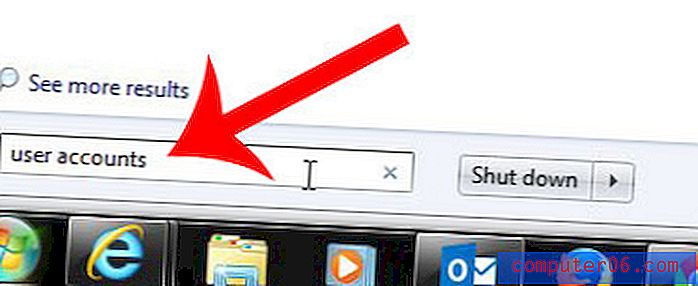
Стъпка 3: Щракнете върху връзката Създаване на парола за вашия акаунт в центъра на прозореца.
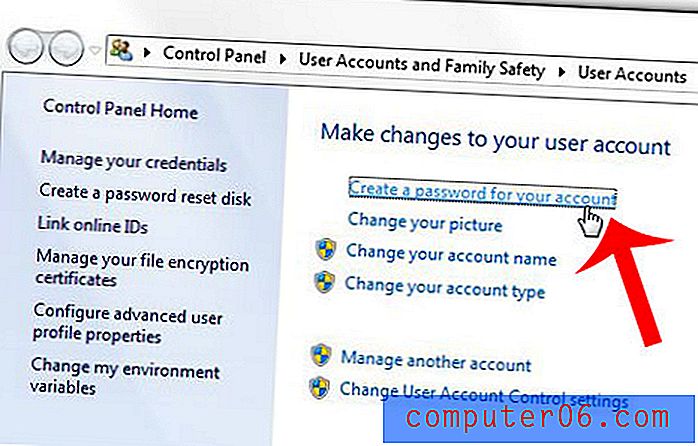
Стъпка 4: Въведете желаната парола в полето Нова парола, след което я въведете отново в полето Потвърди нова парола .
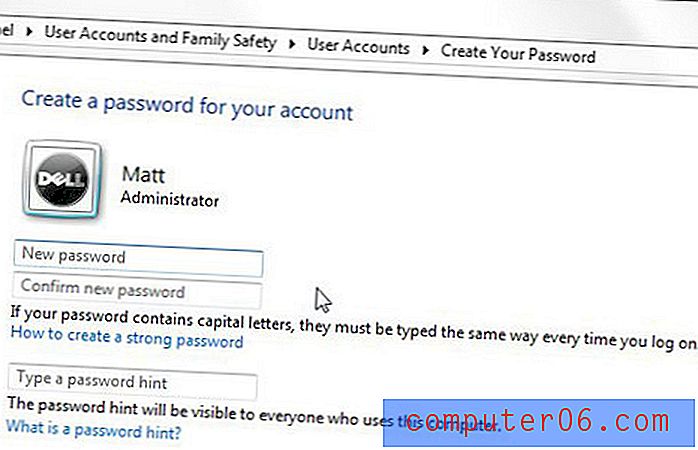
Стъпка 5 (незадължително): Въведете подсказка за парола в полето Въведете подсказка за парола .
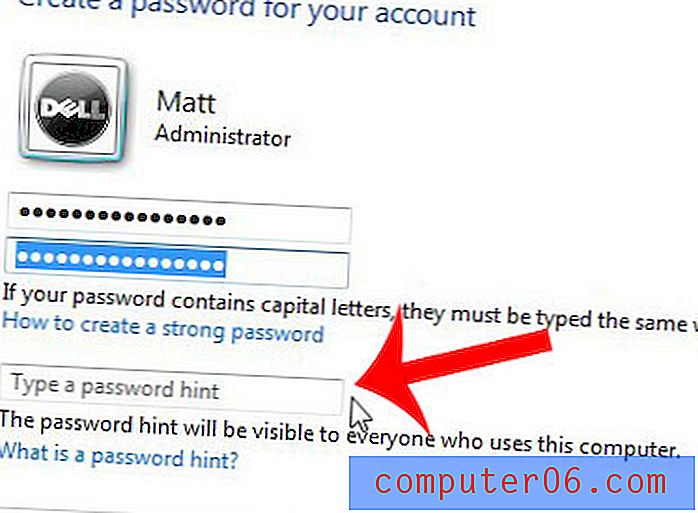
Стъпка 6: Щракнете върху бутона Създаване на парола, за да приложите паролата към вашия компютър. Следващия път, когато трябва да отключите компютъра, ще трябва да въведете току-що създадената парола.
Имайте предвид, че можете да принудите компютъра да се заключи, като натиснете клавиша Windows и клавиша L едновременно на клавиатурата си.
Дали лентата със задачи, която обикновено се вижда в долната част на екрана, вече не е там? Научете как да скриете лентата на задачите си за Windows 7, така че да можете да я използвате за по-лесна навигация между приложенията.