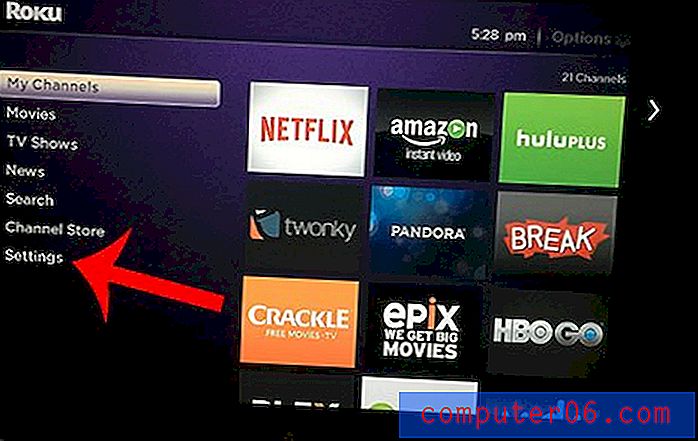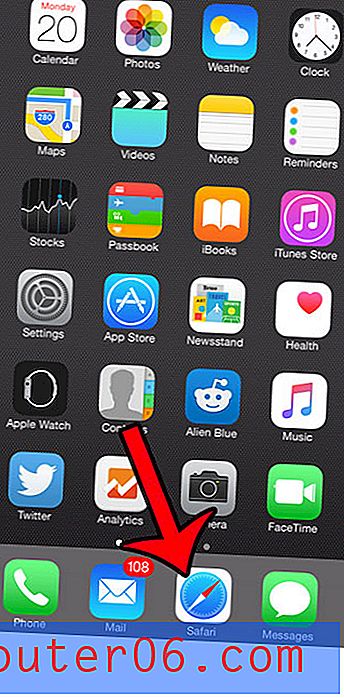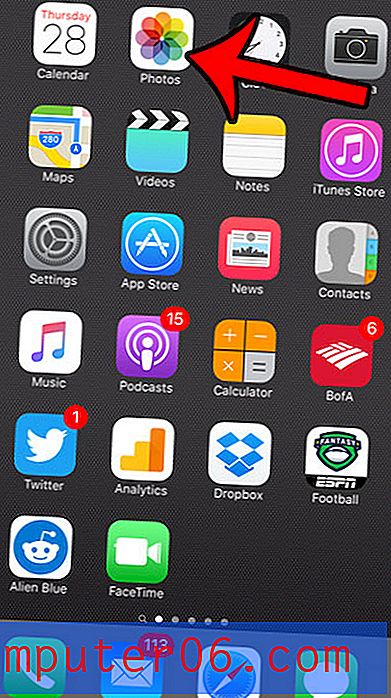Как да настроите време между слайдовете в Powerpoint 2010
Когато правите презентация в Powerpoint 2010, която ще представяте пред публика, трябва да сте наясно с нещо повече от съдържанието на слайда. Способността ви да представяте слайдовете, също ще отчете колко добре е приет и като такъв, ще трябва да репетирате и подготвите презентацията, така че да върви максимално гладко. Един от начините, по които можете да се подготвите напълно за представянето си, е като определите колко време ще прекарате на слайд, след което настройте презентацията си да показва всеки слайд само за това време. Това ще ви помогне да автоматизирате презентацията и ще ви даде един по-малко фактор, който трябва да вземете предвид.
Посочете продължителността на прехода на слайда в Powerpoint 2010
Използването на този метод също е добър начин да зададете слайдшоу за изображения, които искате да покажете небрежно за приятели или семейство. Въпреки че има други начини за създаване на слайдшоу за изображения в Windows 7, презентацията на Powerpoint е много персонализируема и преносима, което я прави идеална опция за такава дейност.
Стъпка 1: Отворете презентацията Powerpoint 2010, за която искате да определите времето между слайдовете.
Стъпка 2: Щракнете вътре в колоната в лявата част на прозореца, показваща вашите визуализации на слайдове, след което натиснете Ctrl + A на клавиатурата, за да изберете всички от тях.
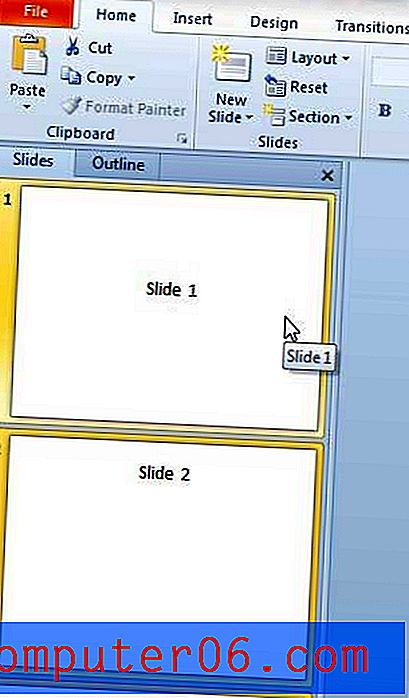
Стъпка 3: Щракнете върху Преходи в горната част на прозореца.
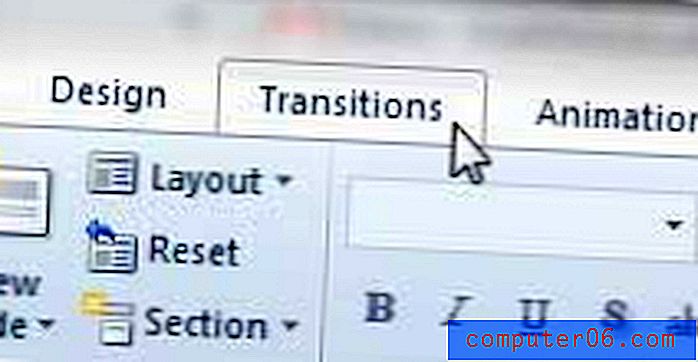
Стъпка 4: Щракнете вътре в полето вляво от On Mouse Click, в секцията Timing на прозореца, за да изчистите отметката.
Стъпка 5: Поставете отметка вляво от След, за да отметнете квадратчето, след това посочете колко време искате да се покаже всеки слайд. Обърнете внимание, че в примерното изображение по-долу настроих слайдшоуто, за да се показва всяка страна за 3 секунди.
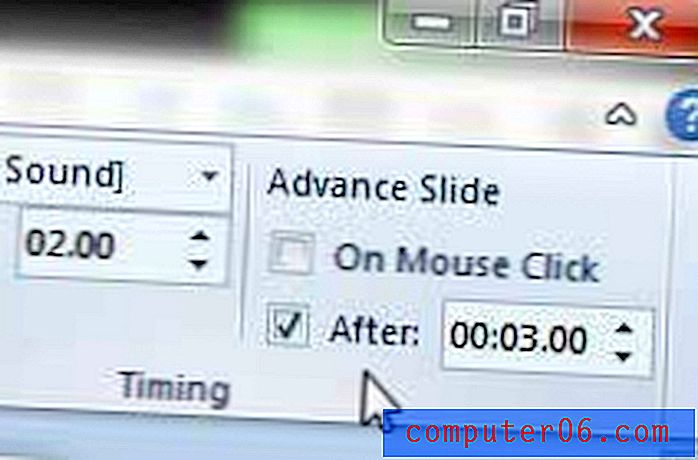
След това можете да прегледате слайдшоуто, за да потвърдите, че времето между слайдовете е правилно.
Можете също така индивидуално да зададете времето за един слайд, като пропуснете стъпка 2, след което повторите стъпки 3-5 за всеки отделен слайд.
Имайте предвид, че можете също да помогнете на усилията си за презентация, като създадете и отпечатате бележките на говорителите за вашата презентация. Прочетете тази статия, за да научите как да отпечатвате бележките, така че да имате какво да четете, докато изнасяте презентацията си.