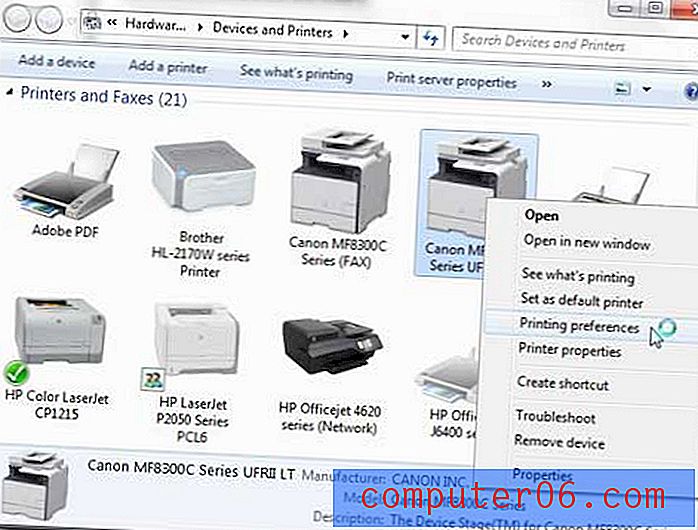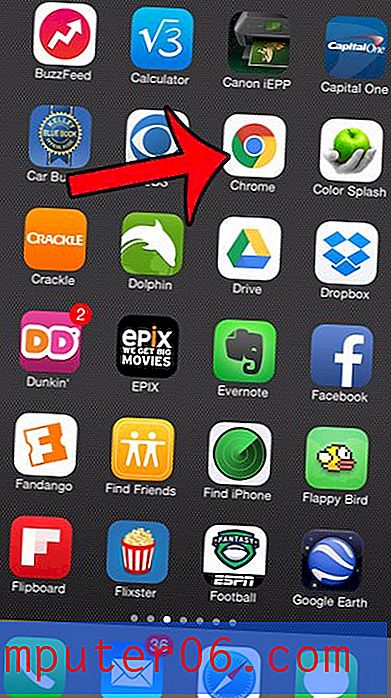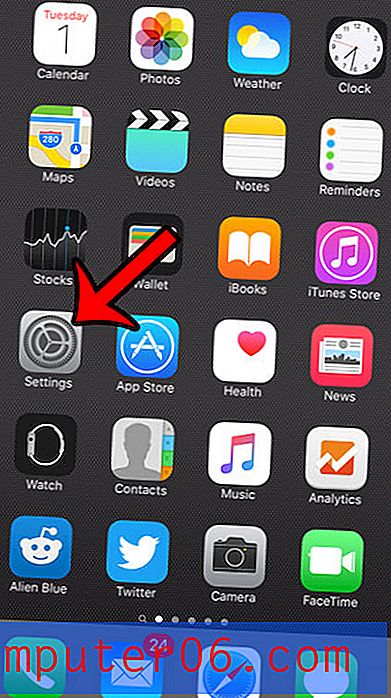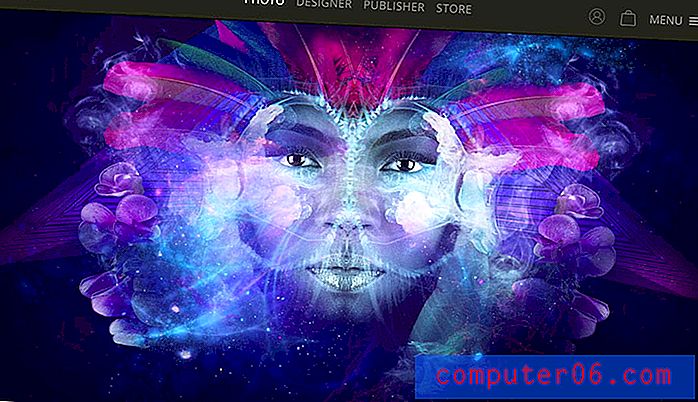Как да сортирате по цвят в Excel 2013
Добавянето на цвят на запълване към ред информация в Excel 2013 ви позволява визуално да идентифицирате определен набор от информация по-лесно. Ако създадете система за цветно кодиране за това как избирате тези цветове за запълване, тя може да ви позволи да направите доста полезно сортиране.
Така че, ако имате електронна таблица, съдържаща редове с цветове за запълване, можете да следвате нашия кратък урок по-долу, за да научите как да сортирате по цвят в Excel 2013.
Групови клетки по цвят в Excel 2013
Този урок ще предполага, че имате електронна таблица с редове от клетки, които имат същия цвят за запълване. Изпълнявайки стъпките по-долу, ще групирате всички редове със същия цвят, което ви позволява да преглеждате всяка група редове заедно. Всички редове без цвят на запълване също ще бъдат групирани заедно.
Стъпка 1: Отворете електронната си таблица в Excel 2013.
Стъпка 2: Изберете всички номера на редовете, които искате да сортирате в лявата част на екрана.
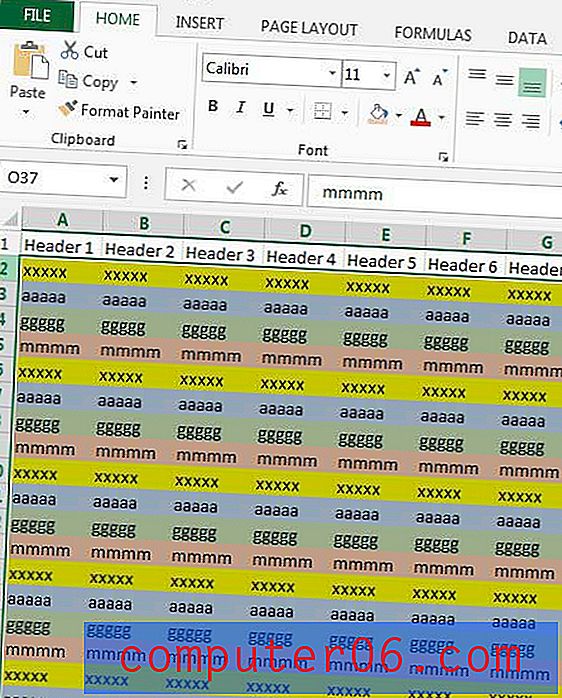
Стъпка 3: Щракнете върху раздела Начало в горната част на прозореца.
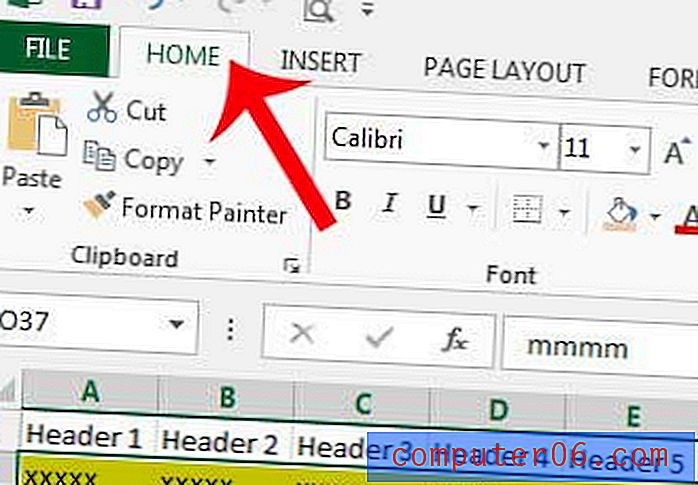
Стъпка 4: Щракнете върху бутона Сортиране и филтриране в секцията Редактиране на навигационната лента, след което щракнете върху Персонализирано сортиране .
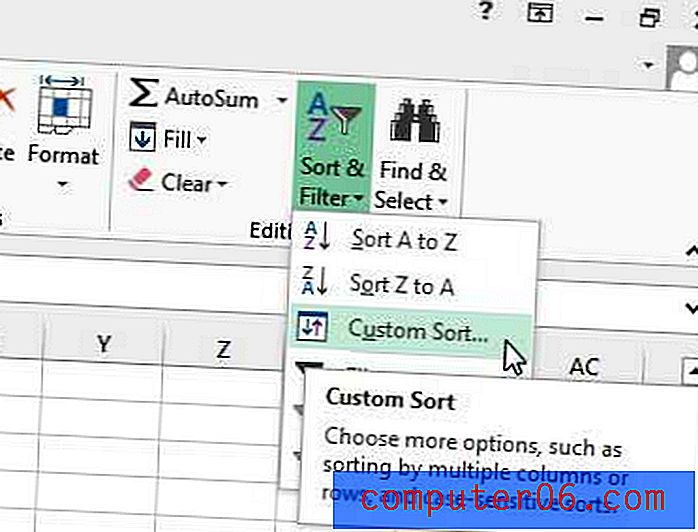
Стъпка 5: Щракнете върху падащото меню до сортиране по, след това изберете колоната, която искате да използвате като критерии за сортиране в сортираните цветове.
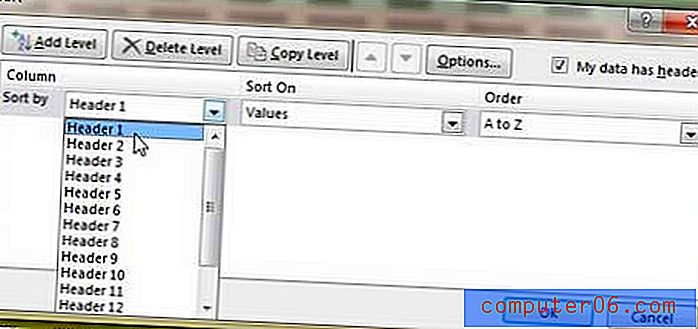
Стъпка 6: Щракнете върху падащото меню под Sort On, след което щракнете върху Cell Cell .
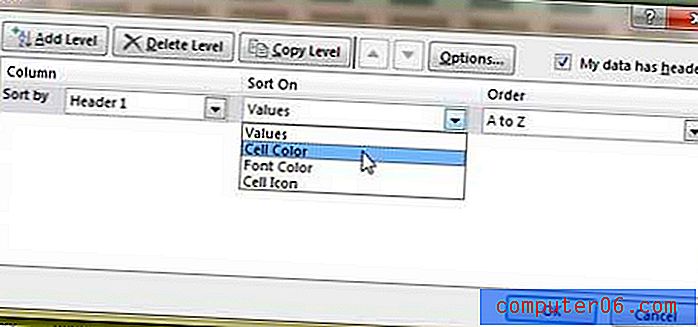
Стъпка 7: Щракнете върху падащото меню под Поръчка, след което изберете цвета, който искате да бъде показан отгоре.
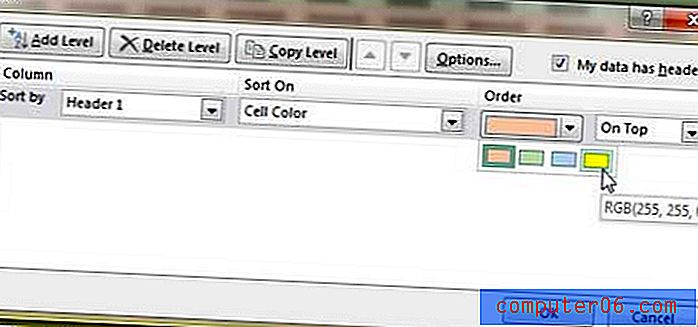
Стъпка 8: Щракнете върху бутона Добавяне на ниво в горната част на прозореца.
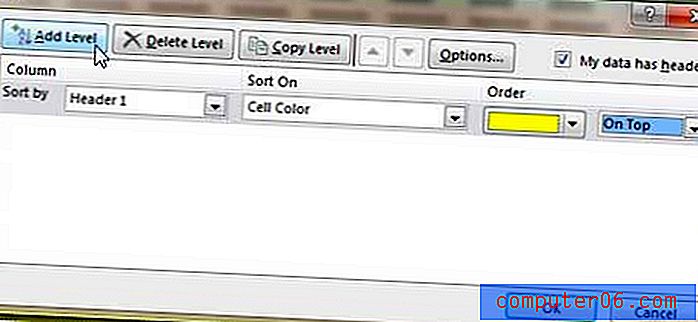
Стъпка 9: Повторете стъпки 5-8 за останалите цветове в електронната ви таблица.
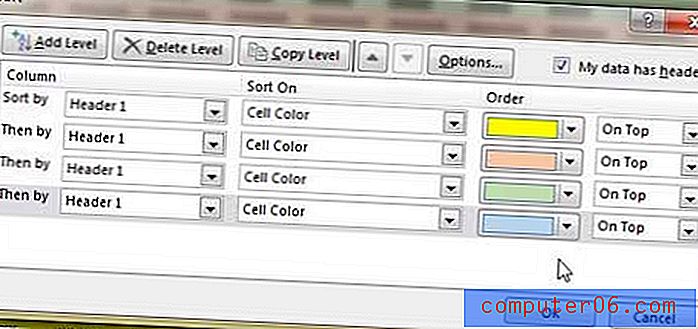
Стъпка 10: Щракнете върху бутона OK в долната част на прозореца, когато сте готови да изпълните сорта.
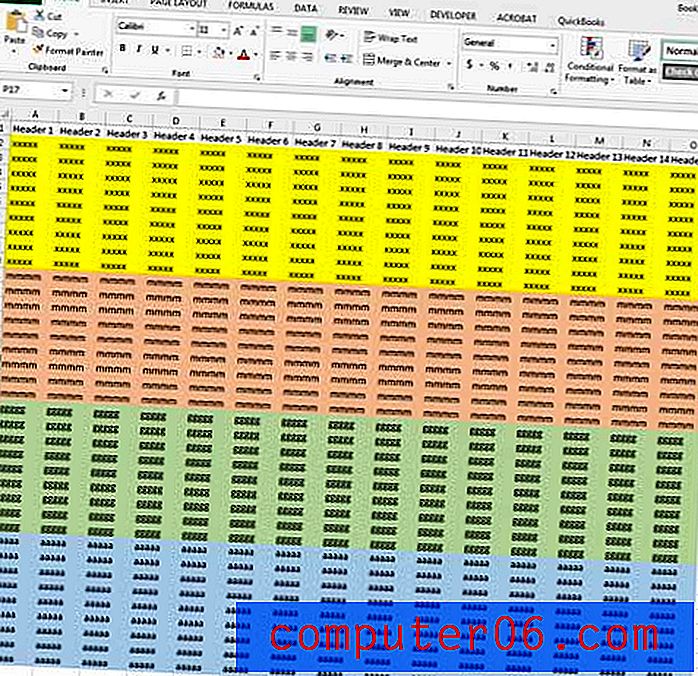
Има ли твърде много информация в един от редовете ви и искате да можете да я видите? Научете как да разширите ред в Excel 2013 и да увеличите размера на реда си.