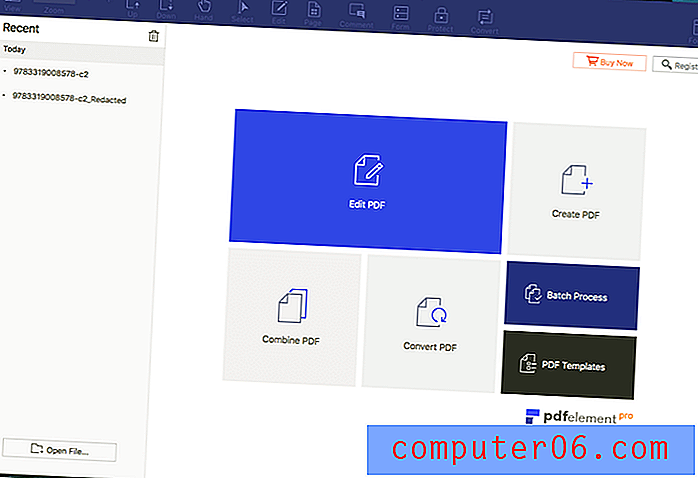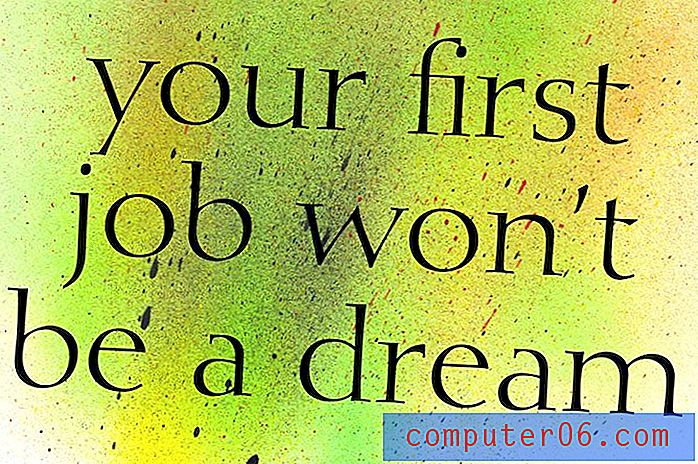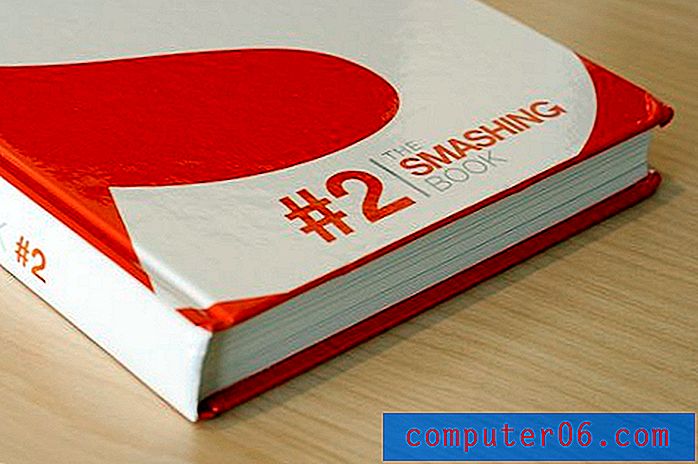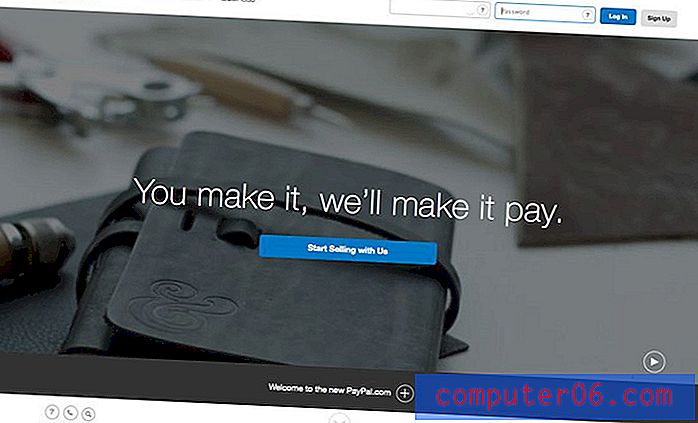Как да разделите пълните имена в две клетки в Excel 2013
Правилно форматираните данни могат да улеснят много по-лесно изпълнението на задачи в Excel 2013, но рядко данните, които имаме, са идеално подходящи за работата, която трябва да свършим. Това е често срещано при работа с имена в Excel, тъй като много компании и физически лица ще съхраняват пълни имена в една клетка в своите електронни таблици, естествено, или с помощта на конкатената формула на Excel.
За съжаление това може да бъде проблематично, когато се нуждаете от отделна клетка за първо име и отделна клетка за фамилното име, а перспективата за ръчно разделяне на тези имена не е нещо, което много хора биха се радвали. За щастие има инструмент, който можете да използвате, който ще ви позволи да разделите имена и фамилия на отделни клетки в Excel 2013.
Разделете пълно име в клетка с име и фамилия в Excel 2013
Стъпките в тази статия ще предполагат, че в момента имате колона в Excel 2013, която съхранява пълни имена, и че искате да конвертирате тези данни, така че да имате колона с имена и колона с фамилни имена.
Съвет: Ще трябва да имате празни клетки, където искате да отидат разделените данни. Затова е добре да поставите колоните, преди да следвате стъпките по-долу.
- Отворете таблицата на Excel, съдържаща данните, които искате да разделите.
- Маркирайте клетките, съдържащи данните, които искате да разделите.
- Кликнете върху раздела Данни в горната част на прозореца.
- Кликнете върху бутона „ Текст до колони “ в секцията „ Инструменти за данни “ на лентата.
- Щракнете върху опцията Разделено в горната част на прозореца, след което щракнете върху бутона Напред .
- Поставете отметка в полето вляво от Space, след което щракнете върху бутона Next . Това предполага, че вашите данни са разделени по същия начин, както е в този пример. Ако не, тогава използвайте подходящия разделител. Например, ако вашето име беше разделено като LastName, FirstName, ще поставите отметка в квадратчето до Comma и полето до Space . Обърнете внимание, че прозорецът за визуализация ще се коригира, когато избирате различни разделители.
- Кликнете върху бутона в дясната страна на полето Дестинация .
- Маркирайте клетките, в които искате да се показват разделените данни, след което натиснете Enter на клавиатурата си.
- Щракнете върху бутона Finish в долната част на прозореца, за да завършите процеса.

Вашите данни трябва да изглеждат така, както се вижда на изображението по-долу.
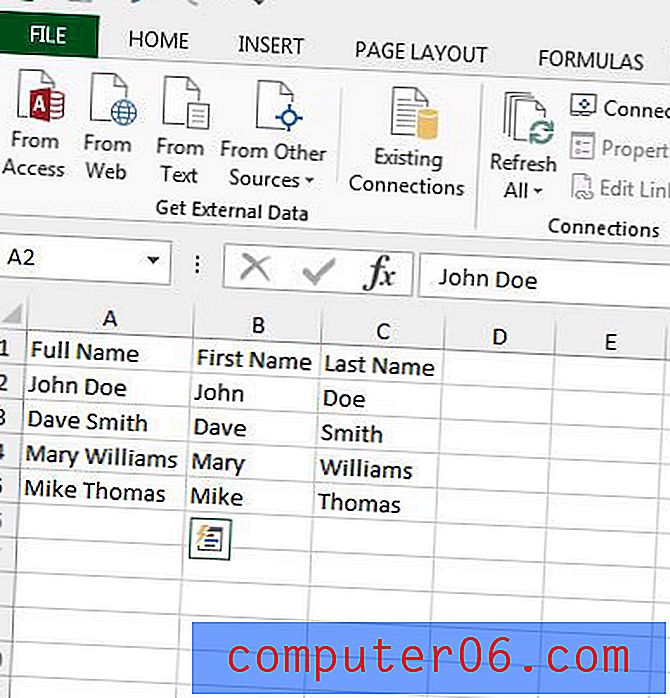
Excel има и полезна функция, наречена Concatenate, която може да направи обратното на това. Научете как да комбинирате данни от няколко клетки в клетка в Excel 2013 и да си спестите много ръчно въвеждане на данни.