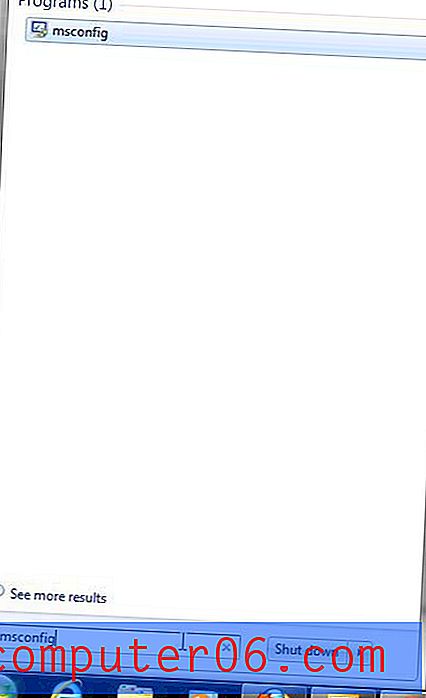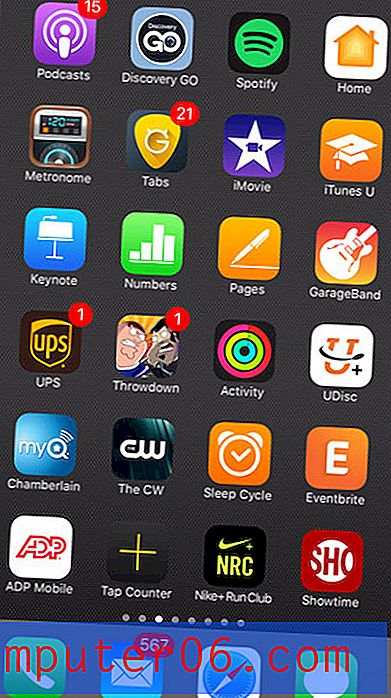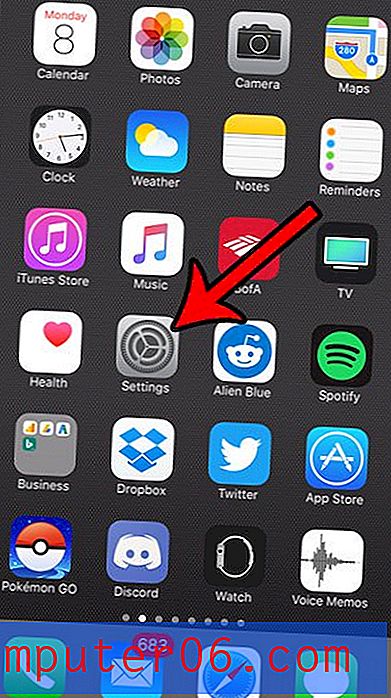Как да спрем показването на нули в клетки в Excel 2010
Формулите в Microsoft Excel 2010 са невероятно полезни. Можете да ги използвате, за да правите всякакви изчисления и дори можете да копирате и поставите формули в други клетки, а формулите ще се коригират, за да използват стойности, които са относителни към клетката, в която е поставена формулата. След това Excel ще покаже стойността, която е резултат от изпълнение на вашата формула, което ви позволява да видите отговора. По подразбиране това действие ще покаже числото "0", ако това е резултат от изпълнена формула. Въпреки че това е напълно валидно в много ситуации, някои потребители може да открият, че не искат да показват нищо в клетка, ако стойността е нула. За щастие това е настройка, която може да се регулира в рамките на програмата, така че е възможно да спрете да показвате нули в клетките в Excel 2010.
Скриване на нули в Excel 2010
Това действие обаче не се ограничава само до формули. Като направите тази корекция в Excel, вие ефективно ще спрете Excel да показва всяка стойност на клетката, която е „0“. Това може да бъде много полезно, ако се опитвате да направите електронната таблица да изглежда по определен начин или ако в работния лист има толкова много нулеви стойности, че става разсейващо.
Стъпка 1: Щракнете върху раздела Файл в горната част на прозореца, след което щракнете върху Опции в долната част на колоната вляво.
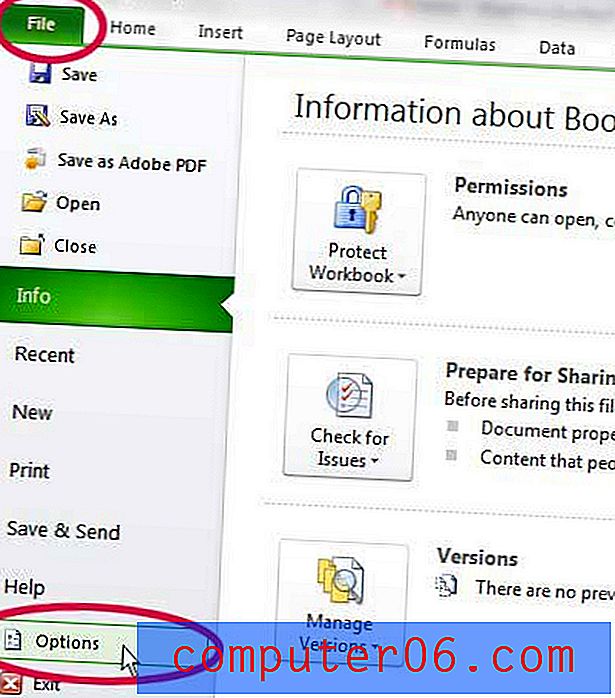
Стъпка 2: Щракнете върху раздела Advanced в лявата част на прозореца с опции на Excel .
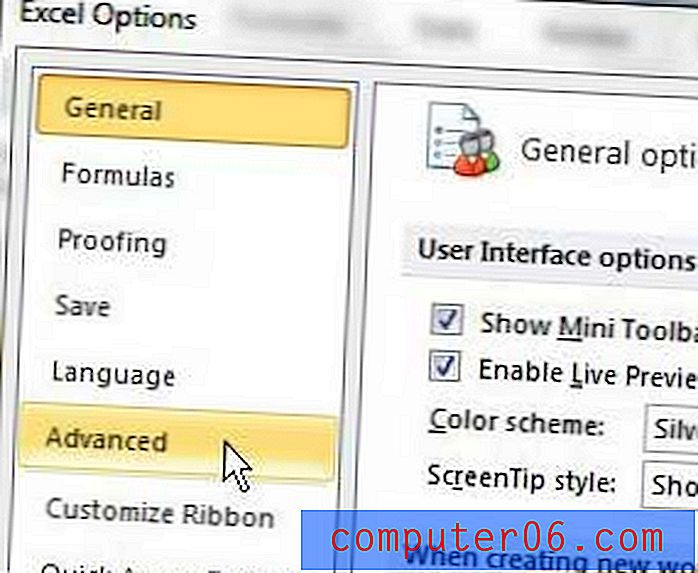
Стъпка 3: Превъртете до опциите за дисплея на този работен лист, след това щракнете върху полето отляво на Показване на нула в клетки, които имат нулева стойност, за да премахнете отметката.
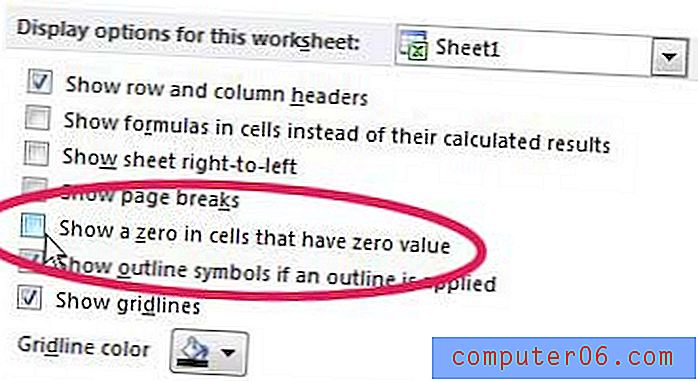
Стъпка 4: Щракнете върху бутона OK в долната част на прозореца.
Обърнете внимание, че това действие ще спре да показва нулеви стойности само за листа, който в момента е активен във вашата работна книга. Ако искате да направите тази промяна и за други листове, тогава ще трябва да щракнете върху падащото меню вдясно от Опциите за дисплея за този работен лист, след което да изберете или различен лист или цялата работна книга.