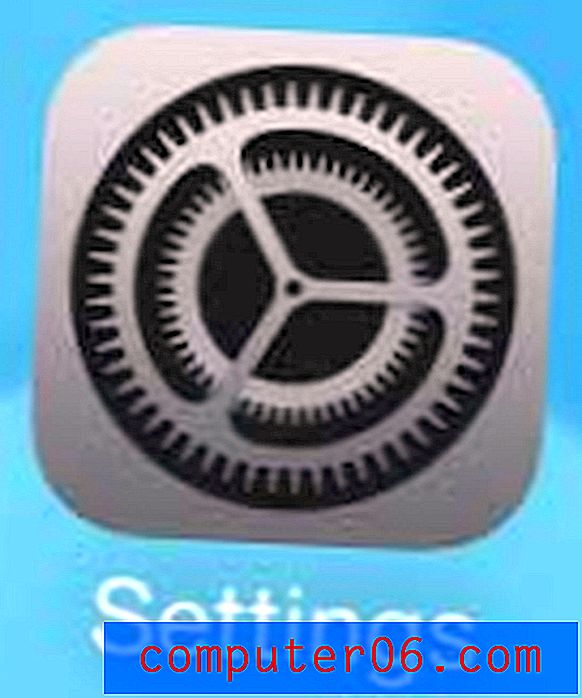Как да изваждаме в Excel 2013 с формула
Научаването как да се изважда в Excel 2013 с формула ще ви осигури порта към света на формулите на Excel. Съществуват редица различни изчисления, които Excel е в състояние да извърши, много от които могат да ви спестят много време, ако редовно работите с електронни таблици на Excel.
Тази статия ще предостави кратък преглед на формулата за изваждане в Excel, както и някои примери за тази формула, които можете да приложите към собствените си електронни таблици. По-конкретно, ние ще се съсредоточим върху научаването как да изваждаме в Excel 2013, като посочим две локации на клетки, които съдържат числови стойности.
Как да изваждаме в Excel 2013 - изваждане на две стойности на клетките
Стъпките в този урок предполагат, че имате клетка, съдържаща стойност, която искате да извадите. Можете или да извадите тази стойност от стойност в друга клетка, или можете да я извадите от число, което сте избрали. Тази проста формула е много универсална и ние ще ви покажем няколко други начина, по които можете да я използвате в края на статията.
Стъпка 1: Отворете електронната си таблица в Excel 2013.
Стъпка 2: Щракнете вътре в клетката, в която искате да покажете резултата от формулата за изваждане. Ще покажа резултата си в клетка D2 в примера по-долу. Клетките в Excel се посочват от местоположението на тяхната колона и ред. Така че клетка D2 е в колона D и ред 2.

Стъпка 3: Въведете = B2-C2 в клетката, но заменете B2 с местоположението на първата клетка, която ще включвате във формулата си, и заменете C2 с местоположението на клетката, което изваждате от първата си клетка. Натиснете клавиша Enter на клавиатурата, след като въведете формулата, и резултатът на изваждане ще се покаже в клетката.
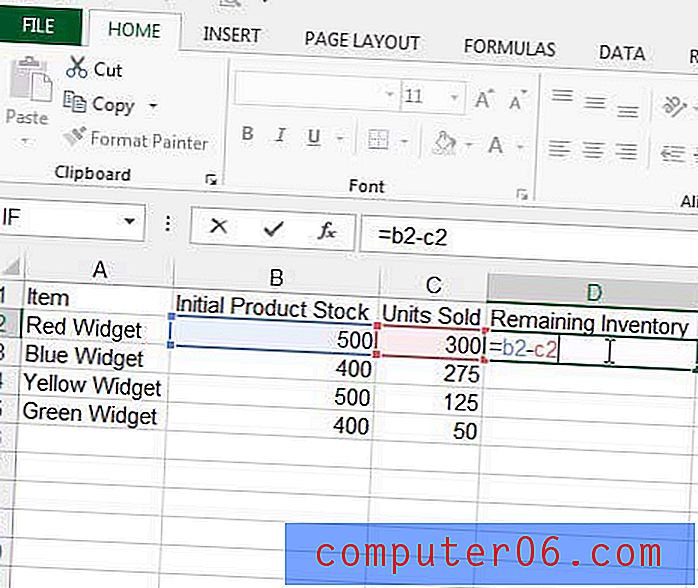
Ако искате да извадите стойността на клетката от число, което не е в клетка, просто заменете едно от местата на вашата клетка с това число. Например формулата = 100-B2 би извадила стойността ми в клетка B2 от 100. Важното, което трябва да запомните, когато се научите как да изваждате в Excel е, че изваждането на една стойност от друга изисква четири основни компонента.
- Символът „=“ в началото на формулата. Този знак за равенство позволява на Excel да знае, че трябва да изпълни формула.
- Първата стойност след „=“. Това може да бъде или местоположение на клетка, или числова стойност.
- Операторът „-”, който позволява на Excel да знае, че ще извадите стойност от тази, която току-що идентифицирахте. Този знак минус може да бъде заменен с +, ако искате да добавите стойности, а / ако искате да разделите или с *, ако искате да умножите.
- Втората стойност след оператора “-”. Както при първата стойност, това може да бъде или друго местоположение на клетка, или числова стойност.
Въпреки че ние специално научихме как да изваждаме в Excel, когато поне една от стойностите е местоположение на клетката, можете също да използвате формулата за изваждане, за да извадите две числа. Например, при въвеждане на „= 10-3“ ще се покаже „7“ в клетката, въпреки факта, че няма присъстващи места в клетката.
Допълнителна информация за изваждането на стойностите на клетките в Microsoft Excel
- Вместо да въвеждате препратките към клетките във формулата за изваждане, можете да щракнете върху клетките вместо това. Просто щракнете вътре в клетката, където искате да покажете резултата от формулата, въведете = в клетката, щракнете върху първата клетка, въведете - и след това щракнете върху втората клетка. Обърнете внимание, че лентата с формули над електронната таблица ще се актуализира, когато добавяте всяка част към тази функция за изваждане.
- Ако имате смес от положителни и отрицателни числа в клетките си и искате да получите общо за всички тези стойности, можете да използвате функцията SUM вместо това. Excel третира числата с „-“ пред тях като отрицателни, така че добавянето на положително и отрицателно число заедно ще извади отрицателното число от положителното число. Например, ако клетка A1 има стойност „10“, а клетка A2 има стойност „-5“, то формулата = SUM (A1: A2) би дала общо „5“.
- Когато използваме препратки към клетки във формули за изваждане, важно е да запомним, че Excel изчислява своите изчисления върху стойностите в тези клетки. Ако промените число в клетка, която се използва като част от формула, тази формула ще се актуализира, за да отразява новата стойност на клетката.
Обобщение - как да се изважда в Excel
- Щракнете вътре в клетката, където искате да покажете резултата от изваждането.
- Въведете = B2-C2, но заменете B2 и C2 с местата на клетките, които искате да извадите.
- Натиснете Enter на клавиатурата си, когато сте готови да покажете резултата в клетката
Как да извадим две числа в клетка
В горните раздели ви показахме как да изваждате в Excel, когато разполагате с клетки, съдържащи стойности. Но какво ще стане, ако искате да извадите две числа в клетка сами?
Процесът за постигане на този резултат е много подобен на този, който научихме в горния раздел.
Ако въведете = 20-11 в клетка, тази клетка ще покаже „9“.
Как да извадите диапазон от клетки в Excel
Въпреки че се съсредоточихме върху изваждането на стойност на една клетка от друга клетка в горните стъпки, можете също да извадите много клетки от начална стойност. Това се осъществява с помощта на функцията SUM, която ще събира стойности в клетъчен диапазон.
В нашия пример ще имаме стойност „20“ в клетка А1.
В клетка A2 имаме стойност 2, в клетка A3 имаме стойност 3, а в клетка A4 имаме стойност 4.
Ако напишем формулата = A1-SUM (A2: A4), Excel ще покаже числото 11, което е резултат от 20-2-3-4.
Това може да се разшири, за да включи голям брой клетки, което ни позволява да изчислим стойности, които включват много различни части от данни. Например, ако сте имали 100 числа в колона A, които искате да извадите от стойността в клетка A1, можете да използвате формулата = A1-SUM (A2: A101).
Можете да научите повече за създаването на формули в Excel 2013, ако сте готови да започнете да разгръщате потенциала на текущите си данни.
Ако трябва да покажете формулата вместо резултата от формулата, тогава тази статия ще ви покаже какви промени трябва да направите, за да се случи това.