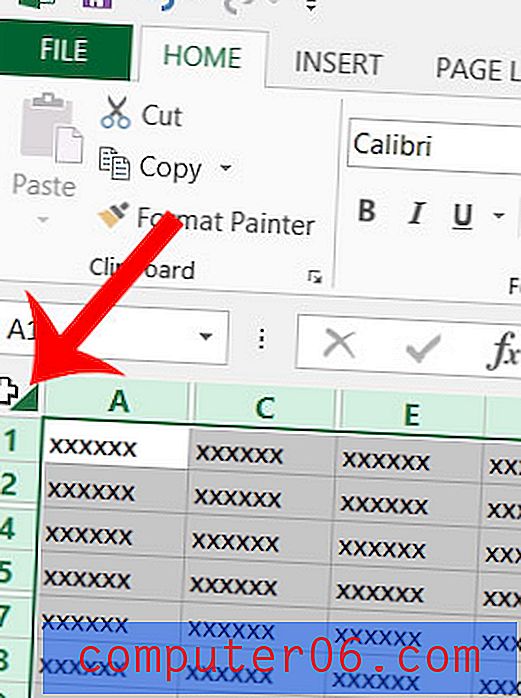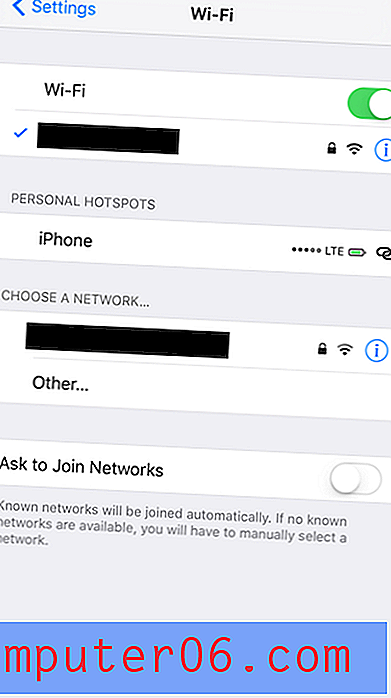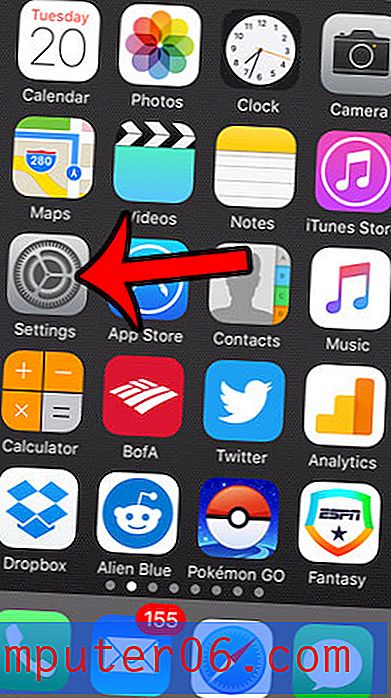Как да направите снимка на екрана в Powerpoint 2013
Понякога може да се окажете, че създавате Powerpoint презентация, която включва раздел, който има за цел да научи хората как да използват инструмент или програма на своя компютър. Един от най-добрите начини за това обикновено включва използването на скрийншоти. Може да сте запознати с правенето на екранни снимки на компютъра си, но всъщност има вграден инструмент в Powerpoint, който може да направи процеса малко по-лесен.
Нашият урок по-долу ще ви покаже как да добавите екранна снимка директно към вашата презентация, без да напускате Powerpoint. Ще можете да добавите екранна снимка на прозорец в някоя от отворените си програми или можете ръчно да изрежете екрана.
Как да направите снимка и да го добавите към слайд в Powerpoint 2013
Стъпките в тази статия бяха извършени в Microsoft Powerpoint 2013. Тези стъпки ще работят и в по-нови версии на Powerpoint. След като изпълните стъпките в това ръководство, ще направите екранна снимка на вашия компютър и ще добавите тази екранна снимка към един от слайдовете във вашата презентация.
Стъпка 1: Отворете слайдшоуто в Powerpoint 2013.
Стъпка 2: Изберете слайда в лявата част на прозореца, в който искате да поставите екрана.
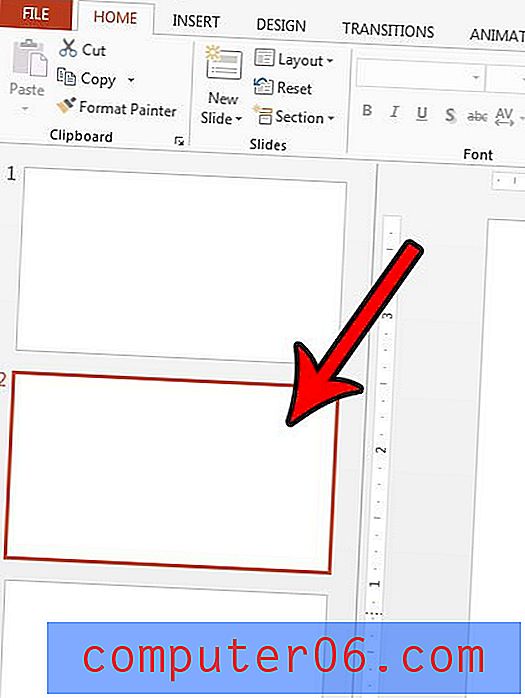
Стъпка 3: Изберете раздела Вмъкване в горната част на прозореца.

Стъпка 4: Щракнете върху бутона Screenshot в секцията Изображения на прозореца, след което изберете прозореца, на който искате да направите екранна снимка. Като алтернатива можете да изберете опцията Screen Clipping и да изрежете ръчно част от вашия екран.
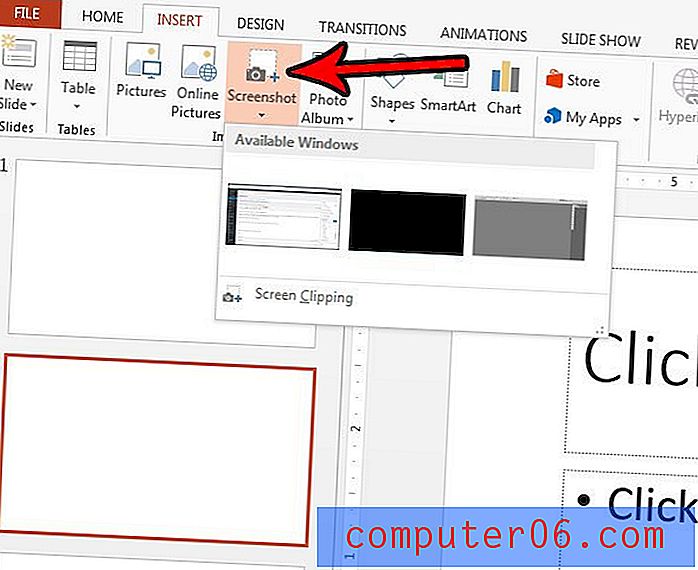
Ако изберете снимката в слайда, след това щракнете върху раздела Форматиране в Инструменти за изображения в горната част на прозореца, ще можете да извършите някои редакции на картината, като например да я изрежете или добавите някои ефекти към нея.
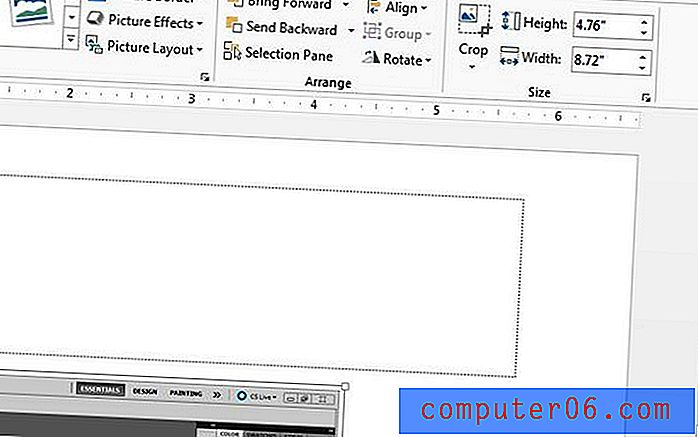
Имате ли нужда от слайдшоуто си Powerpoint да бъде видеоклип вместо това? Разберете как да конвертирате слайдшоу във видео в Powerpoint 2013, като използвате само инструментите, които вече са налични в програмата.