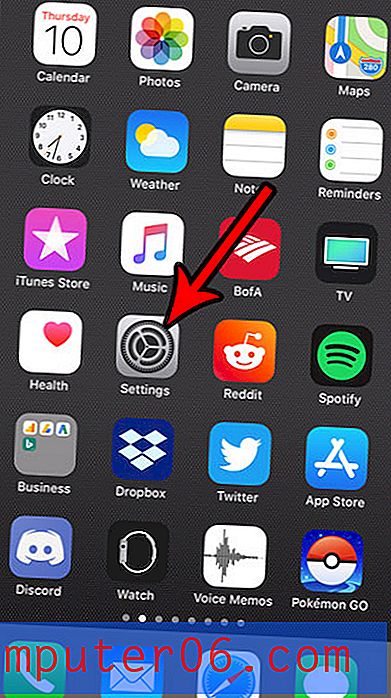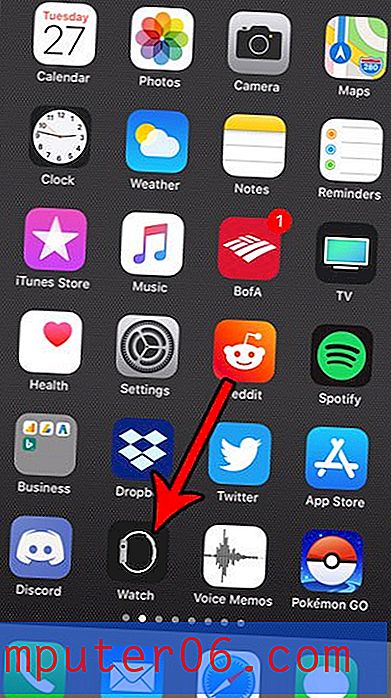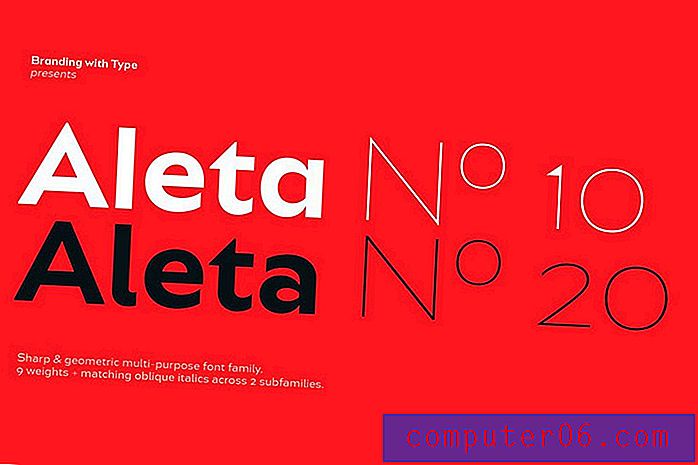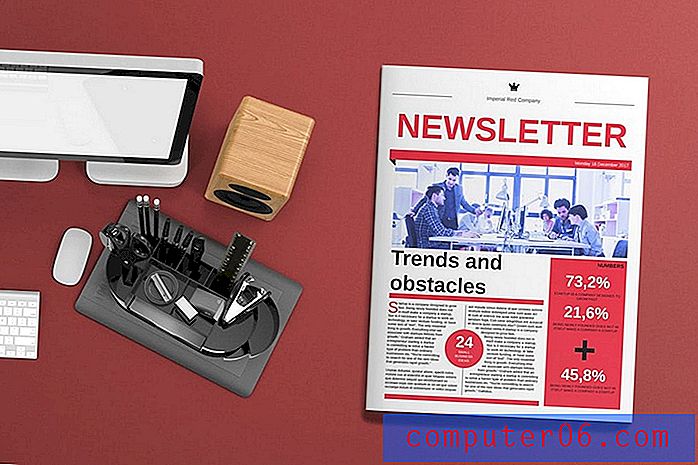Как да изключите визуализатора на прикачени файлове в Outlook 2013
Ако имате Outlook 2013, настроен да използва панела за визуализация, тогава вероятно сте забелязали, че можете да видите преглед на прикачен файл, като щракнете върху прикачения файл веднъж. Това ви позволява да преглеждате съдържанието на прикачения файл, ако на вашия компютър е инсталиран визуализаторът за този прикачен файл. За файлове на Microsoft Office често можете дори да копирате някои от данните от прегледа.
Но ако предпочитате да работите с прикачени файлове в родните им програми, където имате достъп до всички функции на програмата, тогава този режим на визуализация може да бъде по-скоро неудобство, отколкото помощ. За щастие това е функция, която можете да изключите в Outlook 2013, като следвате стъпките в нашето ръководство по-долу.
Спрете Outlook 2013 от преглед на прикачени файлове от Word, Excel, Powerpoint и др
Стъпките по-долу са написани специално за Microsoft Outlook 2013, но тези стъпки са много сходни за Microsoft Outlook 2010.
Обърнете внимание, че ще имате възможност да изключите всички видове визуализации на прикачени файлове или да изключите само визуализации на прикачени файлове за конкретни типове файлове. Нашият урок по-долу ще ви покаже стъпките за вземане на който и да е избор.
Стъпка 1: Отворете Outlook 2013.
Стъпка 2: Щракнете върху раздела File в горния ляв ъгъл на прозореца.
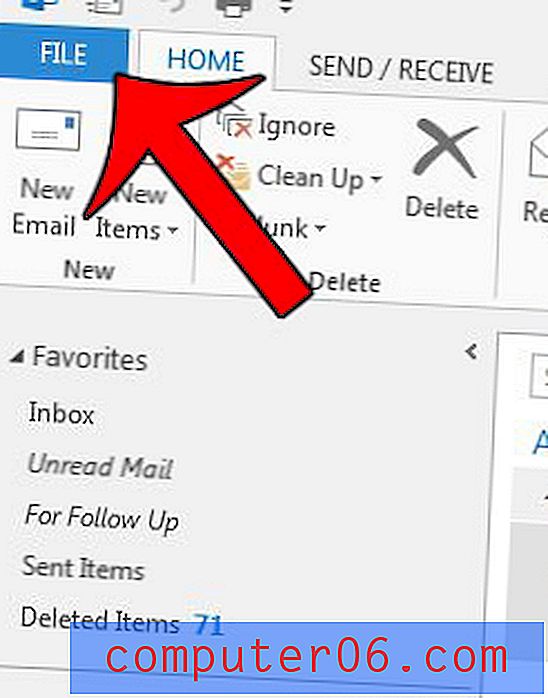
Стъпка 3: Щракнете върху Опции в долната част на колоната в лявата част на прозореца. Това ще отвори нов прозорец, наречен Опции на Outlook .
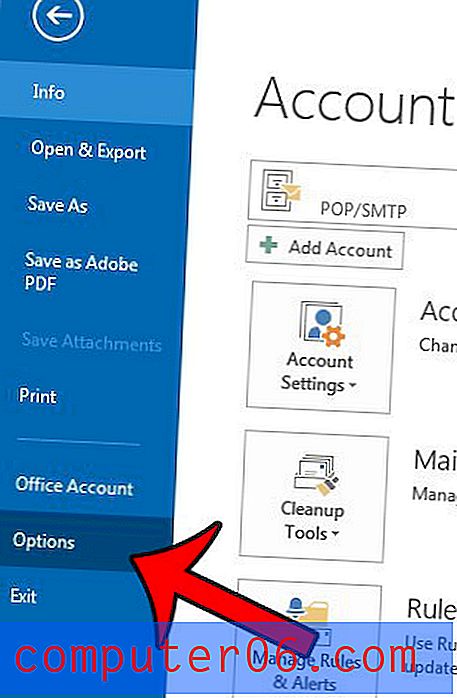
Стъпка 4: Щракнете върху Център за доверие в колоната в лявата част на прозореца с опции на Outlook .
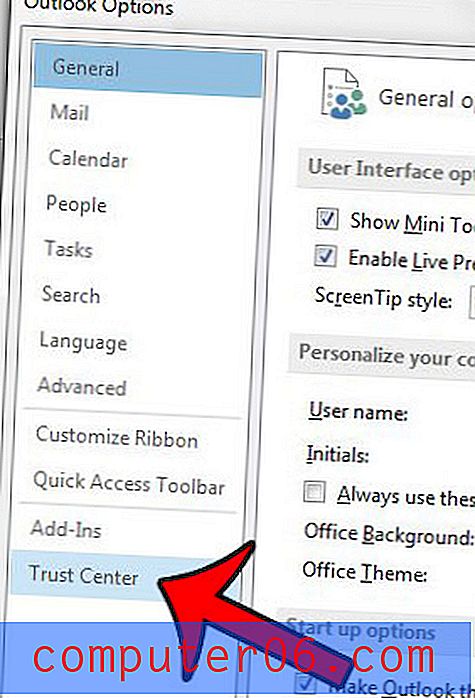
Стъпка 5: Щракнете върху бутона Настройки на центъра за доверие в секцията Microsoft Outlook Trust Center на менюто. Това отваря нов прозорец на Центъра за доверие .
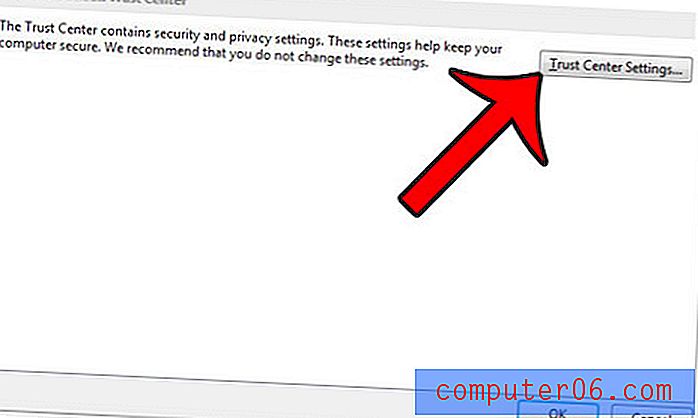
Стъпка 6: Щракнете върху опцията Обработка на прикачени файлове в лявата колона на прозореца на Центъра за доверие .
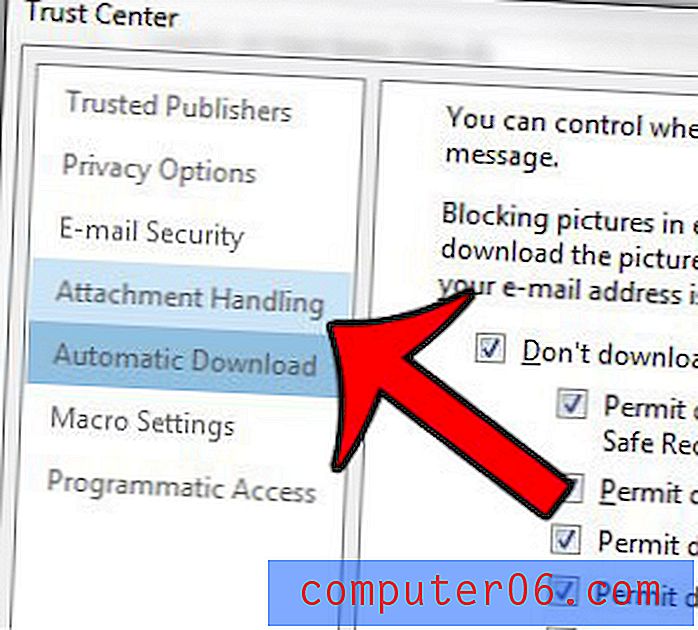
Стъпка 7а: Поставете отметка вляво от Преглед на изключване на прикачен файл . Това ще изключи всички визуализации на прикачени файлове. Ако искате да изберете кои прикачени файлове са визуализирани, пропуснете тази стъпка и преминете към стъпка 7b .

Стъпка 7б: Ако предпочитате да изключите визуализациите само за определени видове прикачени файлове, не проверявайте бутона Изключване на преглед на прикачени файлове и вместо това щракнете върху бутона Приложение и преглед на документи .
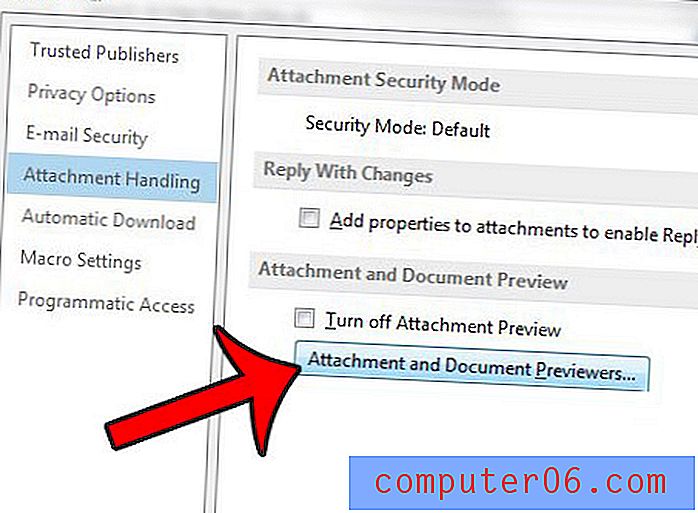
След това можете да изчистите отметката отляво на всеки тип файл, който не искате да визуализирате. Например, избрах да не показвам визуализации на файлове в Excel. Щракнете върху бутона OK, когато сте готови да персонализирате опциите за визуализация на прикачения файл.
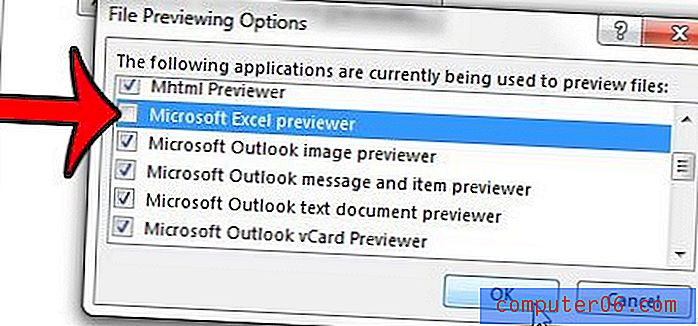
Стъпка 8: Щракнете върху бутона OK на всеки от отворените прозорци, за да запазите промените си.
След това ще трябва да затворите Outlook и да го рестартирате, за да изключите функцията за визуализация на прикачени файлове.
Искате ли Microsoft Outlook 2013 да спре да ви пита дали сте забравили да включите прикачен файл? Това ръководство ще ви покаже как да деактивирате тази настройка. Можете също да следвате тези стъпки, ако искате Outlook да ви напомня за прикачени файлове.