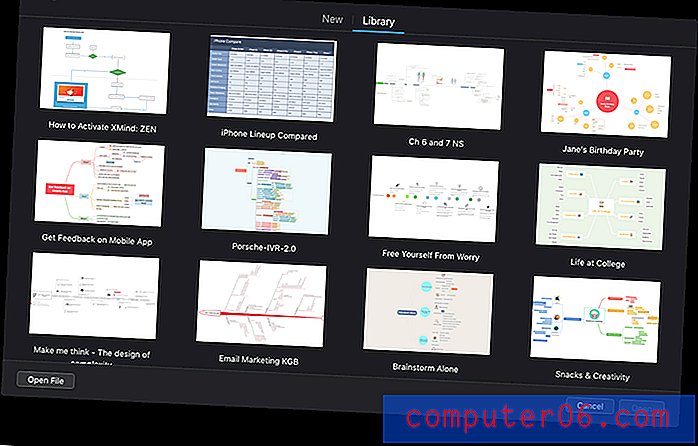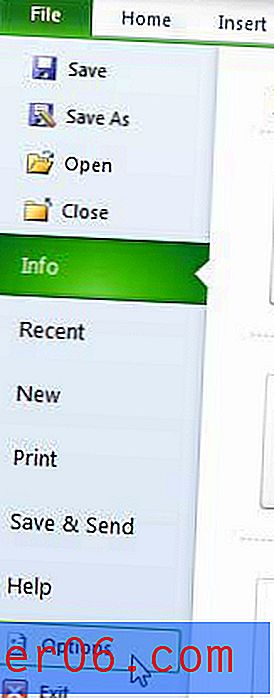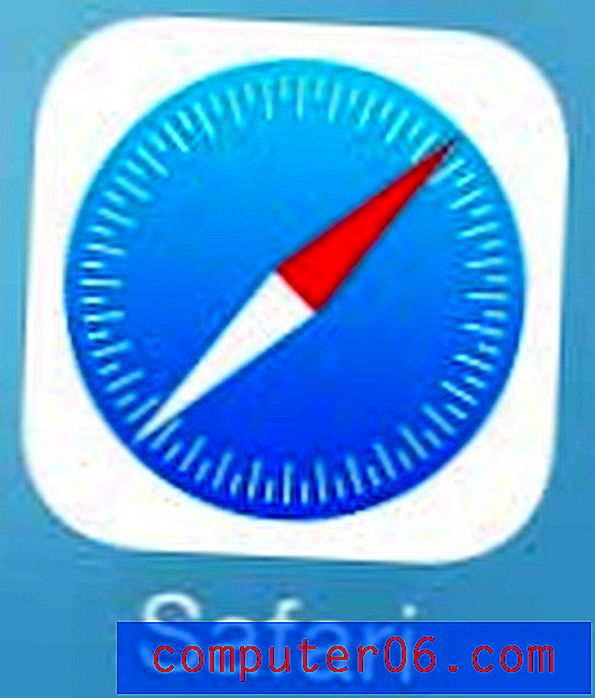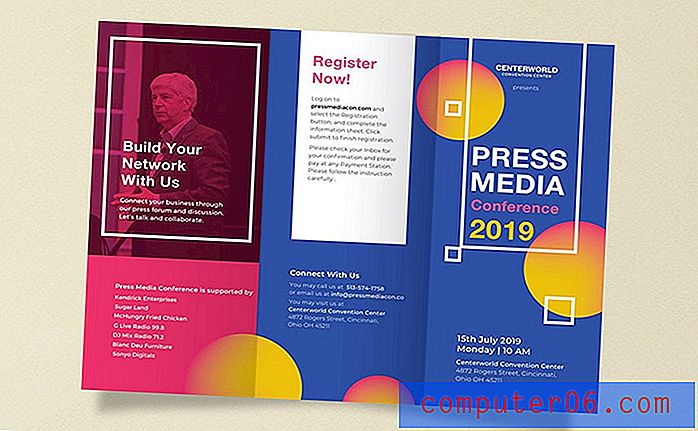Как да изключите хардуерното ускорение в Google Chrome
Това ръководство ще ви покаже как да изключите опцията за хардуерно ускорение във настолната версия на Google Chrome. Продължаваме под тези стъпки с повече информация и снимки на всяка стъпка.
- Кликнете върху бутона Персонализиране и управление на Google Chrome .
- Изберете опцията Настройки .
- Превъртете до дъното и щракнете върху Advanced .
- Превъртете до секцията Система и щракнете върху бутона вдясно от Използване на хардуерно ускорение, когато е налично, за да го изключите.
- Кликнете върху бутона за рестартиране, за да рестартирате Chrome.
Наскоро имах проблем в Google Chrome, където мишката ми изоставаше всеки път, когато се опитвах да щракна върху връзка или да копирам текст. Ставаше все по-разочароващо, до момента, в който започвах да използвам Firefox по-често. Но Chrome отдавна е браузърът ми по подразбиране и все още не бях готов да се откажа от него. Така че прекарах малко време, като изпробвах различни съвети за отстраняване на проблеми, които бих могъл да намеря онлайн, всички с малко без ефект.
Но най-накрая успях да отстраня проблема и моето решение почиваше с изключване на хардуерното ускорение в Google Chrome. Сега Chrome се върна към бърз и отзивчив и проблемите, които преди бях имал, няма. Ако имате подобен проблем с изоставането на мишката в Google Chrome, следвайте стъпките ни по-долу, за да изключите хардуерното ускорение и да видите дали той отстранява проблема ви.
Има ли нещо по-различно в батерията на вашия iPhone след обновяване до iOS 9? Разберете защо иконата на батерията е жълта на вашия iPhone 6.
Изключете хардуерното ускорение в Google Chrome
Има много причини, поради които може да имате проблеми с производителността в Google Chrome, така че това решение може да не работи за всички. Но той поправи закъснението на мишката и проблемите със закъснението, които лично имах, така че си струва да се снимам, ако имате подобни проблеми.
Ако срещате подобни проблеми и в други програми, прочетете това ръководство на live2tech.com може да ви покаже как да изключите хардуерното ускорение в редица различни програми на вашия компютър.
Стъпка 1: Отворете Google Chrome.
Стъпка 2: Щракнете върху иконата с трите точки в горната дясна част на прозореца. Той казва Персонализирайте и контролирайте Google Chrome, когато задържите курсора на мишката върху него.
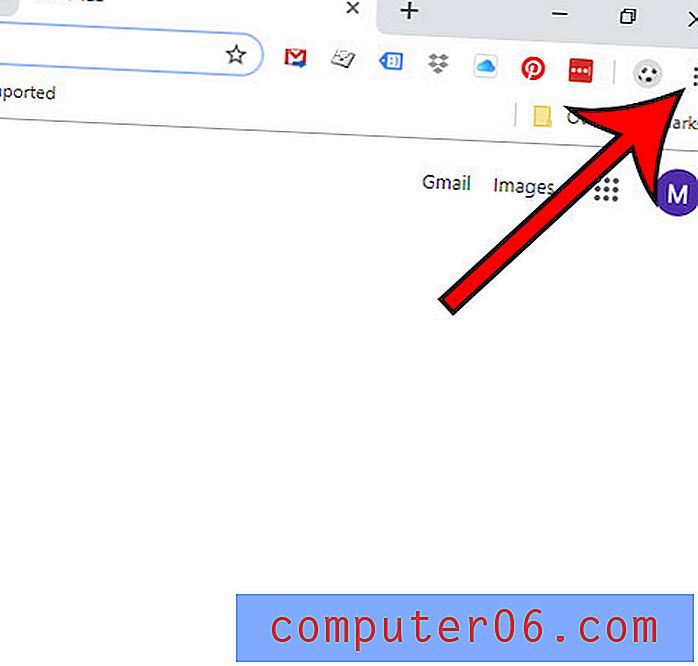
Стъпка 3: Щракнете върху опцията Настройки в долната част на менюто.
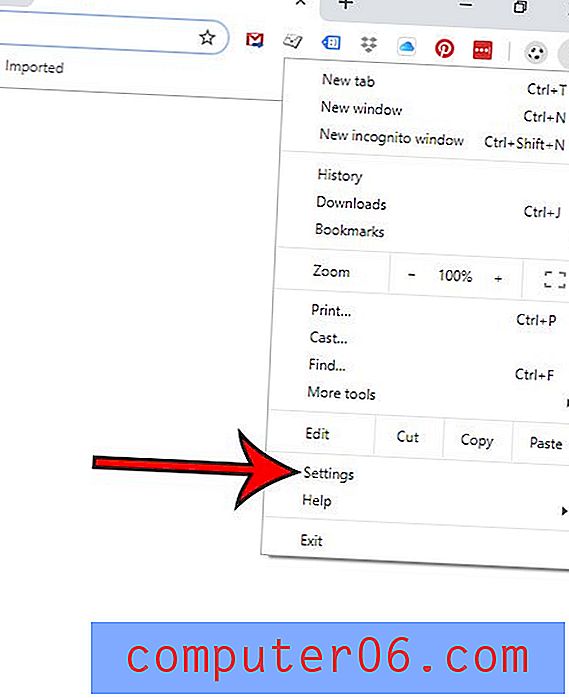
Стъпка 4: Превъртете до края на тази страница и щракнете върху връзката Advanced .
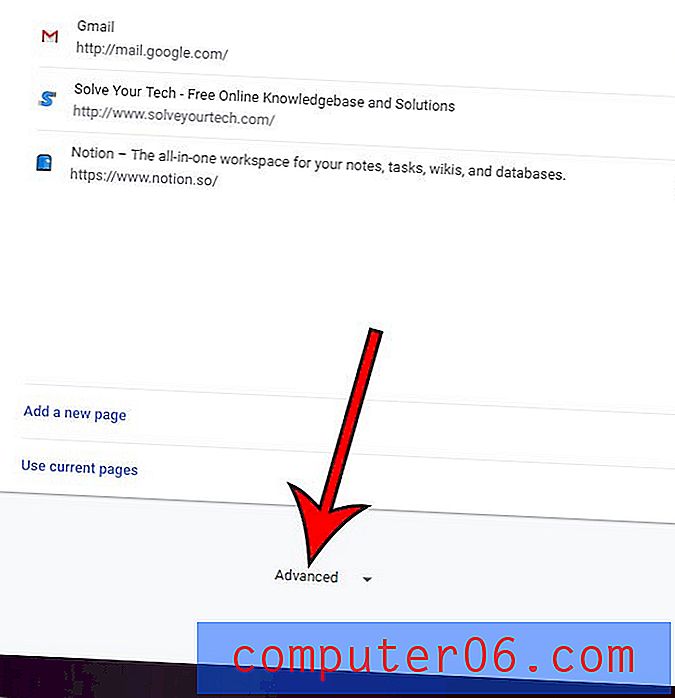
Стъпка 5: Превъртете отново до края на страницата, след което щракнете върху бутона вдясно от Използване на хардуерно ускорение, когато е налично, за да го изключите.
След това можете да щракнете върху бутона за рестартиране, за да влязат в сила промените. Надяваме се, че проблемите ви с изоставането на мишката в Chrome вече няма. Ако не, тогава отидете на сайта за поддръжка на Google Chrome за допълнителна помощ.
Обобщение - Как да деактивирате хардуерното ускорение в Google Chrome
- Отворете Google Chrome.
- Щракнете върху бутона на менюто (Той казва Персонализирайте и контролирайте Google Chrome, когато задържите курсора на мишката върху него) в горния десен ъгъл на прозореца.
- Щракнете върху Настройки .
- Превъртете надолу и щракнете върху връзката Advanced в долната част на прозореца.
- Превъртете надолу до секцията Система и щракнете върху бутона вдясно от Използване на хардуерно ускорение, когато е налице .
- Кликнете върху бутона за повторно стартиране, за да рестартирате Chrome с тази нова настройка.
Как да деактивирате хардуерното ускорение в Google Chrome
печатРазберете как да деактивирате хардуерното ускорение в Google Chrome, ако имате проблеми с производителността на браузъра.
Активно време 3 минути Общо време 3 минути Трудност ЛесноИнструменти
- Google Chrome
инструкции
- Кликнете върху бутона Персонализиране и управление на Google Chrome.
- Изберете опцията Настройки.
- Превъртете до дъното и щракнете върху Advanced.
- Превъртете до секцията Система и щракнете върху бутона вдясно от Използване на хардуерно ускорение, когато е налично, за да го изключите.
- Кликнете върху бутона за рестартиране, за да рестартирате Chrome.
Допълнителна информация за деактивиране на хардуерното ускорение в браузъра Chrome
- Друг начин да стигнете до менюто с настройки на Chrome включва въвеждане на chrome: // settings в адресната лента в горната част на страницата. Използването на опциите chrome: // settings ще ви отведе директно до менюто, до което ще стигнете, като щракнете върху бутона на менюто и след това изберете опцията за настройки. След това можете да продължите да деактивирате хардуерното ускорение или да активирате хардуерното ускорение, като изберете Advanced, а след това System .
- Освен това, ако търсите по-подробна информация за опциите за графичния процесор в браузъра Chrome, вместо това можете да въведете chrome: // gpu в адресната лента. Това извежда много допълнителна информация за използването на Chrome и GPU.
- Въпреки че деактивирането на използването на графичния процесор (графичен процесор) може да разреши проблеми, специфични за това как Chrome взаимодейства с уеб страници, обикновено не е добра идея да деактивирате хардуерното ускорение, освен ако нямате проблем с браузъра.
- В по-новите версии на Google Chrome можете да показвате разширени настройки, като просто щракнете върху раздела Advanced в лявата част на менюто Settings.
- Включването или изключването на хардуерното ускорение ще изисква да рестартирате браузъра, за да бъде приложена промяната.
Искате ли да зададете друга начална страница в Chrome? Тази статия ще ви покаже как.