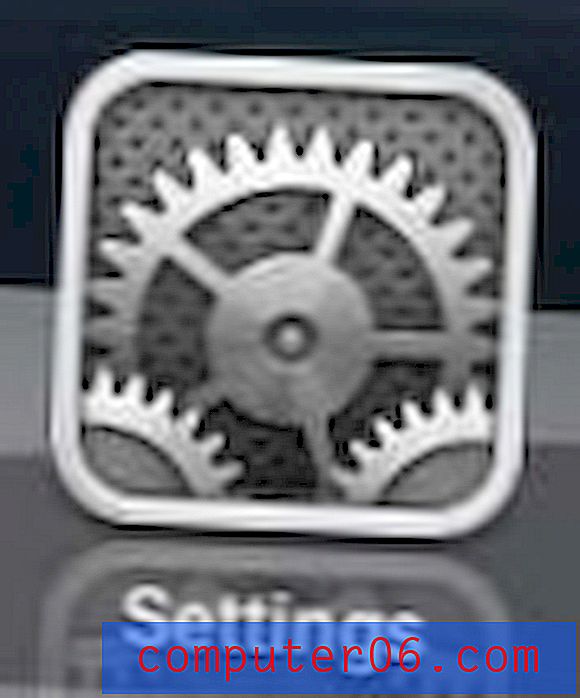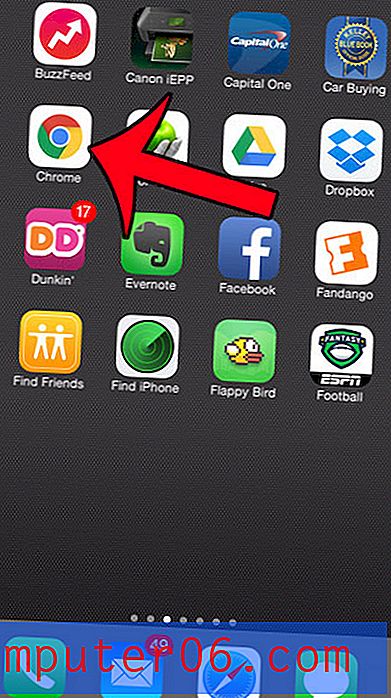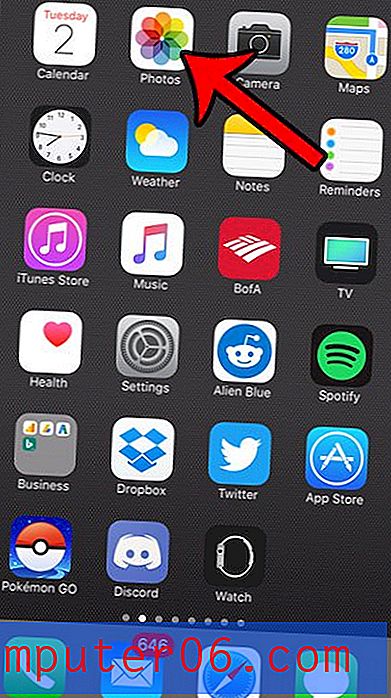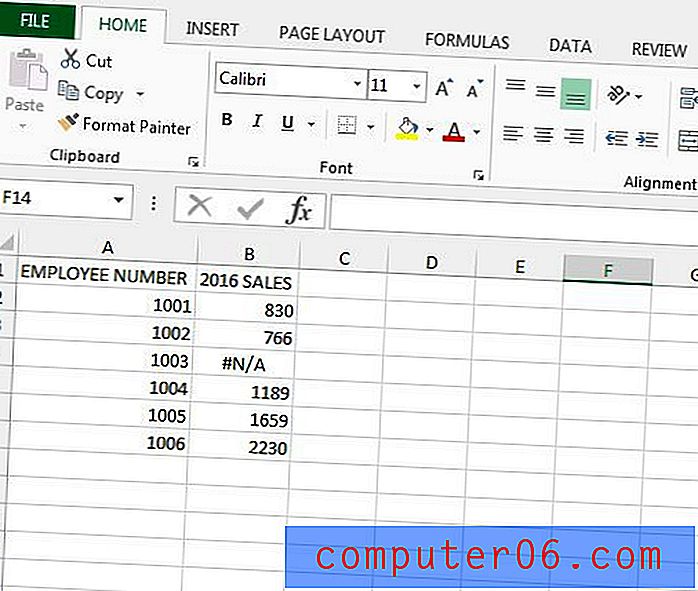Граници на страници за Microsoft Word
Последна актуализация: 13 март 2019 г.
Microsoft Word е изключително популярен избор на софтуер за създаване на документи, но до голяма степен се използва като средство за поставяне на мастило на хартия за създаване на цифрово представяне на мислите в главата ви. Малко хора обмислят визуалното обжалване на своите документи в Word и още по-малко смятат границите на страниците за документите на Microsoft Word като опция за добавяне на някаква визуална привлекателност към своите писания.
Въпреки това, като добавите рамки на страниците за документи на Microsoft Word, можете да направите документа си да се откроява сред други възможности, които съдържат само черен текст на бяла хартия, което може да означава разликата между този документ, който се чете или просто се пренебрегва.
Page Border в Word 2010 - Как да добавите такава (Бързо резюме)
- Кликнете върху Оформление на страницата в горната част на прозореца.
- Изберете бутона „ Граници на страницата “.
- Изберете типа рамка и стил, след което щракнете върху OK .
Има много малка промяна в тази процедура в някои по-нови версии на Word, които ще очертаем в следващия раздел.
Граница на страницата в Word за Office 365
- Щракнете върху раздела Дизайн в горната част на прозореца.
- Щракнете върху бутона „ Граници на страницата “ в най-дясната част на лентата.
- Изберете типа рамка и стила за нея, след което щракнете върху OK .
Можете да прочетете по-долу за допълнителна информация за добавяне на граници на страниците в Word, както и някои снимки за стъпките.
Граници на страницата за процедура на Microsoft Word 2010
Този раздел отива малко по-задълбочено върху обработката на добавянето на рамка на страница в Word. Когато приключите с вашата граница, може да искате да разгледате и добавяне на фонова снимка, ако смятате, че това може да използва вашия документ.
Стъпка 1 - Стартирайте Microsoft Word, след което отворете документа, към който искате да добавите рамки на вашата страница за Microsoft Word. Имайте предвид, че можете също два пъти да щракнете върху документ на Microsoft Word, за да го отворите автоматично с Microsoft Word. В Microsoft Word 2010 щракнете върху бутона Office в горния ляв ъгъл на прозореца, щракнете върху Отваряне, след което щракнете двукратно върху файла, който искате да отворите.
Стъпка 2 - Щракнете върху раздела Оформление на страницата в горната част на прозореца (както бе споменато по-горе, може да се наложи да щракнете върху раздела Дизайн в някои по-нови версии на Word, след което щракнете върху иконата Граници на страницата в секцията „ Фона на страницата “ в лентата на отгоре на прозореца. Ако размерът на вашия прозорец на Microsoft Word е намален, тогава иконата може да бъде елиминирана и заменена с текстова опция Page Border Page . на прозореца на Microsoft Word.

Стъпка 3 - Щракнете върху типа граници на страницата за опцията Microsoft Word, която искате да приложите към вашия документ, от селекцията в лявата част на прозореца. Наличните опции включват Box, Shadow, 3-D и Custom .
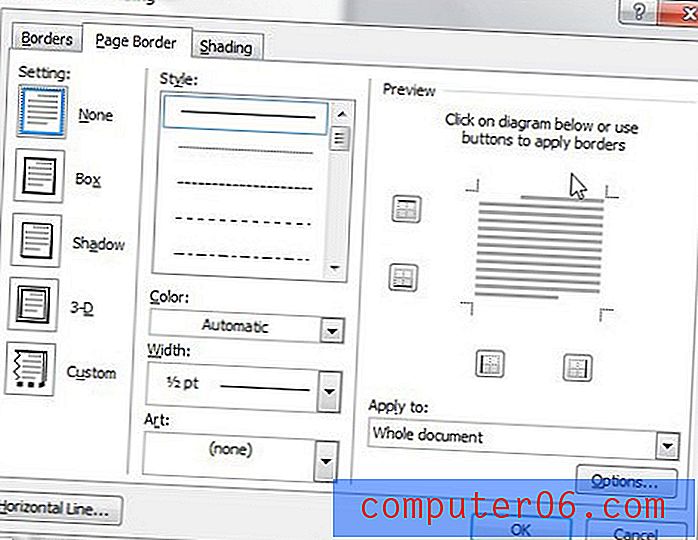
Стъпка 4 - Щракнете върху опциите Style, Color, Width и Art от центъра на прозореца. Имайте предвид, че има практически неограничена възможност за комбинации, които можете да използвате за създаване на граници на страниците за документи на Microsoft Word, така че не се примирявайте с първата си опция. Трябва да можете да намерите комбинация от опции, която отговаря на вашите нужди.
Стъпка 5 - Щракнете върху падащото меню под Прилагане към: от дясната страна на прозореца, след което изберете частта от вашия документ, към която искате да приложите тези настройки на рамката на страницата. Например, можете да изберете този раздел - всички с изключение на опцията за първа страница, ако искате да приложите рамка на страница към всяка страница от вашия документ, с изключение на заглавната страница.
Стъпка 6 (незадължително) - Щракнете върху бутона Опции в долния десен ъгъл на прозореца, след което направете каквито и да било корекции в това как ще бъдат приложени границите на страницата за вашия Microsoft Word документ по отношение на вашите полета.
Стъпка 7 - Щракнете върху бутона OK, за да приложите опциите за рамка на страницата си към вашия документ на Microsoft Word.
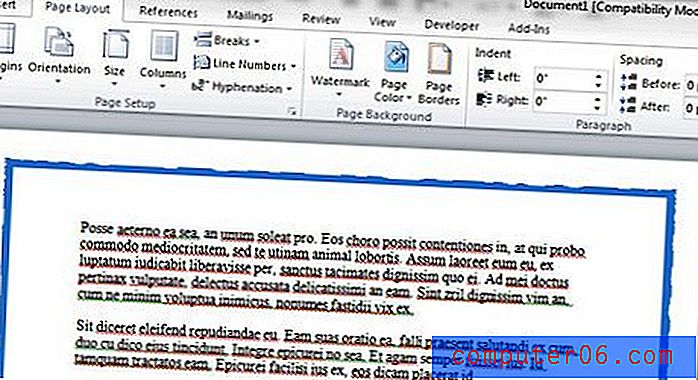
Сега, когато сте приложили границите на страниците за настройките на Microsoft Word към документа си, можете да приложите и други визуални корекции към документа. По-специално, разгледайте другите опции на лентата за оформление на страницата, като Теми, Настройка на страницата и Фон на страницата, които предлагат множество други опции за комплименти на страницата за Microsoft Word. Можете дори да промените ориентацията на документа, ако не искате да запазите опцията за портрет.