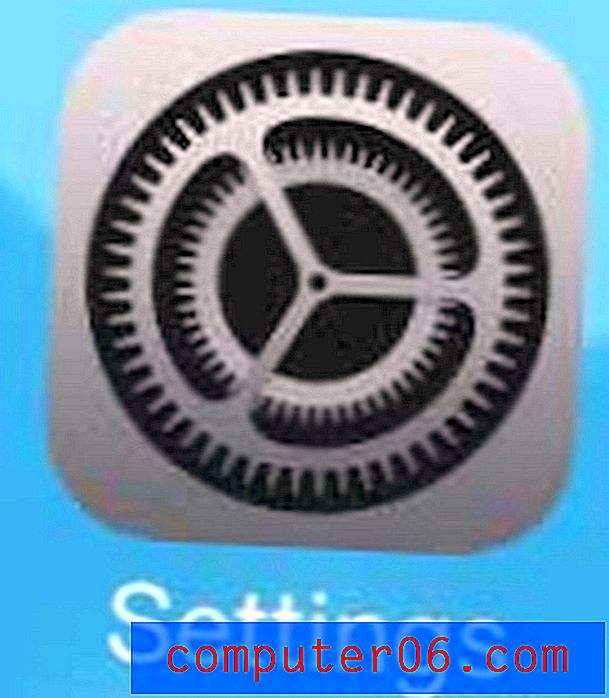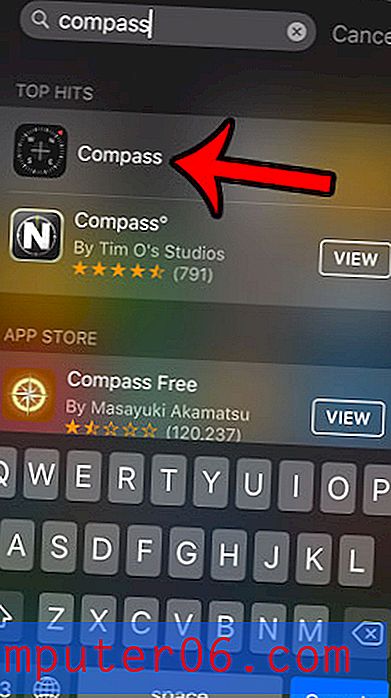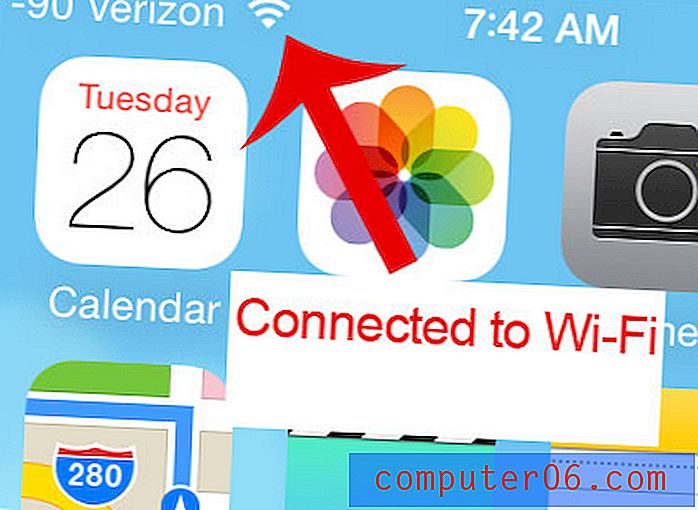Преглед на Snagit
5 от 5
Изключително способно и гъвкаво заснемане на екрана цена
4 от 5
Малко скъпо в сравнение с подобни програми лекота на използване
5 от 5
Изключително лесен за използване с много поддръжка на уроци поддържа
5 от 5
Много онлайн помощ и лесно подаване на билети за поддръжка
Бързо обобщение
TechSmith има история на производството на добре проектиран надежден софтуер с множество функции и Snagit не е изключение. Той е много лек и ненатрапчив по време на фазата на запис и завършва процеса на заснемане със способен редактор на изображения, който може да се научи само за няколко минути. След като сте доволни от крайния продукт, можете да споделите вашите творения онлайн на широк спектър от услуги от FTP до Youtube само с няколко кликвания. Единственият проблем, който имам със Snagit, е цената. Това е малко скъпо за програма за заснемане на екрана и подобна ценова точка често може да ви получи приличен видео редактор, който включва функция за заснемане на екрана.
Вече имате основен безплатен инструмент за скрийншот. За Windows можете да направите екранна снимка, като натиснете клавишите Alt + PrtScn ; За Macs е Shift + Command + 4 . Ако това е всичко, което какво, изобщо не е необходимо да използвате Snagit. Но ако сте създател на блогър, журналист или настойнически, който има нуждите да размие чувствителна информация, да добавите фантастични описания, да заснемете видео на вашия компютър / Mac екран, Snagit е идеалният избор. Горещо го препоръчваме.
Какво харесвам
- лек
- Много лесен за използване
- Включен редактор на изображения
- Приложение за мобилни компаньони
- Интеграция в социалното споделяне
- Сравнително скъпи
- Няма видео редактор
SnagIt
Обща оценка: 4.7 от 5 PC / Mac, 15-дневна безплатна пробна версия ($ 49.95) Посетете SIteБърза навигация
// Защо трябва да ми се доверяваш?
// Какво е Snagit?
// Безопасен ли е Snagit?
// Безплатен ли е Snagit?
// Snagit срещу Greenshot срещу Jing
// По-внимателен поглед към Snagit
// Причините зад оценките
// Snagit Алтернативи
// Заключение
Защо трябва да ми се доверяваш?
Здравей, казвам се Томас Болд и бях технически фанатик от десетилетия. По време на работата си като графичен дизайнер и писател на фотография, често съм намирал за необходимо да съобщавам сложни идеи възможно най-бързо и ясно.
Създаването на подробни инструкции за видеоклипове и заснемане на екрана е почти винаги по-бързо и по-ефективно от обясненията на текстовете с дълги навици и в резултат на това през годините съм експериментирал с редица различни програми за заснемане на екрана. Определено не всички са създадени равни и последното нещо, което искате да направите в средата на трудно обяснение, е спирането и борбата с вашия софтуер, така че оценявам стойността на добре проектирана програма.
TechSmith не предостави компенсация в замяна на този преглед, нито ми предостави безплатно копие на програмата - тествах с помощта на безплатната пробна версия, достъпна за всички. Те не са имали редакторски коментар за следния преглед.
Какво е Snagit?
TechSmith Snagit е популярен и лек инструмент за заснемане на екрана за запис на изображения и видео. Той също така съдържа редактор на изображения за анотиране на всякакви снимки, които заснемате, и цялото ви заснето съдържание може бързо да бъде качено в редица онлайн услуги от самата програма.
Безопасен ли е Snagit?
Snagit е абсолютно безопасен за използване, тъй като никой от неговите процеси не взаимодейства с вашата файлова система, освен когато запазва екрана ви. Инсталацията е голяма, но както инсталационният файл, така и самите програмни файлове преминават проверки за сигурност от Microsoft Security Essentials и MalwareBytes Anti-Malware. JP използва Snagit за Mac на своя MacBook Pro и сканирането с помощта на Bitdefender Antivirus за Mac и Drive Genius не открива проблеми с приложението.
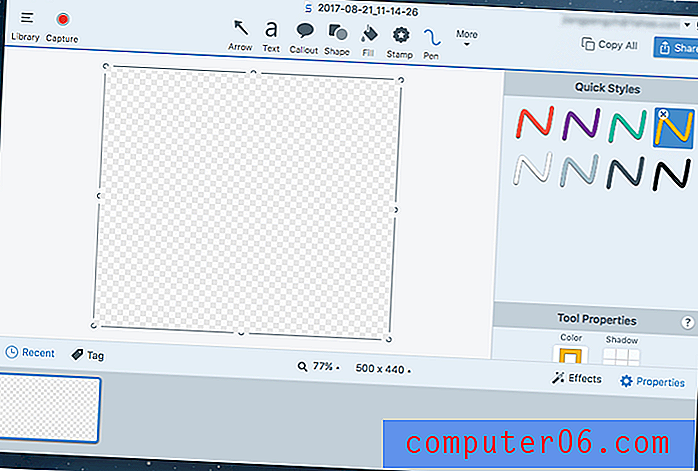
Основен екран на Snagit 4 за Mac. Забележка: в горния десен ъгъл имейл адресът на JP беше размит умишлено, като се използва една от полезните функции на Snagit
Безплатен ли е Snagit?
Snagit не е безплатен, но има 15-дневна безплатна пробна версия, която няма ограничения за използването. Тази безплатна пробна версия изисква да се регистрирате за акаунт в TechSmith, но този акаунт също е безплатен и може да бъде бързо конфигуриран с помощта на съществуващ акаунт в Google само с няколко кликвания.
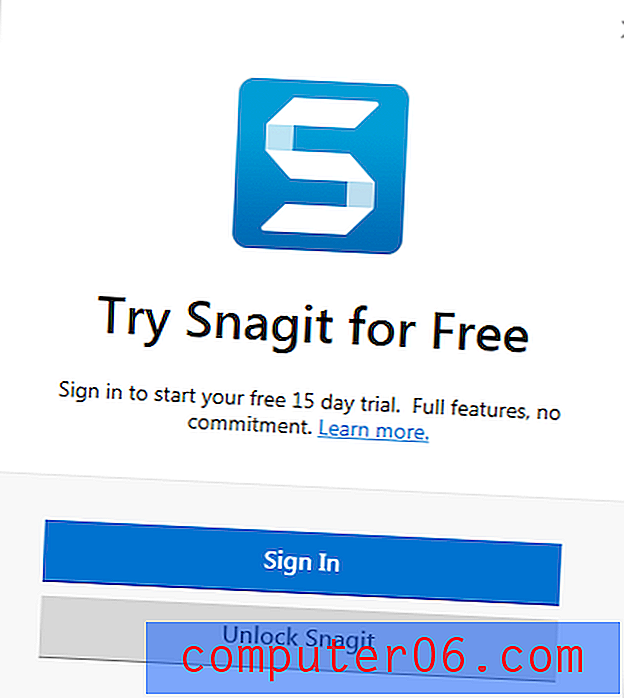
След като пробният период приключи, можете да закупите пълната версия на Snagit за $ 49.95 USD, която включва доживотен лиценз както за PC, така и за Mac версиите на софтуера. По време на покупката ви също има възможност да добавите надстройка за поддръжка за допълнителни $ 12, 49, която се предлага с безплатни надстройки и приоритетен достъп до поддръжка. Ако вече използвате предишна версия на Snagit, можете да надстроите до най-новата версия за $ 29.95 USD.
Snagit срещу Greenshot срещу Jing
Snagit има редица конкуренти, включително скромния бутон за екран за печат - но той предлага по-балансирана комбинация от функции.
Jing е друг продукт на TechSmith (всъщност първият продукт на TechSmith, който някога съм използвал), и въпреки че е безплатен, той има много по-ограничен набор от функции, който е по-фокусиран около записването на бързи видеоклипове. Опциите за поясняване на изображения са много ограничени и онлайн споделянето е достъпно само с помощта на акаунт на Screencast.com.
Greenshot е безплатен софтуер с отворен код с добри възможности за споделяне и възможности за анотация / редактиране, но изобщо не може да заснеме видео. Също така е наличен само за Windows, докато и Jing и Snagit имат версии за Mac.
По-внимателен поглед към Snagit
Забележка: Снимките на екрана оттук нататък се правят с версията на Snagit на Windows, освен ако не е отбелязано друго.
Инсталиране и настройка
Първоначалното изтегляне за Snagit е сравнително голямо при около 100 МБ, но повечето съвременни широколентови връзки трябва да се справят с това сравнително лесно. Процесът на инсталиране е доста плавен, въпреки че има редица опции за конфигуриране, които може да искате да прегледате, преди да продължите. Те показват само някои от полезните начини, по които Snagit може да се интегрира с другите ви инсталирани приложения, въпреки че може да искате да деактивирате интеграциите за всеки софтуер, който не използвате.
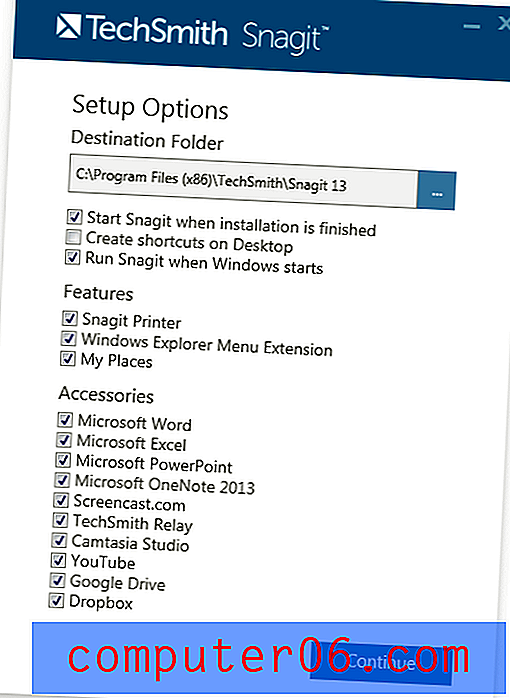
След като инсталацията на програмата приключи, ще трябва да влезете или да се регистрирате в акаунт на TechSmith, за да започнете да използвате Snagit. Благодарение на стандарта OAuth успях да създам нов акаунт, използвайки информацията за моя акаунт само с няколко кликвания. TechSmith се възползва от възможността да ме попита как планирам да използвам софтуера, но предполагам, че това е само за тяхното вътрешно използване.
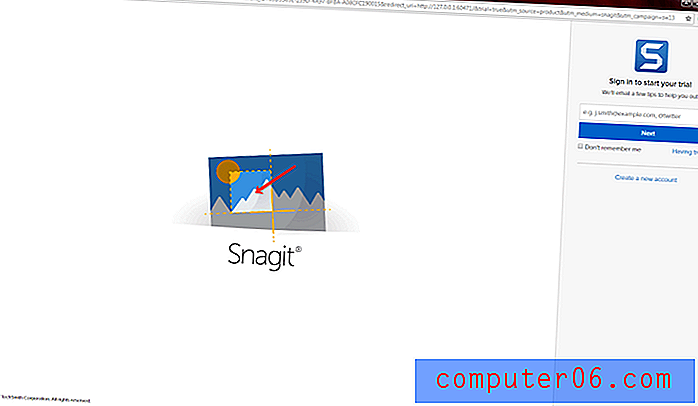
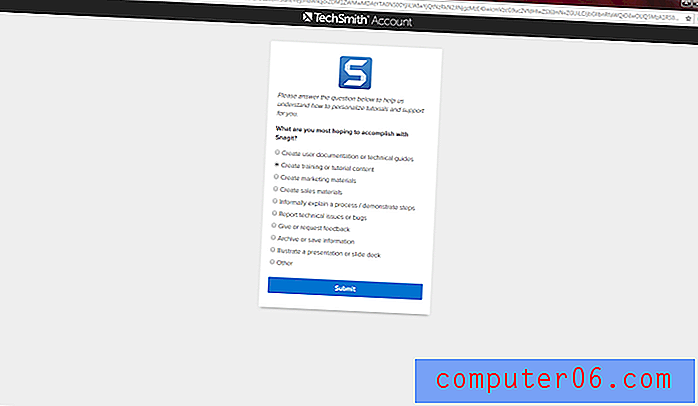
След като тази настройка приключи, вие сте готови да започнете да заснемате!
Режими на заснемане
Snagit е разделен на три основни секции - раздела за заснемане на всичко в едно, раздела за заснемане на изображения и раздела за заснемане на видео. През повечето време вероятно ще работите с раздела за заснемане All-in-One, тъй като е най-гъвкавият (както бихте предположили от името). За съжаление, един от парадоксите на програма за заснемане на екрана е, че е невъзможно да се заснеме самият процес на заснемане на екрана, тъй като програмата не иска, че е полезно наслагването на екрана и да съсипе крайния ви продукт. Това означава, че съм малко ограничен от това, което всъщност мога да ви покажа, но ще прегледаме всичко, което е на разположение!
All-in-One Capture Mode
Както споменахме, това е най-полезният режим. Опциите са доста обясняващи и повечето от магията се случват, след като всъщност щракнете върху бутона Capture, въпреки че можете да преместите с мишката областта, в която пише „Print Screen“, за да дефинирате бързо нова комбинация от клавишни комбинации, за да задействате предварително конфигурирания процес на заснемане, докато Snagit работи на заден план.
Разделът Споделяне е лесен за използване, като предлага набор от места, където вашите файлове могат да бъдат качени автоматично. Можете дори да настроите няколко места за споделяне наведнъж, например да запазите файл на компютъра си, както и автоматично да го качите в профила си в Google Drive.
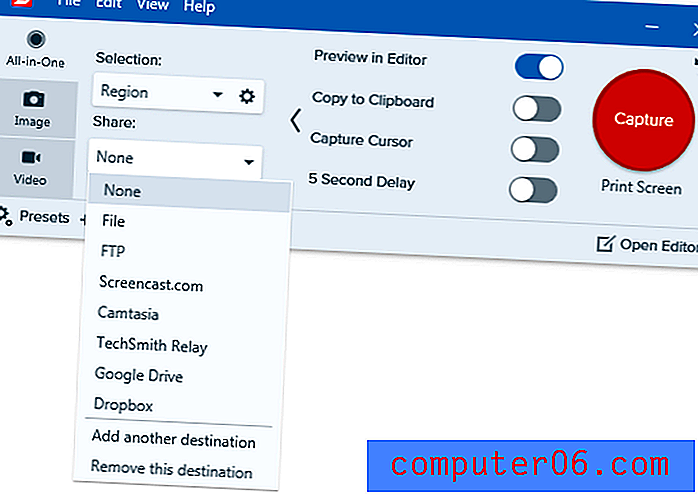
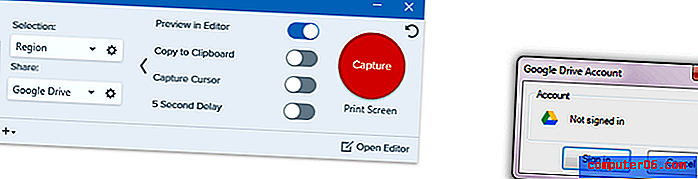
Подобно на процеса на конфигуриране на моя акаунт в TechSmith, използвайки моите идентификационни данни в Google, настройката на достъпа до Google Drive беше гладка и безпроблемна.
Когато дойде време за реално стартиране на заснемане, режимът All-in-One наистина свети. Първото ви заснемане включва страхотен урок за това как да използвате инструмента за избор на регион, който ви позволява бързо да определите конкретна област на екрана, която да заснемете. Можете също така просто да щракнете, за да подчертаете активните прозорци или дори по-малките подраздели на активните прозорци, като ленти с инструменти и контролни панели, въпреки че вашият пробег ще варира в зависимост от програмата, която заснемате. Това е огромна помощ за всички, които са особено придирчиви към това, че краищата на екрана им са хубави и чисти (като вашите наистина), което прави процеса много по-прост и лесен, отколкото да надникнете внимателно към екрана, за да сте сигурни, че пикселите се подреждат.
След като сте определили областта на заснемане, можете или да изберете да заснемете обикновена снимка или да направите видеоклип от тази област, допълнен с опции за аудио и гласово управление на системата. Можете дори да създадете „панорамно заснемане“, което ви позволява да превъртате съдържанието, което няма да се побере на вашия екран наведнъж, и автоматично да го свържете в едно изображение. Ако някога ви е било необходимо да заснемате превъртащи се уебсайтове или големи снимки, които няма да се поберат на екрана при 100% увеличение, ще ви хареса колко време спестявате с тази опция.
Режим заснемане на изображението
Режимът за заснемане на изображения работи почти по същия начин като режима на заснемане All-in-One, с изключение на това, че не можете да заснемете видео (очевидно) и също така имате възможност да приложите определени ефекти към вашето изображение.
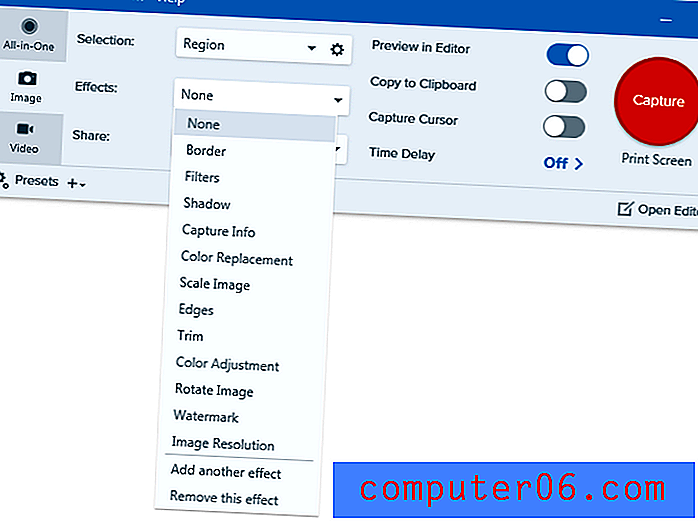
Не съм напълно убеден колко полезни биха били повечето опции за ефекти, но има двойка, която би могла да бъде доста полезна, като Capture Info, Watermark и Image Resolution. Другите са предимно козметични корекции, но те все още са по-ефективни от добавянето на ефектите по-късно на ръка.
Другата основна разлика при използването на режим на изображение е, че вашите опции за споделяне са различни. Доста очевидно е защо опциите за печат не са налични в режим AiO - отпечатването на видео би било най-малко отнемащо време, но би било хубаво опцията за имейл да бъде по-широко достъпна.
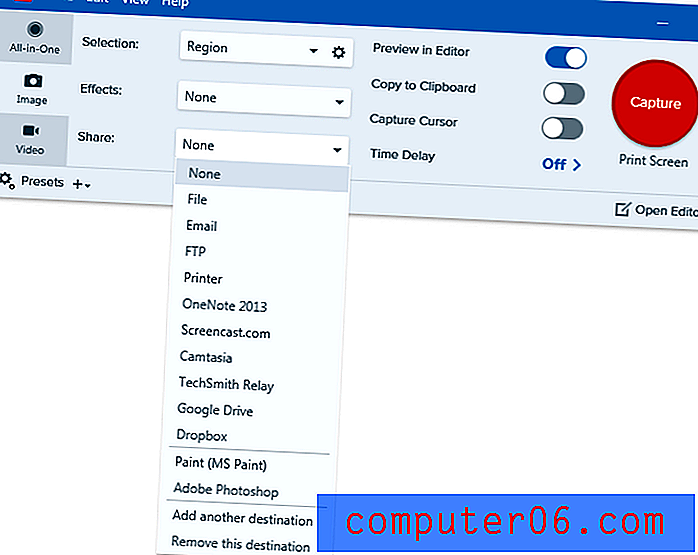
Режим заснемане на видео
Режимът на заснемане на видео също не се различава много от режима на AiO, с изключение на това, че ви позволява да записвате директно от вашата уеб камера, за да ви помогнем да изградите статуса си на Youtube знаменитости. Това всъщност не е мой стремеж, така че нямам уеб камера и не съм тествал тази функция, но видеозаснемането на екрана работеше като чар.
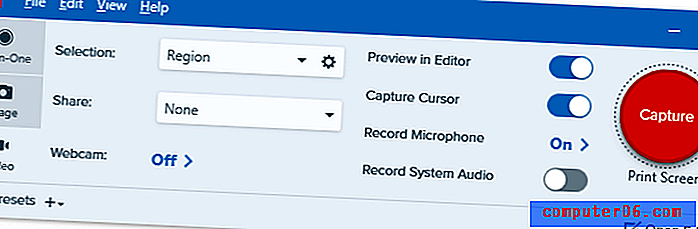
Snagit Editor
След като всъщност сте направили заснемането на екрана, резултатите ви се отварят автоматично в включения редактор на изображения. За съжаление, ако правите заснемане на видео екран, това ви позволява само да преглеждате видеоклипа, който сте създали, но редакторът е много по-способен, когато става въпрос за работа с изображения. Можете да добавяте всякакви стрелки, текстови наслагвания и други полезни рисунки, които ще ви помогнат да обясните себе си, без да се налага да пишете невероятно дълги обяснения.
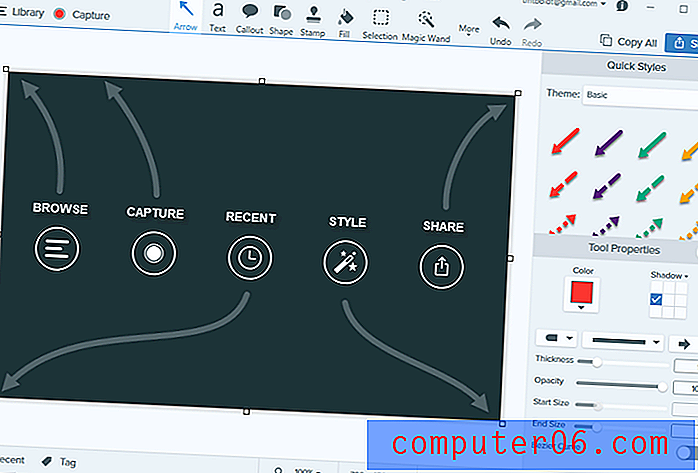
Първият път, когато се отвори, ви се представя с предварително зададено изображение, което ви дава бърз преглед на това как работи - доказвайки, че една картина наистина струва хиляда думи! Цялото използване на редактора е доста обясняващо и е много по-бързо и лесно, отколкото да се опитате да използвате Photoshop или някой друг редактор на изображения за същата цел. В допълнение към стрелките, акцентите, кликванията на мишката и речевите мехурчета, има огромен набор от други печати, които могат да бъдат приложени, включително емоджи!
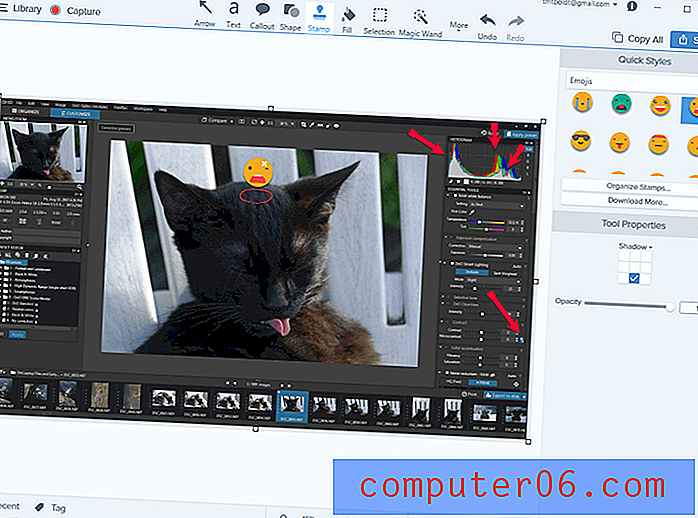
Редакторът също така ви позволява да добавяте някой от изображенията, които бихте могли да пренебрегнете по време на процеса на заснемане, с изключение на информация за заснемане и разделителна способност на изображението, които естествено трябва да се прилагат, докато заснемането действително се случва. След като всичко е готово, просто кликнете върху бутона „Споделяне“ в горния десен ъгъл и вашето създаване се качва автоматично към вашия избор на услуга - или просто се записва като файл на вашия компютър.
Предпазител TechSmith
TechSmith разработи страхотно мобилно придружаващо приложение за Android и iOS, което работи с два от най-популярните им софтуерни пакети - Snagit и техния видеоредактор Camtasia. Макар че е малко по-полезно за Camtasia, за да можете да използвате мобилното си устройство като източник на медия, това не е лош начин да получавате снимки на приложения и друго съдържание в редактора на Snagit. Свързването на мобилното ви приложение с вашата инсталация на компютъра е прост процес, благодарение на QR кода и тези удобни инструкции.
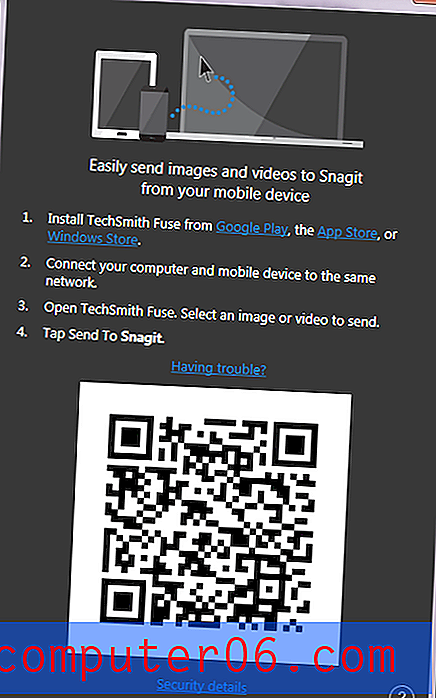
Успях да се свържа без никакви проблеми и да прехвърлям изображения директно в Snagit Editor, където мога да ги поясня към съдържанието на сърцето ми. Това е малко по-бързо от простото копиране на файловете на вашия компютър от вашето мобилно устройство и не изисква кабелна връзка за работа, но наистина е по-полезно за прехвърляне на мобилни видеоклипове в Camtasia, отколкото работа със Snagit. И все пак, ако сте разработчик на мобилни приложения или правите уроци за работа с мобилни устройства, това може да е истински бустер на производителността.
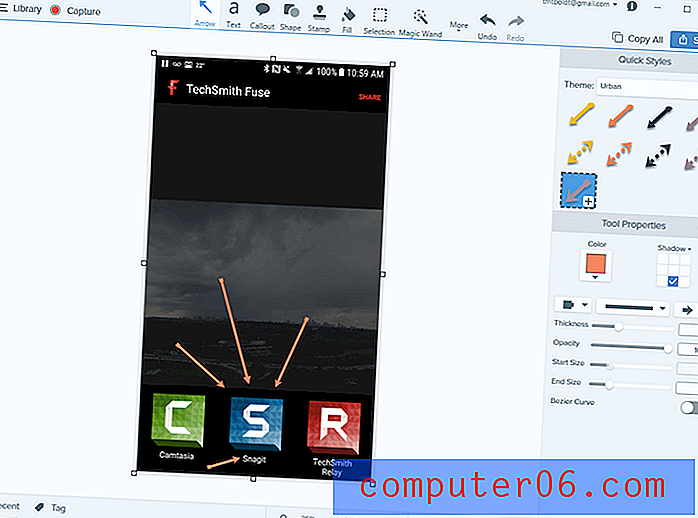
Причините зад рейтингите
Ефективност: 5/5
Без значение какво искате да заснемете, Snagit ще се справи с него бързо и лесно. Можете да заснемете целия екран, определени секции от стартиращи програми или персонализирана област всички само с няколко кликвания и след това автоматично да ги споделите в редица популярни онлайн услуги. Можете да коментирате снимките си с акценти, текстови наслагвания и набор от визуални ефекти, които да ви помогнат да направите по-ясно вашата точка.
Цена: 4/5
Единственият недостатък на Snagit е цената, тъй като $ 50 USD е малко по-скъпо, отколкото бих искал да платя за приложение за заснемане на екрана. Възможно е да получите основен видео редактор за същата цена, която включва функционалност за запис на екрана, въпреки че няма да обръща внимание на TechSmith към детайлите или качествената поддръжка.
Лесно използване: 5/5
Snagit е изключително лесен за използване, а TechSmith премина над и отвъд, за да направи процеса на обучение възможно най-бърз и гладък. Има полезни уроци, разпръснати по програмата по време на първата ви употреба, и винаги можете да ги прегледате по-късно. Вниманието към дребните детайли в потребителския интерфейс го прави още по-лесен за използване и ако някога се забиете, помогнете само на един клик.
Поддръжка: 5/5
Поддръжката на TechSmith винаги е впечатляваща и те продължават тази традиция със Snagit. Има пълен урок, наличен онлайн, както и набор от статии за поддръжка и активен форум на други потребители на Snagit. Ако те не могат да отговорят на въпроса ви, това е прост процес за изпращане на билет за поддръжка към разработчиците - въпреки че програмата е толкова добре разработена, че никога не открих нуждата да се свържете с тях.
Snagit Алтернативи
TechSmith Jing (Безплатни, Windows / Mac)
Jing всъщност е първият продукт на TechSmith, който някога съм използвал и създадох редица уроци за Photoshop с него за моите млади дизайнери. Той е доста ограничен по отношение на възможностите си и TechSmith вече не го поддържа или развива. Единственото, което го прави по-добър от клавиша Print Screen, е възможността за запис на видео, но ако просто искате изключително основна програма за заснемане на изображения и видео, това може да осигури това, от което се нуждаете.
Greenshot (Безплатен, само за Windows)
Greenshot е безплатна програма за заснемане на екран с отворен код, но може да заснема само неподвижни изображения, а не видео. Той може да превърне заснетия текст на екрана в редактируем текст, използвайки оптично разпознаване на символи, да скрие определени области на изображение, които могат да съдържат лични данни, и да добави в основни пояснения. Той може също да споделя вашите файлове с редица онлайн услуги, но не е толкова богат на функции, колкото Snagit.
ShareX (Безплатен, само за Windows)
ShareX също е безплатен и с отворен код и има впечатляващ набор от функции, който може да е дори по-способен от Snagit. Основният недостатък за използването му е, че той не е почти толкова добре проектиран или толкова лесен за използване. Непрекъснато се развива от общността, но няма същата степен на поддръжка или информация за урока, каквато получавате от компания като TechSmith. Ако ви е удобно да се гмуркате в дълбокия край, това е многофункционална алтернатива на Snagit.
Skitch (безплатен, Mac / iPad / iPhone)
Skitch от Evernote е чудесна алтернатива на Snagit за Mac и е безплатна. Със Skitch можете да правите основни скрийншоти, дори да се записват на екрана с време и екрани от конкретни приложения. Освен това ви позволява да добавяте персонализирани описания, да разделяте чувствителни части от екрана и много други. Въпреки това, в сравнение със Snagit, Skitch все още е ограничен в функции, тъй като не предлага възможността да правите видео екранни снимки, да заснемате превъртащи се прозорци (вижте тази публикация, написана от JP) и т.н.
заключение
TechSmith Snagit е чудесна програма за всеки, който се бори с клавиша Print Screen (за Windows) или Shift Command 4 (за Mac) и основни редактори на изображения, независимо дали посочвате проблеми с оформлението на уебсайта или правите сложни уроци. видеоклипове. Той е много лек, гъвкав и способен, а споделянето на създаденото ви съдържание е изключително лесно благодарение на функциите за автоматично качване, повишаващи производителността. Единственият недостатък е, че е малко по скъпата страна, но повечето от безплатните алтернативи предлагат по-малко функции.
Вземете Snagit
0/5 (0 Отзиви)