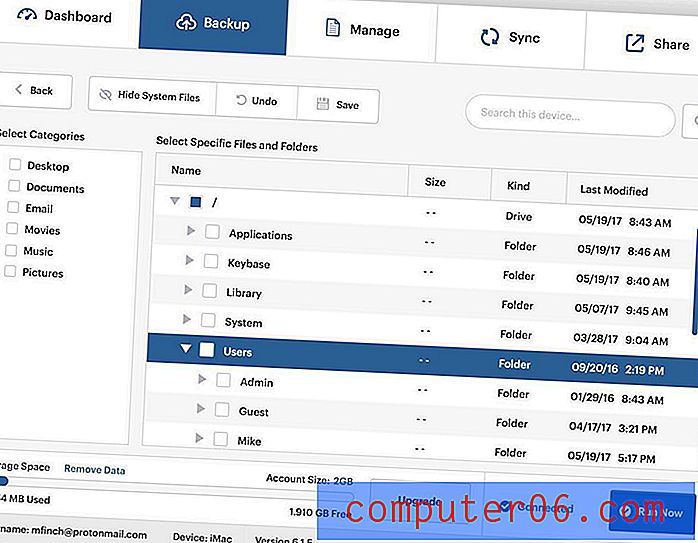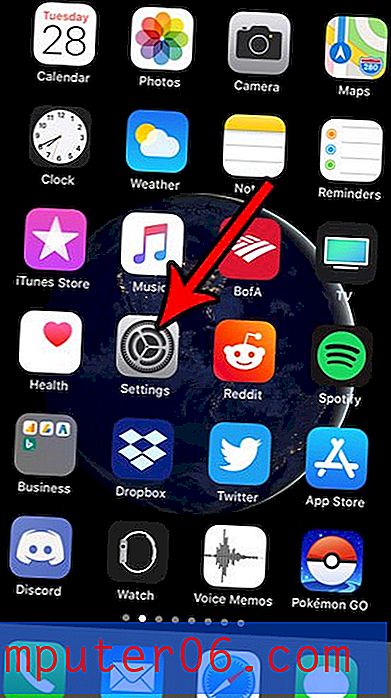Ръководството на последния начинаещ за използване на четки за разсейване във Photoshop
В уеб дизайна често се фокусираме върху използването на Photoshop за създаване на перфектни пикселни дизайни, които са с фина форма и слоест, докато не са абсолютно девствени. Повтарящите се модели, малки щрихи, сложни градиенти и отражения са търговски марки на този дизайнерски стил.
Но какво ще стане, ако се стремите към нещо по-органично? Как можем да използваме Photoshop за създаване на сложни и случайни подреждания на частици, които не изглеждат нахални и измислени? Отговорът разбира се е да използвате четки за разпръскване. Този страхотен инструмент изглежда доста прост на повърхността, но има тона функционалност и неограничени възможности за проучване, така че дори и да сте Pro Photoshop, прочетете, за да видите някои страхотни идеи как да използвате четките за разпръскване в работата си.
Всяка четка е разпръснала четка
Photoshop ви дава забележителен контрол върху всяка една четка, която използвате, независимо дали сте я изградили или сте я изтеглили от мрежата. Това означава, че всяка четка, която понастоящем е във вашата палитра с четки на Photoshop, потенциално е четка за разпръскване. Което е чудесна новина, защото това се равнява на разпръскването на четките, което е супер лесно за изпълнение.
За да започнете, просто отворете палитрата с четки и изберете четка. Както току-що споменах, всяка четка ще се справи, но аз ще избера звезда, защото сложната й форма наистина помага да се покаже различното ниво на ефекти, които можете да постигнете.
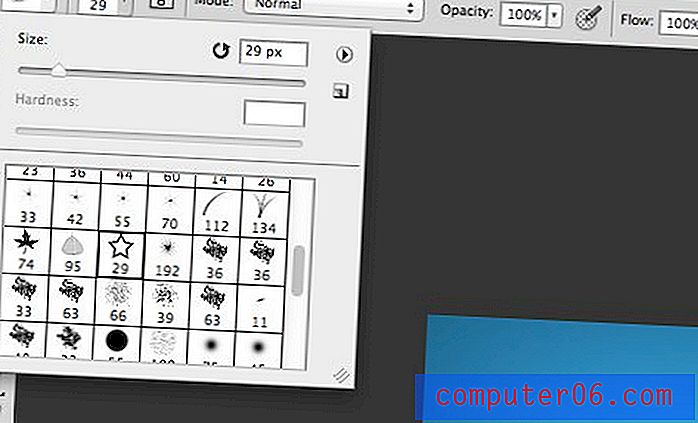
разредка
Вградената в четката току-що избрана сте различни атрибути, които са уникални само за тази четка. Един от най-важните атрибути на нашата дискусия днес е разстоянието. Кръглата четка по подразбиране наистина е просто форма на кръг, чийто интервал е зададен на 0. Това създава плътна линия, когато щракнете и плъзнете. Някои други четки обаче имат малко по-висока настройка на разстоянието. Ето как изглежда моята звездна четка, когато щракнете и плъзнете с нея:
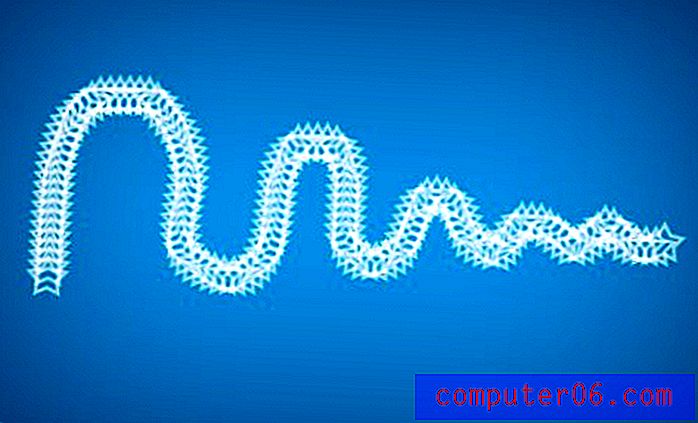
Както можете да видите, вместо да влачите плътна линия, тя прилича повече на серия от близко разположени печати, които следват моята линия на рисуване.
И така, как да контролираме това поведение? Ако отидем на нашата палитра Brush (Window> Brush), ще намерим множество настройки за контрол на почти всеки аспект на четката. За да започнете, уверете се, че сте избрали категорията „Четка на формата на върха“ отляво. В долната част на тази палитра ще намерите опциите за разстояние за четката.
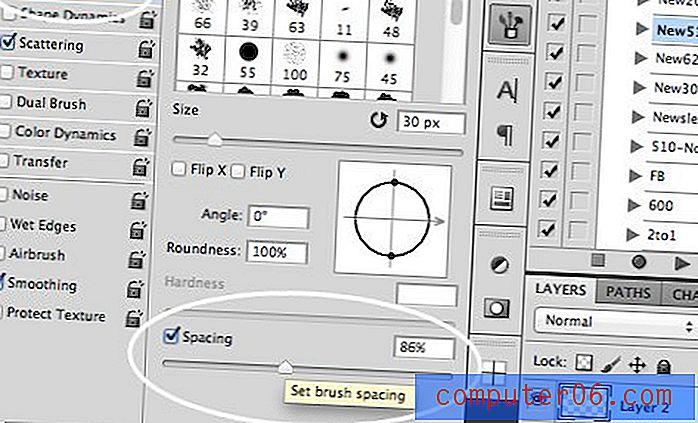
С натискането на разстоянието се намалява честотата, с която звездата е подпечатана в нашата линия. Ако повторим нашата маневра за щракване и плъзгане, получаваме нещо подобно:

Движим се в правилната посока, но все още наистина не сме създали хубава четка за разпръскване, която е в състояние да създаде някои приятни ефекти на частиците.
Правейки го разпръснато
Регулирането на разстоянието върху четка е хубаво, но за да постигнем разсейване, се нуждаем от големи вертикални и хоризонтални смени между всеки печат. За да направите това, отидете в секцията „Разсейване“ от лявата страна на палитрата на четката.
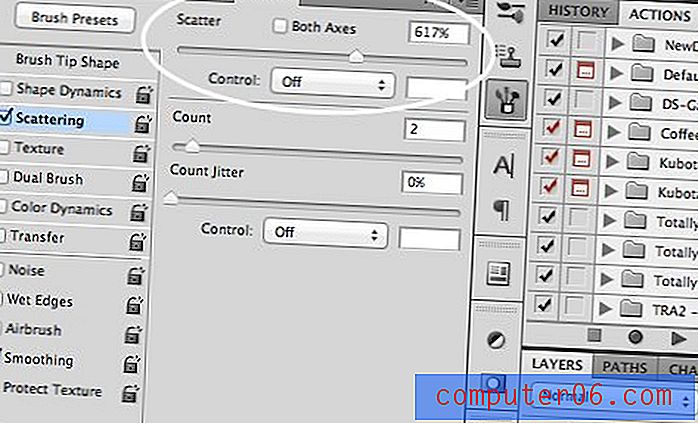
Тук можете да завъртите плъзгача Scatter, за да създадете наистина приятно и случайно разпределение. Настройте плъзгача Count, за да играе с честотата на печати. Сега нашата четка наистина започва да изглежда като разпръснала четка!

Jitter Bug
В цялата палитра на четката ще видите различни плъзгачи „Jitter“. Може би си задавате въпроса „какво по дяволите е трептене?“, Което е напълно легитимен въпрос. Самата дума се отнася до отклонения от стандарт, така че когато приложите това към настройка на четка, това означава, че въвеждате повече вариация в резултата в даден диапазон.
Размер трептене
Нека да разгледаме добър пример за трептене. В следващата си стъпка искаме да започнем да променяме размера на нашите звезди. Повтарянето на същата основна форма е скучно и трептящите плъзгачи ни позволяват да направим разпръсването много по-органично.
В категорията „Динамика на формите“ ще намерите плъзгач с размер на трептене. Завъртете това до максимум:
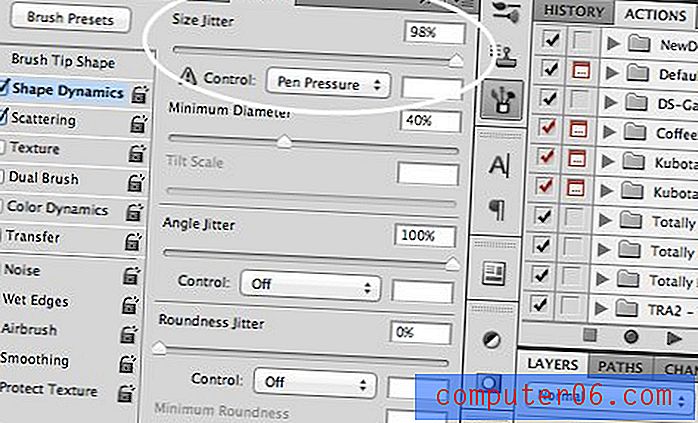
С това щракнете и плъзнете четката си и звездите трябва да излизат на всички различни места и с различни размери. Fancy!

Ъгъл трептене
Забележете, че въпреки че размерите сега са различни, всички звезди все още изглеждат твърде сходни. Една от причините за това е, че всички те имат еднаква точна ориентация. За да коригирате това, скочете надолу до трептенето на ъгъла:
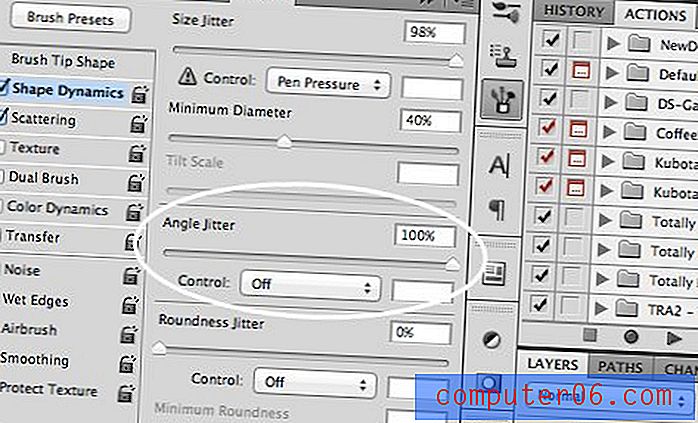
Сега всяка прилика на еднообразие наистина започва да изчезва. Нашите звезди са навсякъде с различни места, размери и завъртания.
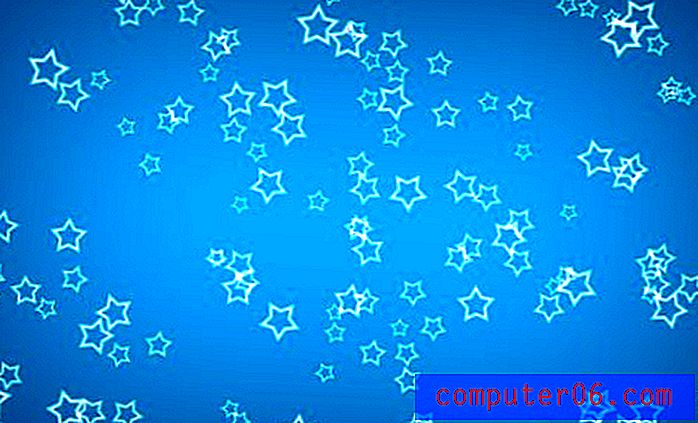
Непрозрачност, цвят и закръгленост
В секцията „Трансфер“ ще намерите непрозрачност трептене, която ви помага да избледнявате звездите във и извън:

И под секцията „Динамика на цветовете“ ще намерите опцията да трепнете между предния план и фона и да коригирате нюанса и наситеността:

Ако искаме наистина да се побъркаме, можем да се върнем в категорията „Динамика на формата“ и да превърнем трептенето на закръглеността. Това ще направи нашите звезди да изглеждат така, сякаш са наклонени в 3D пространство. Резултатът изглежда наистина многопластов и впечатляващ за нещо, което прекалява само с едно прекарване.

Забавление с четки за разсейване
Въоръжени със знанията по-горе, можете да създадете някои наистина невероятни неща с разпръснати четки. Възможностите са ограничени само от вашето въображение. Ето няколко примера.
Боке текстури
Текстурите на Bokeh са наистина популярни в дизайна в момента. Те използват замъглените петна, които се получават, когато светлините са снимани извън фокуса (самото боке наистина се отнася до естетическото качество на замъгляването, но това е различна дискусия изцяло).
Създаването им с четки за разпръскване е супер лесно. Просто вземете хубава твърда кръгла четка и задайте някои от параметрите, за които току-що научихме. Тук поддържах размера постоянен, но увеличих разсейването, разстоянието и трептенето на непрозрачността.

Резултатът изглежда фотографски, но точките са създадени изцяло във Photoshop. Страхотните светлинни ефекти са чудесата на Color Dodge в действие. Нека видим как става това в нов пример.
Ефект на разпадане
За да използвате този ефект, създайте два слоя, направете този отгоре черен, а този отдолу „почти черен“ (наистина наистина тъмносив).
Единият черен слой, вземете мека бяла четка и нарисувайте с размери разклонена четка с разклонение. Резултатът трябва да изглежда доста странно в този момент, като този:
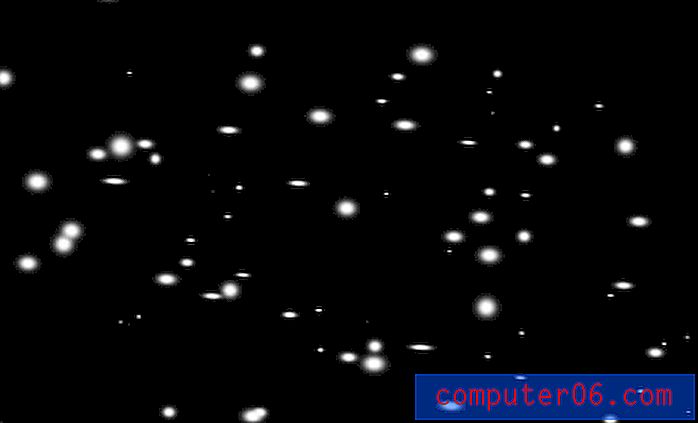
Сега, ако вземем най-горния слой с цялата работа на четката за разпръскване и го зададем на Color Dodge, получаваме приятен светещ ефект.
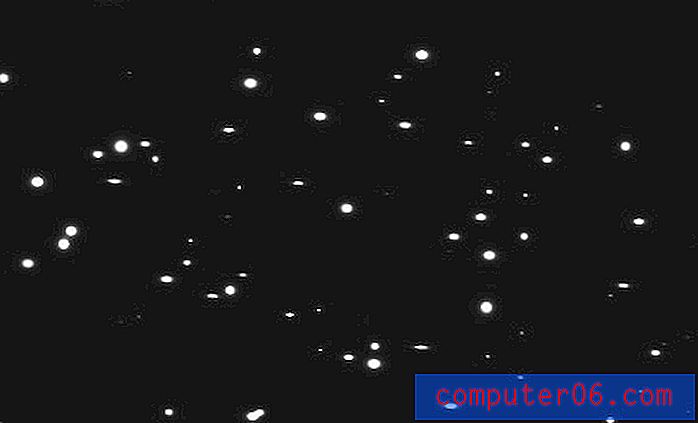
Сега хвърлете малко текст, маскирайте дъното и нанесете няколко по-ярки петна с по-плътно разпръскване наоколо, където буквите изчезват и сте получили заглавното изображение за тази публикация:

Персонализирани форми
Също така не забравяйте да експериментирате с различни форми, особено тези, които се срещат в природата и следователно са склонни да бъдат разпръснати органично, когато ги видим. Тук се забавлявах с листна подредба:

заключение
В заключение, четките за разпръскване са бърз и лесен начин да направите дизайна си по-органичен, интересен и сложен. Абсолютно всяка четка може бързо да се превърне в четка за разпръскване и имате много прости контроли, за да променяте ефекта, колкото искате.
Оставете коментар и ни уведомете, ако сте научили нещо. Използвате ли някога четки за разпръскване в работата си? Оставете линк към пример, ако имате такъв.