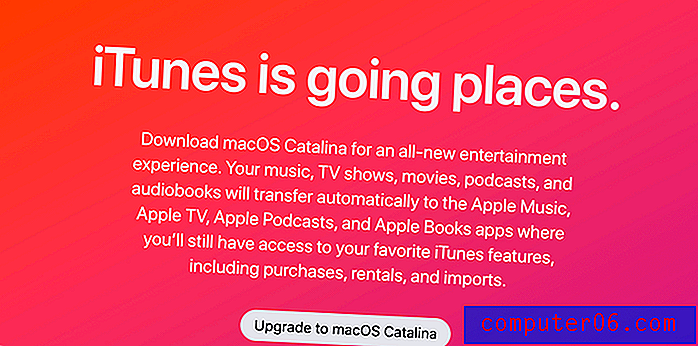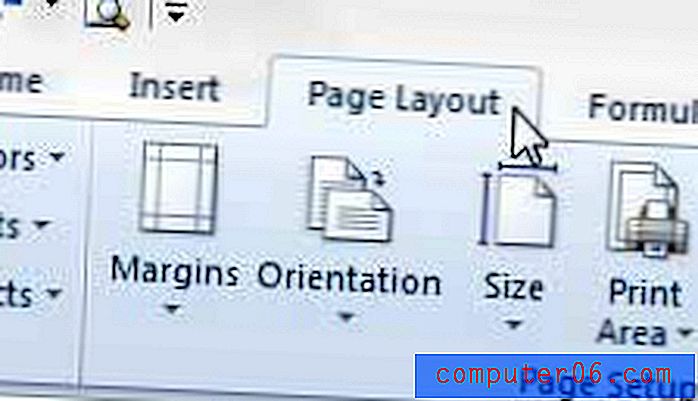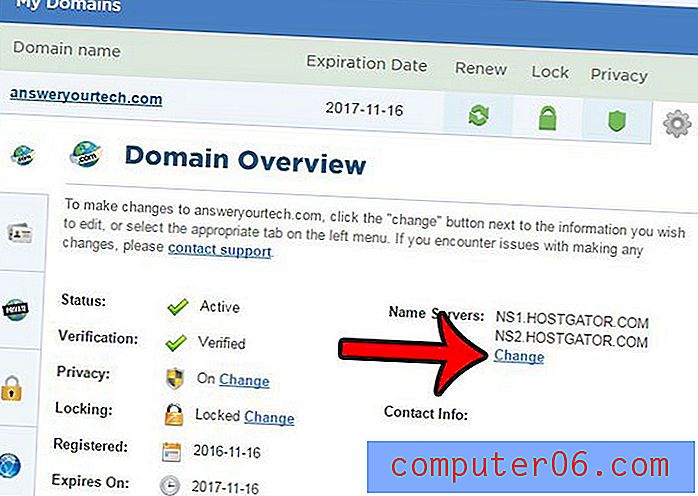Защо не се актуализира сумата ми в Excel 2013?
Сума, която не се актуализира автоматично в Excel 2013, може да бъде разочароваща и в зависимост от важността на информацията, която засяга, потенциално опасна. Когато използвате Excel от дълго време и започнете да разчитате на него, може да бъде лесно да се предположи, че той винаги работи по предназначение. Настройката по подразбиране в Excel 2013 кара формулите ви да се актуализират автоматично, така че вероятно сте свикнали да променяте стойностите в клетките, ако е необходимо, без да се има предвид, че Excel може да не актуализира автоматично свързаните клетки формули.
Но Excel 2013 също има опция за ръчно изчисление и в някои ситуации може да превключва от автоматично към ръчно. Нашето ръководство по-долу ще ви покаже как да върнете обратно към автоматичните изчисления, ако работната ви книга е настроена да се актуализира само чрез ръчна намеса.
Как да получите формулите на Excel 2013 да се актуализират отново автоматично
Стъпките в тази статия ще ви покажат как да активирате отново настройката в работния си лист на Excel 2013, което кара вашите формули да се актуализират автоматично. Обърнете внимание, че тази настройка се прилага за всяка формула в работната ви книга. Това означава всяка клетка, която съдържа всякакъв вид формула. Това не е само за добавяне или AUTOSUM формули, които не се актуализират автоматично.
Стъпка 1: Отворете работната книга с формулата, която не се актуализира.
Стъпка 2: Щракнете върху раздела Формули в горната част на прозореца.
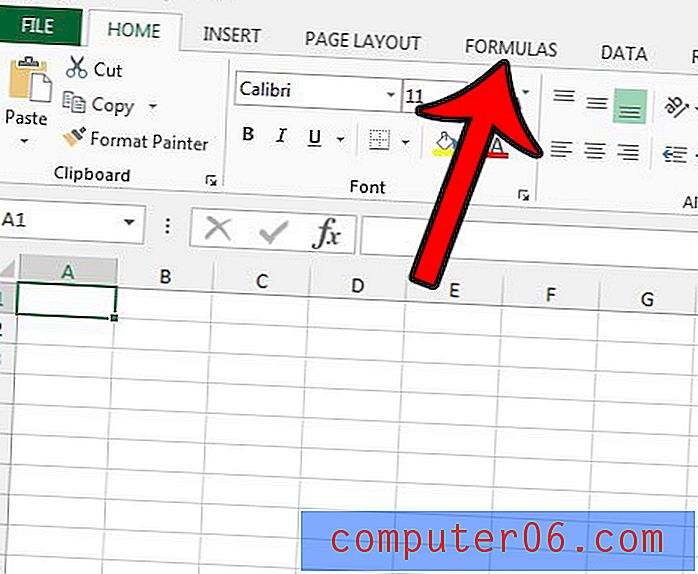
Стъпка 3: Щракнете върху бутона Опции за изчисление в секцията Изчисляване на лентата, след което щракнете върху опцията Автоматично . Вашите формули вече трябва да се актуализират автоматично.
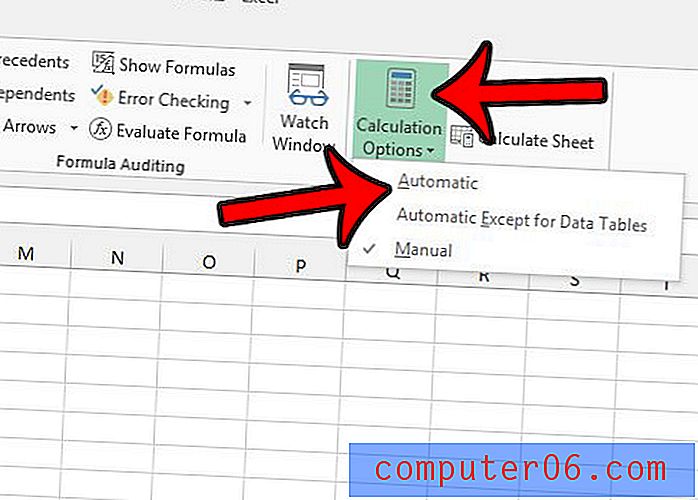
Допълнителни стъпки, които трябва да предприемете, ако сумата ви все още не се актуализира
Ако формулите ви вече бяха настроени да се актуализират автоматично, тогава може да има различен проблем. Възможно е вашата клетка да е форматирана като Text, което не работи добре с формули. Можете да проверите форматирането на клетка чрез:
Стъпка 1: Изберете клетката, след което щракнете върху раздела Начало в горната част на прозореца.
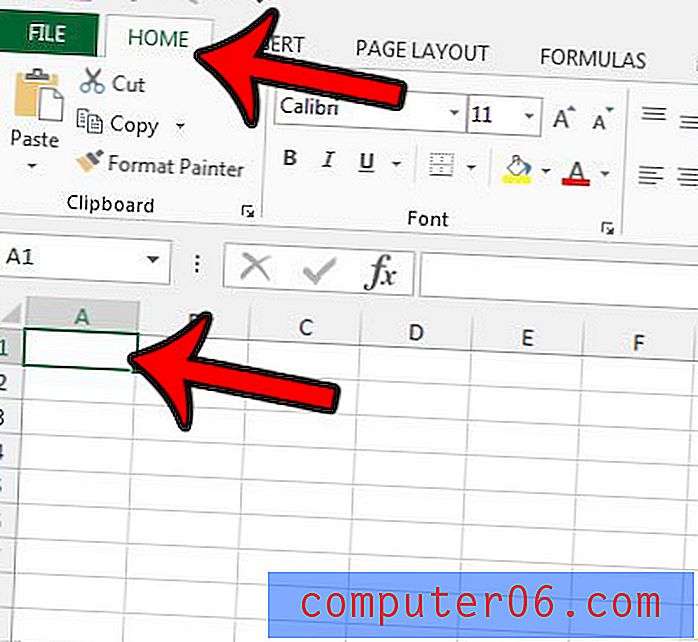
Стъпка 2: Проверете падащото меню в горната част на секцията Число в лентата. Ако пише Text, след това щракнете върху падащото меню и изберете опцията Number .
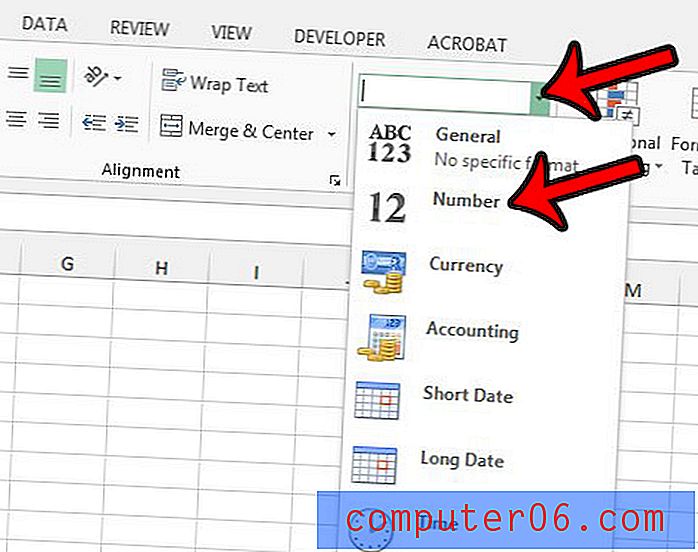
В повечето случаи, когато изглежда, че Excel се е променил от Автоматично изчисляване на Ръчен изцяло самостоятелно, това се дължи на факта, че файлът се запазва с избрани няколко работни листа. За да предотвратите превключването на Excel в ръчно изчисление в бъдеще, не забравяйте да запазите файла само с избран работен лист. Можете да кажете, че са избрани множество работни листове, когато видите думата [Group] до името на вашата работна книга в горната част на прозореца.
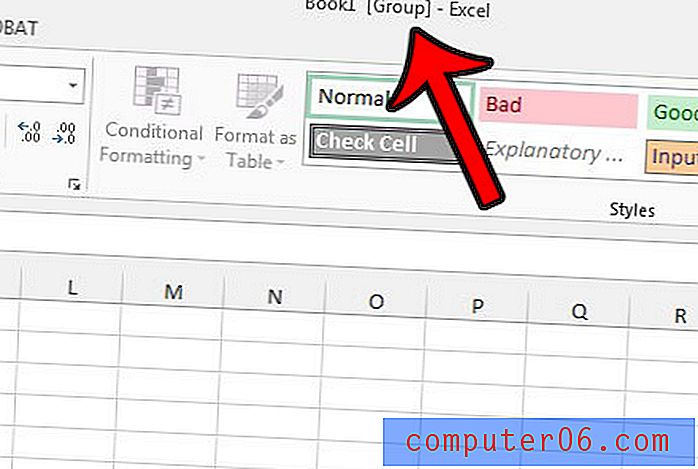
За да сте сигурни, че вашият работен лист не е групиран и следователно ще запази вашата настройка за автоматично изчисление, просто кликнете върху раздела работен лист, който не е част от избраната в момента група.
Има ли засенчени клетки във вашия работен лист Excel, които затрудняват четенето? Тази статия - https://www.solveyourtech.com/remove-cell-shading-excel-2013/ - ще ви покаже как да премахнете засенчването на клетките от селекция.