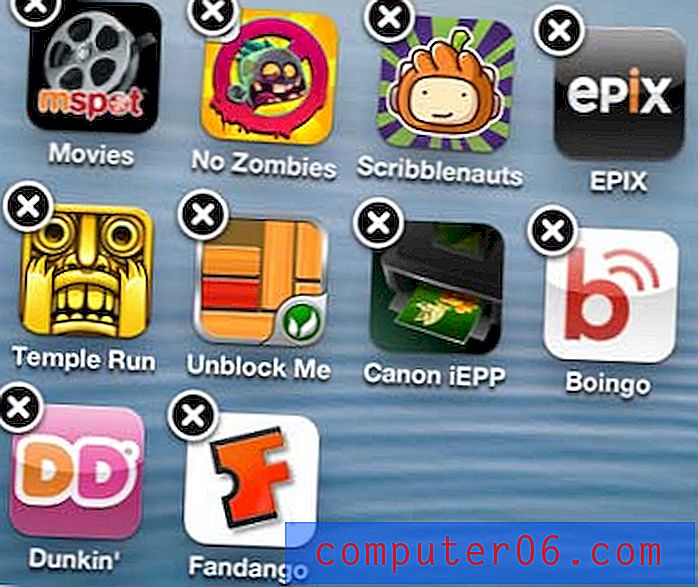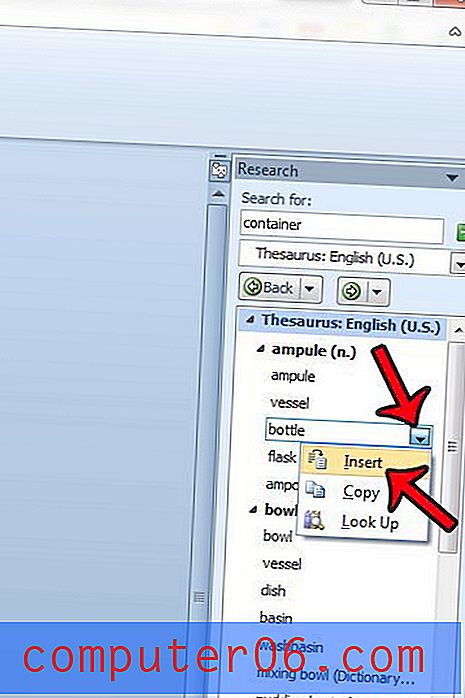Преглед на Wondershare Data Recovery Review
3.5 от 5
Можете да възстановите изтритите или изгубените файлове цена
4, 5 от 5
Започвайки от $ 39.95 за лицензен ключ лекота на използване
4 от 5
Чист дизайн, полезни текстови инструкции поддържа
4, 5 от 5
Достъпно по имейл с бърз отговор
Бързо обобщение
Wondershare Data Recovery е програма, създадена да върне изтритите или изгубените файлове както от вътрешния твърд диск на компютъра, така и от външния носител за съхранение (флаш дискове, карти с памет и др.). По време на моите тестове програмата откри и възстанови много видове файлове. Например, версията на Windows отне около 21 минути, за да сканира 16GB флаш устройство, намирайки 4.17GB файлове, и близо 2 часа, за да намеря почти 4000 файла на обща стойност 42.52GB от твърдия диск на моя компютър. Въпреки това, заслужава да се отбележи, че не всички намерени файлове са това, което исках да възстановя, и ми отне известно време да претърся стотиците елементи, намерени от софтуера.
Заслужава ли да се опита възстановяването на данни на Wondershare Data? Бих казал „да“, защото поне ви дава някаква надежда да извлечете важни файлове, които губите (особено когато нямате резервни копия). Да, процесът на сканиране може да отнеме много време, ако сте активирали режима на дълбоко сканиране и може да отнеме време да филтрирате желаните файлове от дългия списък. Но само си представете колко сте разстроени, когато загубите важни данни срещу надеждата, че софтуерът за спасяване на данни като Wondershare доставя.
По този начин нямам проблем да препоръчам тази програма за възстановяване на данни. Той е добре проектиран и работи за извличане на файлове от мъртвите. Но също така е важно да се разбере, че това няма да успее във всеки случай. Най-добрият начин за избягване на бедствия с данни е да правите редовни архиви!
Какво харесвам
- Той може да възстанови някои, макар и не всички, файлове, които сте изтрили или загубили от вашия PC / Mac или външни устройства за съхранение.
- Съвсем леко използване на системните ресурси в сравнение с конкуренцията.
- Потребителският интерфейс е добре проектиран с лесни за следване инструкции за тест.
- Екипът за поддръжка на клиенти е доста отзивчив.
- Не всички файлове могат да бъдат визуализирани, което прави малко трудно да се намерят файлове за възстановяване.
- Качеството на възстановените файлове може да не е същото като това на оригиналите.
- Не всички файлове могат да бъдат визуализирани, което прави малко трудно да се намерят файлове за възстановяване.
- Сканирането замръзва (в Mac версия), индикаторът за оставащо време не е точен.
Wondershare Data Recovery
Обща оценка: 4.1 от 5 Windows / macOS, $ 39.95 + Посетете сайтаБърза навигация
// Защо трябва да ми се доверяваш?
// Какво е Wondershare Data Recovery?
// Безопасно ли е използването на Wondershare Data Recovery?
// Безплатен ли е или платен?
// Как работи софтуерът?
// Колко време отнема сканирането?
// Тестове за ефективност и ръководства
// Причините за моите оценки
// Алтернативи на Wondershare Data Recovery
// Заключение
Защо трябва да ми се доверяваш?
Казвам се Виктор Корда. Аз съм типът човек, който обича да се занимава с технологии. Любопитството ми към хардуера и софтуера ме извежда в основата на продуктите. Има моменти, когато любопитството ми се възползва от мен и аз в крайна сметка правя нещата по-лоши, отколкото са били преди да започна. Повредих твърди дискове и загубих тонове файлове.
Страхотното е, че успях да изпробвам редица инструменти за възстановяване на дискове и имам достатъчно знания за това, което искам от тях. Използвам Wondershare Data Recovery за Windows и Mac от няколко дни и го тествах според някои сценарии, с които съм се сблъсквал преди. За да оценим качеството на възстановяване на файлове на програмата, дори закупихме софтуера (разписка по-долу) и аз успях да активирам пълната версия и да имам достъп до всички нейни функции.
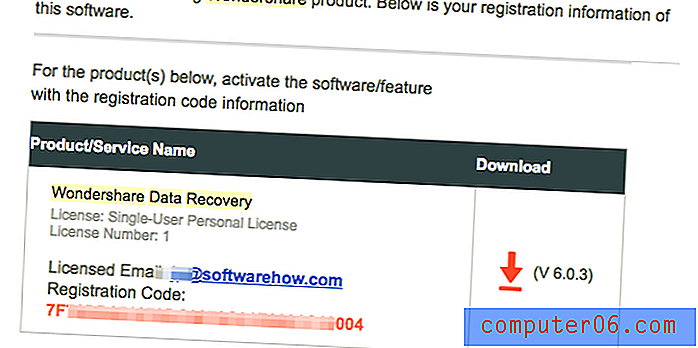
(Получаване на покупка на Wondershare Data Recovery, с валиден регистрационен код)
Също така, преди да напиша този отзив, се обърнах към екипа за поддръжка на клиенти на Wondershare за въпроси. По-долу е екранна снимка на нашите разговори. Мисля, че това е чудесен начин да разберете по-добре софтуера, както и да оцените полезността на тяхната поддръжка.
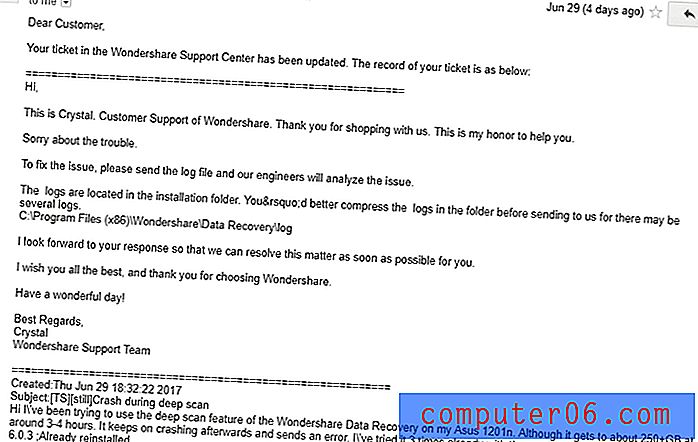
В този преглед ще споделя какво работи, какво не и какво може да се подобри въз основа на моя опит с други подобни софтуерни продукти. Ще ви насоча как да възстановя файлове, които сте изтрили с помощта на тази програма. Заедно с това ще подчертая какво прави най-добре и проблемите, които имах с него по пътя.
Какво е Wondershare Recovery Data?
Това е проста за използване програма за възстановяване на данни, достъпна както за Windows, така и за Mac. Програмата сканира вашите дискове за изтрити файлове от всякакъв тип и се опитва да ги извлече. Независимо дали се дължи на повреден твърд диск или постоянно изтриване от кошчето, тази програма ще се опита да върне файловете за вас.
Само имайте предвид, че възможността за пълно извличане на вашите файлове не разчита на самата програма за възстановяване на данни, а на това дали вашите файлове вече са презаписани или не.
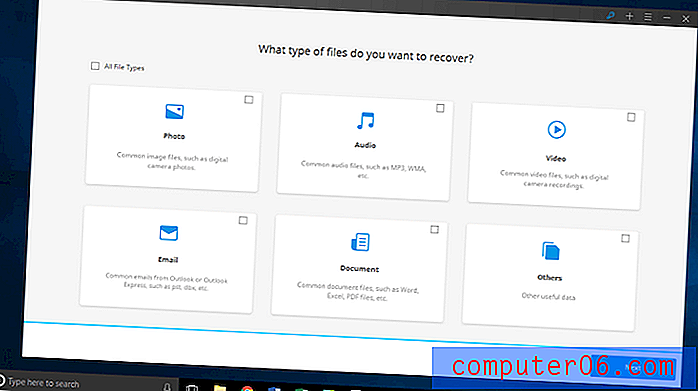
Основният екран на Wondershare Data Recovery на Windows 10, от моя лаптоп Asus
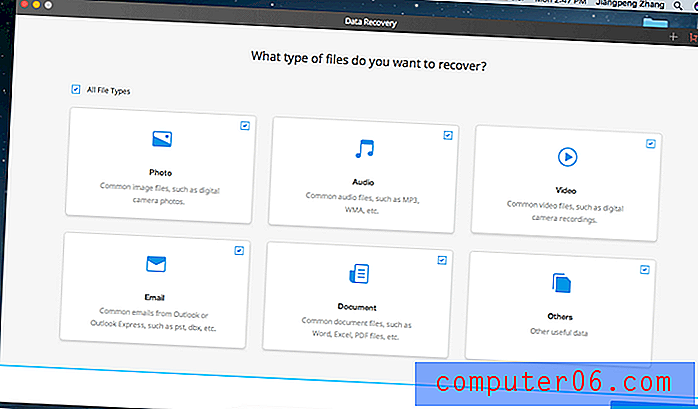
Основният екран на Wondershare Data Recovery на macOS Sierra, от MacBook на JP
Безопасно ли е използването на Wondershare Data Recovery?
Да, безопасно е за използване. Инсталирахме програмата на компютър с Windows 10 и MacBook Pro базирана на macOS Sierra. Сканирахме го с различни антивирусни програми и не открихме никакви проблеми с него.
Освен това, тъй като софтуерът работи с вече изтрити или недостъпни файлове, нито един от другите ви файлове няма да бъде засегнат. Тази програма обаче може да използва прилично количество скорост на четене и запис на вашия диск, което може да повлияе на други програми, които едновременно използвате. Препоръчвам ви първо да затворите всичките си стартирани програми, преди да използвате Wondershare Data Recovery.
Безплатен ли е или платен?
Wondershare предлага пробна версия, която има всички функции на платената версия. Единственото ограничение е, че ще можете да възстановите само до 100MB файлове.
Цените започват от $ 39, 95 за едногодишен лиценз за Windows и $ 79, 95 за версията на Mac. Можете също да добавите 10 долара към тази цена за доживотен лиценз.
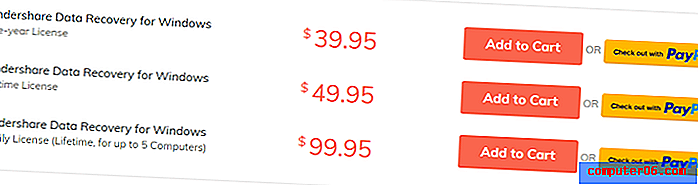
Как работи софтуерът?
Когато изтривате файлове от компютъра си, независимо дали в Windows или Mac, тези файлове не се изтриват непременно. Изтрива се само пътят до този файл и се съхранява там, докато друг файл не го презапише.
Програмите за възстановяване на данни като Wondershare Data Recovery могат след това да сканират вашите дискове за тези изтрити файлове и да се опитат да ги възстановят, преди да бъдат презаписани. Файловете, които току-що бяха изтрити, е по-вероятно да бъдат възстановени, отколкото файлове, изтрити преди няколко години.
Колко време отнема сканирането?
Времето за сканиране зависи главно от скоростта на четене на твърдия ви диск и броя на файловете, които ще бъдат сканирани. Колкото по-бърза е скоростта на четене и колкото по-малко файлове има за сканиране, толкова по-бързо ще бъде сканирането.
Например, бързо сканиране на кошчето за компютър ми отне около пет минути. Той намери 70 GB файлове. Дълбокото сканиране от друга страна отне около два часа. Забележка: вашите резултати ще варират в зависимост от броя на файловете, които ще бъдат сканирани, и скоростта на вашия твърд диск.
Тестове за ефективност и използване на ръководства
Отказ от отговорност: Архивирането и възстановяването на данни е сложен бизнес, тъй като включва множество технически познания. Следователно е много малко вероятно да тествам всяка функция, която Wondershare твърди да предлага. Тестовете за ефективност, проектирани по-долу, са просто повърхностни прегледи на този популярен софтуер за възстановяване, базирани на общи сценарии за загуба на данни, които исках да имитирам. Резултатите и усилията ви могат да варират в зависимост от вашата конкретна ситуация.
За нашите тестове избрах различни файлове, които често се използват (DOCX, XLSX, PPTX, PDF, JPG, PNG, MP3, MP4, MKV и MOV). Ще ги запиша на USB флаш устройство и Моите документи (на моя компютър с Windows), където ще ги изтрия „за постоянно“. Нека да разберем дали Wondershare Data Recovery може да извлече напълно всички изтрити файлове.
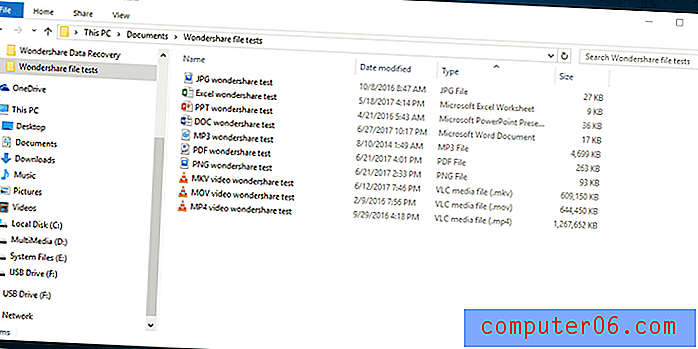
Обърнете внимание, че давам на програмата най-добрия възможен шанс за извличане на тези файлове. Веднага след изтриването на файловете, ще стартирам програмата за възстановяване, за да не се презаписват файловете. USB флаш устройството, което също използвам, е използвано само два пъти, което трябва да направи файловете лесно възстановими. Моят компютър твърд диск се използва от много години, което може да затрудни възстановяването на файлове от - но това вероятно се отнася и за вас, нали?
Тест 1: Възстановяване на файлове от USB флаш устройство
Първо ще започна с USB флаш устройството. Всички файлове вече са вътре и аз съм го форматирал, уж изтривайки всички файлове.

След това стартирах софтуера за възстановяване и избрах типовете файлове, които търсех. Предлагам да изберете конкретните типове файлове, от които се нуждаете. Изборът на всички типове файлове може да ви даде твърде много файлове и да затрудни намирането на файловете, които търсите.
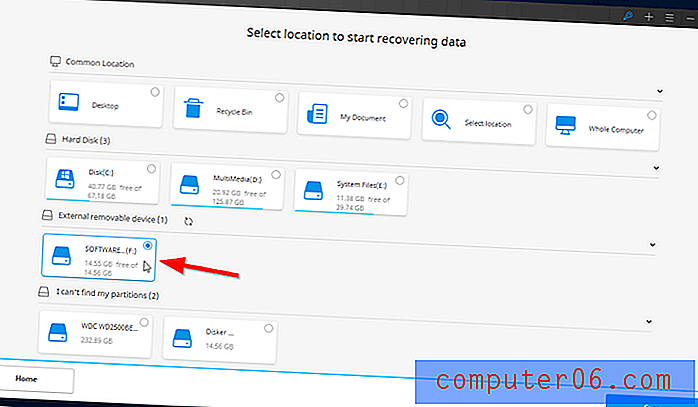
Следващата страница ще ме доведе до всички устройства за съхранение, свързани към вашия компютър. Тъй като работя върху USB флаш устройство, той ще бъде под „Външно сменяемо устройство“. Просто щракнете върху местоположението и след това щракнете върху старт.
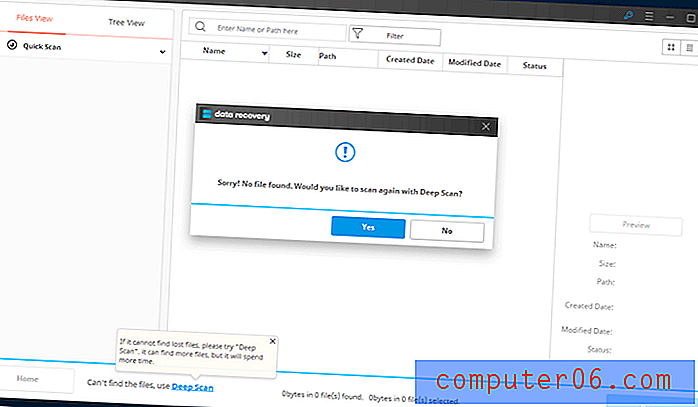
Тъй като бързото сканиране не намери никакви файлове, мога да опитам дълбокото сканиране и да видя дали може да намери файловете.
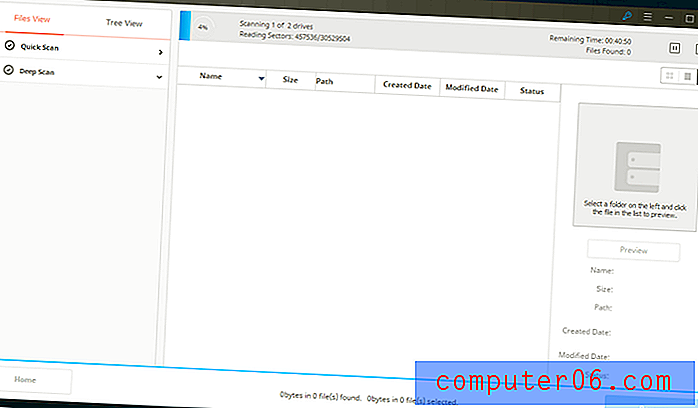
Дълбокото сканиране отнема много повече време. Сканирането на 16 GB флаш устройство ми отне 21 минути. Индикаторът за оставащото време също не е точен. Първият раздел показа оставащо 45 минути, но отне само 11 минути, а вторият показа огромен 70 часа останало време. В действителност това отне само 10 минути.
Дълбокото сканиране всъщност намери много файлове! Можете да изберете дали искате да търсите с помощта на изглед на файлове (сортирани по видовете файлове) или дървовидни изгледи (сортирани по местоположение).
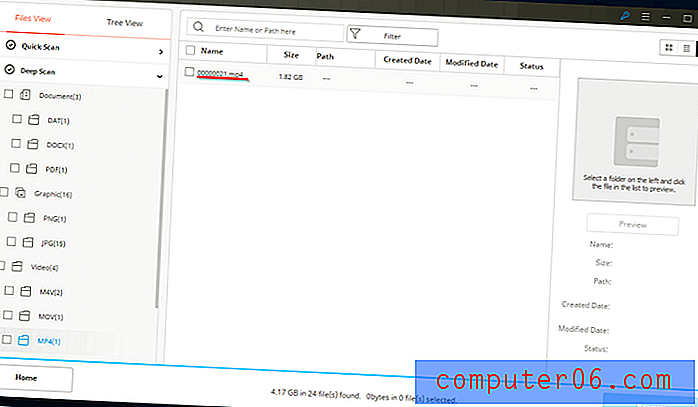
Един от проблемите, които открих, е, че всички имена на файловете са променени на числа. Мога само да гадая какви файлове са, като гледам размерите им. Тъй като няма много файлове, реших да ги възстановя.

Просто щракнете върху полетата на файловете, които искате да бъдат възстановени, след което щракнете върху Възстанови в долния десен ъгъл.
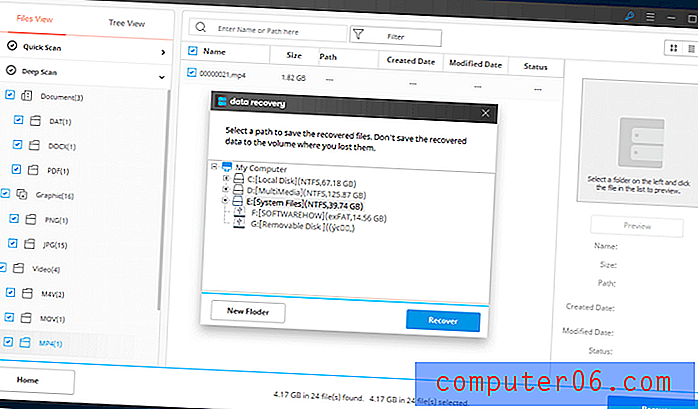
Ще се появи изскачащ прозорец, където можете да изберете местоположението за възстановяване. Препоръчва се да изберете различен диск, в който да възстановите вашите файлове. Избирането на същото устройство може да презапише файловете, които се опитвате да възстановите. (Забелязах също, че са написали неправилно думата „папка“.)
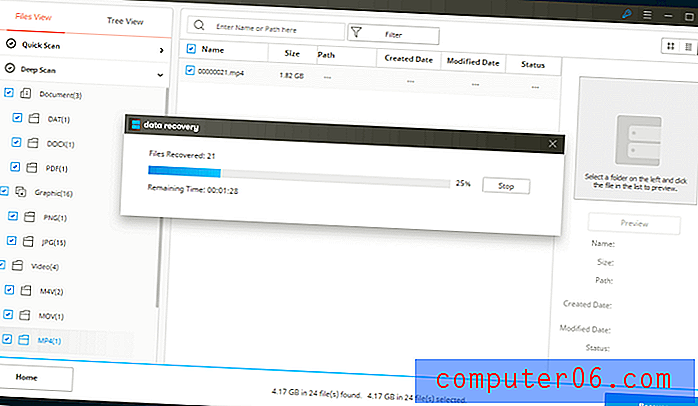
Останалото време изглежда сега е по-точно. Отне само около 3 минути, за да възстановите 4, 17 GB файлове.
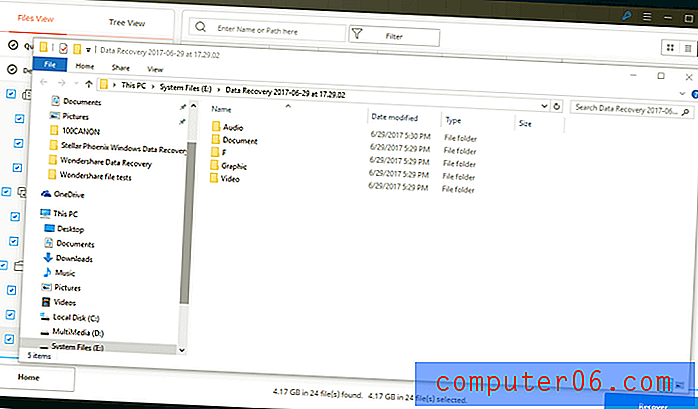
Папката, в която са възстановените файлове, ще се появи, след като приключи. Те ще бъдат организирани в зависимост от това как е намерен в Wondershare Data Recovery.
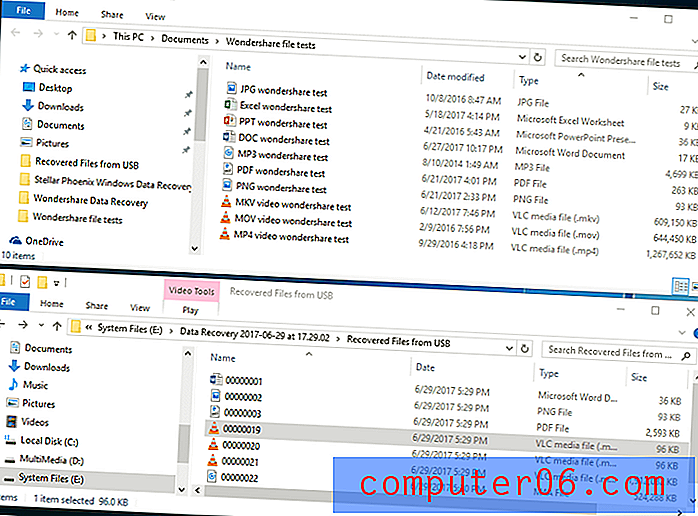
Ето сравнение на оригиналните файлове и възстановените файлове. Има доста голяма разлика между двете. Възстановените файлове са DOCX, PNG, PDF, MOV и MP4. MKV се превърна в M4V и M4A файлове. Липсващи файлове са JPG, XLSX, MP3 и PPT. Сега, нека проверим съдържанието на възстановените файлове.
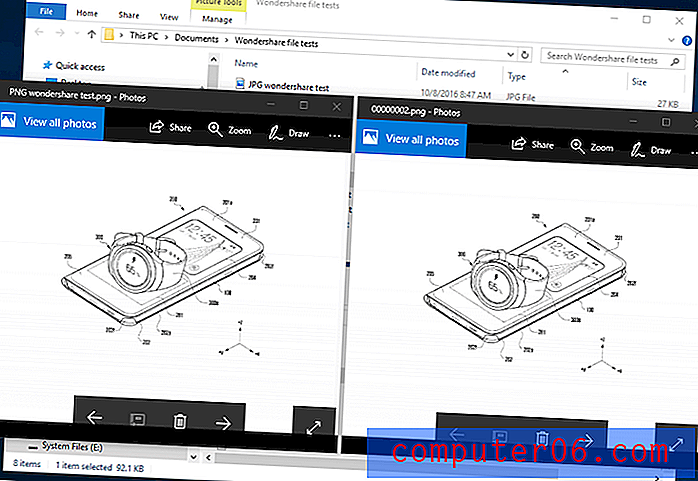
Успяхме да възстановим перфектно PNG файла. За съжаление, всички останали файлове вече бяха повредени и са неизползваеми. DOCX файлът дава грешка в Microsoft Word и видео файловете няма да се възпроизвеждат.
Въпреки че PDF файлът беше напълно непокътнат, това не беше PDF файлът, който ни беше необходим за теста. По-скоро това беше ръководството на USB флаш устройството. За съжаление PDF за теста не беше възстановен.
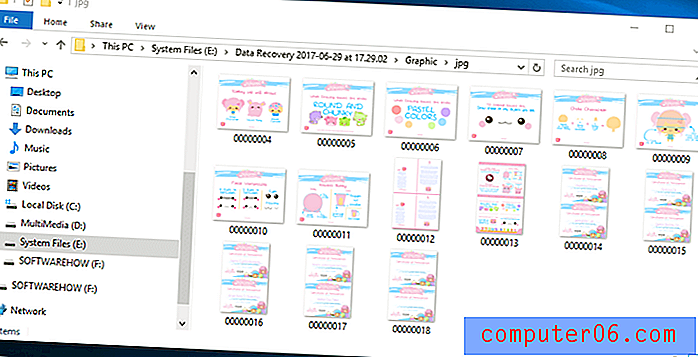
Въпреки всички изгубени файлове, ние някак си напълно възстановихме 15 JPG файла, които преди това бяха запазени в USB флаш устройството и бяха изтрити преди теста.
Тест 2: Възстановяване на файлове от „Моите документи“ на компютър
За следващия тест ще правя нещо подобно. Единствената разлика е, че файловете ще идват от My Documents, който е вътре в стар твърд диск. Стъпките ще бъдат същите като това, което беше направено с USB флаш устройството. От тази част ще започна след като приключи бързото сканиране .
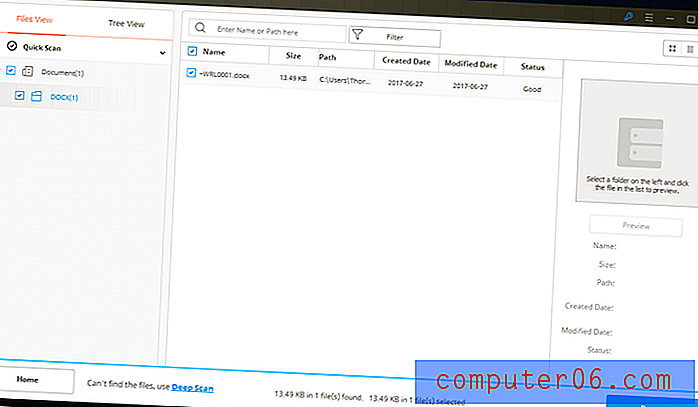
Бързото сканиране отне само минута, но не намери нищо полезно. Той намери само DOCX файл, а не този, който ми трябваше. Забелязах, че за разлика от файловете, намиращи се в USB флаш устройството, тези файлове имат допълнителни данни като пътя, дата на създаване, промяна на дата и състояние. Състоянието показва дали файлът е в добра форма или не.
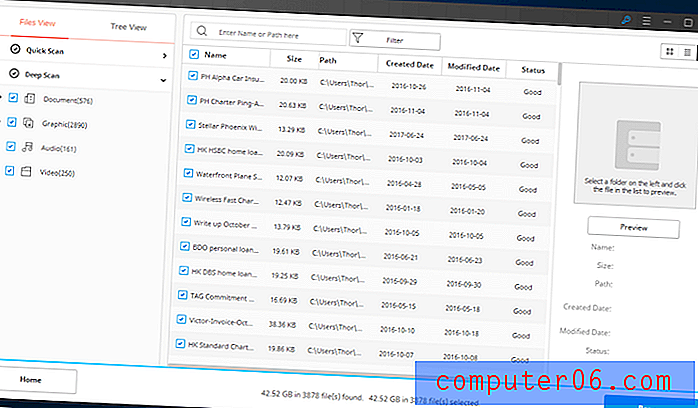
Дълбокото сканиране сканира общо 42, 52 GB в 3 878 файла. Това е доста много файлове, за да се разровят, само за да намерят десетте тестови файла.
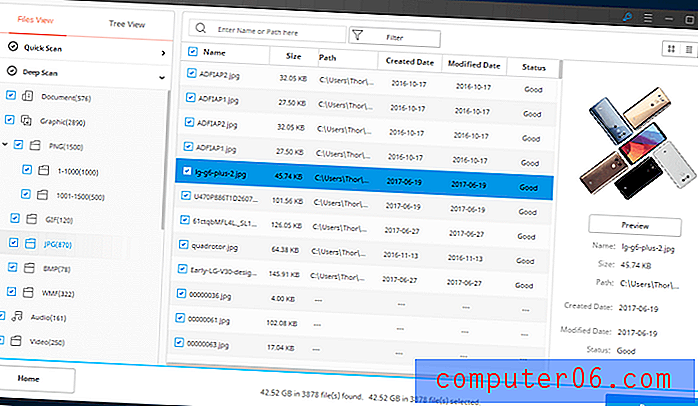
Едно нещо, което забелязах, което не успях да посоча в предишния тест, е колоната за визуализации. Можете да видите малък преглед на намерени изображения, където можете бързо да забележите дали те могат да бъдат възстановени или не. Изображенията, които са повредени, показват или сиви части, или изобщо не са визуализирани.
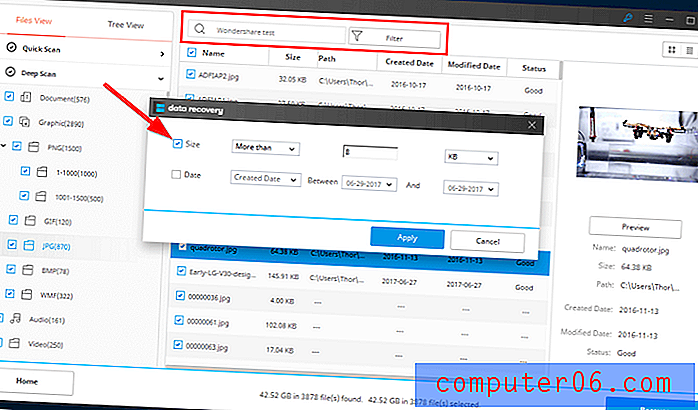
Тъй като не мога да възстановя всеки един файл, който програмата намери, ще използваме лентата за търсене, за да я филтрираме. Ще потърсим „Wondershare test“, тъй като всички тестови файлове имат тази фраза в името си. Когато щракнете върху „Филтриране“, ще се появи изскачащ прозорец и можете да изберете да филтрирате файловете по размер или дата. Тъй като нашите файлове бяха създадени на различни дати, ще филтрирам по размер. Най-малкият файл е 9KB, така че ще го филтрирам, за да търся файлове повече от 8KB.
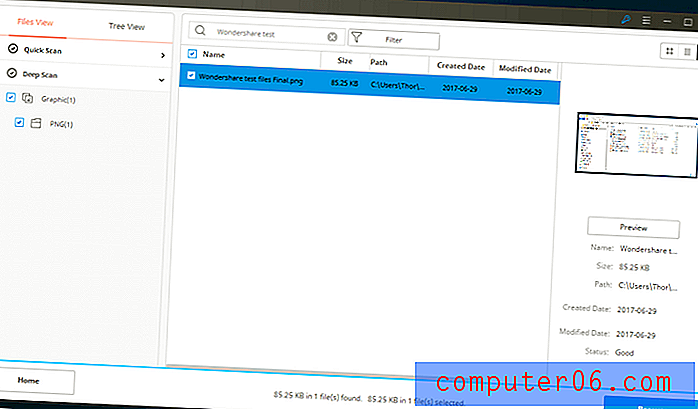
За съжаление открих само екранна снимка, която наскоро изтрих. Опитах да търся отново без никакви филтри, без да помогна.
Една неприятност открих, че след търсене няма бутон за връщане в програмата. Ако искате да видите всички намерени файлове отново, трябва да изпразнете лентата за търсене и да натиснете Enter. Това не е огромен проблем, но начинът да се върнете към файловете не е много интуитивен.
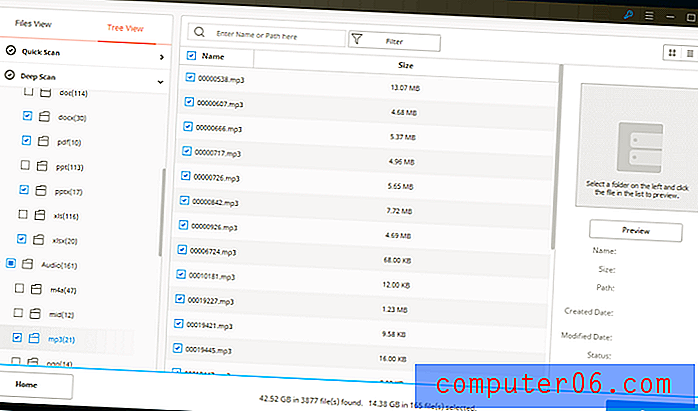
Тъй като не мога да разгледам всички 3000+ файла, реших да използвам изгледа на дърво, за да намеря файловете в тяхното местоположение. Можете да проверите файловете, които все още имат тяхното местоположение, и да проверите дали все още са там. За съжаление, всички тестови файлове вече нямаха своите местоположения.
Вместо това избрах всички съвпадащи типове файлове без пътища, с изключение на JPG и PNG, където имаше съответно 861 и 1, 435 файла. Това доведе броя на файловете, които трябваше да разгледам, до 165.

Възстановяването на файловете отне около час. Моля, обърнете внимание, че когато възстановявате файлове, трябва да ги прехвърлите на друго устройство. Възстановяването им на едно и също устройство може да презапише файловете, които се опитвате да възстановите.
Прегледах всеки файл, който ми отне около 30 минути. Трудният процес на разглеждане на всеки файл беше уморителен. Шепа файлове вече бяха повредени и по този начин бяха безполезни. За съжаление единственият файл, който успях да възстановя, беше PDF файлът. Въпреки че не успях да разгледам всички файлове с изображения, забелязах, че файловете ми с изображения от миналата година все още са непокътнати. Това дава надежда, че нашият тестов файл може да е оцелял.
Тест за възстановяване на данни за Wondershare за Mac
Основният ми тест беше направен на компютър с Windows, но знам, че някои от вас, които четат този преглед, използват Mac машини. Така че изпробвах версията му за Mac също и за целите на този преглед. Със същите файлове, но сканирах само USB флаш устройството. Целият процес беше един и същ. Той намери същите файлове, които бяха открити на Windows PC.
Най-голямата разлика между двете версии е лекотата на използване. Бутонът Начало за версията на Windows е бутон Назад на Mac (може би сте забелязали това от двете скрийншоти по-горе).
Намерените файлове бяха отменени след сканирането, за разлика от Windows, където всички те бяха избрани. Също така забелязах, че „оставащото време“ на версията за Mac беше по-точно от това в Windows. Освен тези малки разлики, функционалността на програмата е абсолютно същата.
Изненадващо, когато JP преглеждаше версията на Mac, той срещна проблем: приложението замръзва. Той се опита да сканира Mac Trash и приложението замръзна, когато дойде на 20% етап.
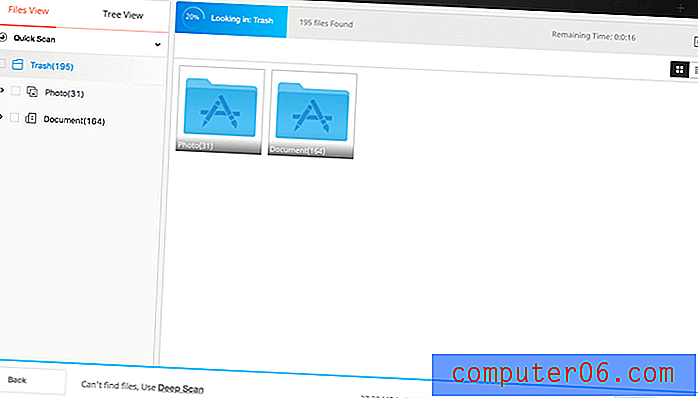
Причините зад моите оценки
Ефективност: 3, 5 / 5
Wondershare Data Recovery успя да сканира моя компютър и флаш устройство и да възстанови много файлове. Повечето снимки бяха възстановени успешно без крачка. Режимът на дълбоко сканиране намери повече елементи, отколкото режимът за бързо сканиране. Това, което също харесвам в програмата е, че не беше толкова тежък за ресурсите, колкото си мислех, че ще бъде.
От долната страна много от файловете, които изтрих за теста, всъщност не бяха възстановени. Освен файловете PNG и PDF, всички останали файлове са били повредени или не могат да бъдат намерени. Не съм сигурен дали това е еднократен проблем или известна грешка. Необходими са повече сравнителни тестове, за да се направи това заключение.
Цена: 4, 5 / 5
Смятам, че ценовата структура на версията му за Windows е разумна. Започва от $ 39.95 за едногодишен лиценз. $ 49, 95 $ ви предоставя доживотен достъп до програмата с безплатни актуализации. Версията за Mac, от друга страна, не е толкова благоприятна за бюджета, с начална цена от 79, 95 долара за едногодишен лиценз.
Това ли е, защото наемането на програмист на Mac е по-скъпо от наемането на компютърна визия? Не знам. Но в сравнение със стойността на изгубените снимки, видеоклипове и документи (те са безценни, много пъти), Wondershare е достъпно решение.
Лесно използване: 4/5
Дизайнът беше минималистичен и успях лесно да се ориентирам по програмата. Харесват ми и инструкциите за саморазясняване на текста, предоставени в програмата. Възстановяването на данни е сложна работа. Хубаво е, че Wondershare стандартизира процеса на възстановяване, но не беше толкова интуитивен, колкото исках да бъде.
Връщането към резултатите от сканирането след търсене на файл означава, че трябва да търсите отново, но с нищо, въведено в лентата за търсене. Щракването върху бутона за начало ме върна към избора на местоположението на сканиране, което ме накара да изчакам отново сканиране. Един прост бутон за връщане би улеснил нещата.
Поддръжка: 4.5 / 5
Преди да започна първоначалния преглед, опитах програмата за известно време и имаше проблем, когато щях да пусна дълбоко сканиране на кошчето на моя компютър. Изпратих им имейл с подробности за проблема и беше обещано, че ще отговорят между 12-24 часа. Изпратих имейла в 12:30 ч. И получих отговор в 18:30 същия ден. Палци до техния екип за поддръжка!
Алтернативи на Wondershare Data Recovery
Time Machine : За потребители на Mac вградена програма, наречена Time Machine, може да ви помогне да възстановите вашите файлове. Time Machine трябва да е направил резервно копие на вашите файлове предварително, за да ги възстанови. Вижте го, ако все още не сте го направили!
Stellar Phoenix Recovery Data : Възможно и за Windows и Mac. Работи доста добре. Малко по-скъпо е, но си струва парите. Имаме преглед на Stellar Mac Recovery Data Recovery, който можете да проверите тук.
Recuva : Recuva е достъпна само за Windows. Програмата се смята за обичайната програма за извличане на файлове. Най-хубавото в него е, че е напълно безплатен за лична употреба.
PhotoRec : Друг безплатен инструмент за възстановяване на файлове, наличен за Windows, Mac и Linux. Това е много мощна програма и редовно се актуализира, въпреки че използва интерфейс на командния ред, който може да затрудни използването му. Можете също да проверите нашия преглед на безплатните програми за възстановяване на данни за други опции.
Резервно копие на вашите файлове : Програмите за спасяване на данни могат да направят толкова много, докато изтритите ви файлове не бъдат презаписани. Те са последното средство за възстановяване на вашите важни файлове и се надяваме, че няма да е необходимо да преминавате през борбата за възстановяване на изтритите файлове. Ето защо винаги ви съветваме да направите копие на важните си файлове на друго устройство или в облака. Архивирането на вашите данни трябва да бъде задължителна практика.
заключение
Wondershare Data Recovery успя да намери много изтрити файлове, дори от преди до две години. Тази програма обаче може да отнеме доста време при дълбоко сканиране на дисковото ви устройство, особено ако планирате да сканирате целия си твърд диск. Например, отне около 30 минути, за да сканирам напълно 16 GB флаш устройството ми, и два часа, за да сканирам напълно моя компютър, базиран на HDD. Затова препоръчвам тази програма, ако трябва да възстановите файлове, идващи от малки външни устройства за съхранение, като карти с памет или USB флаш устройства. Все още можете да използвате това за твърди дискове с по-голям обем, но е по-добре да отделите повече време.
Това е и една от по-евтините опции, започващи от едва $ 39.95, в сравнение със средната цена от $ 60. По време на тестовете намерих програмата чудесна за възстановяване на изображения. Следователно това е инструмент, който си струва да се съхранява в спасителната кутия с инструменти за фотографи и дизайнери. Също така успях да възстановя няколко файла с музика и документи, но това не се получи толкова добре, колкото при изображенията. Обслужването на клиенти на компанията също бързо реагира, когато имах няколко проблема.
Моята присъда : Wondershare Data Recovery прави това, което иска да направи - опитайте се да върнете файлове от мъртвите. Просто не очаквайте да възстанови всичките ви файлове! Няма да навреди да го опитате, защото програмата е безопасна за използване и изпълнява само процедури за четене на вашия диск.
Вземете Wondershare Data Recovery
0/5 (0 Отзиви)