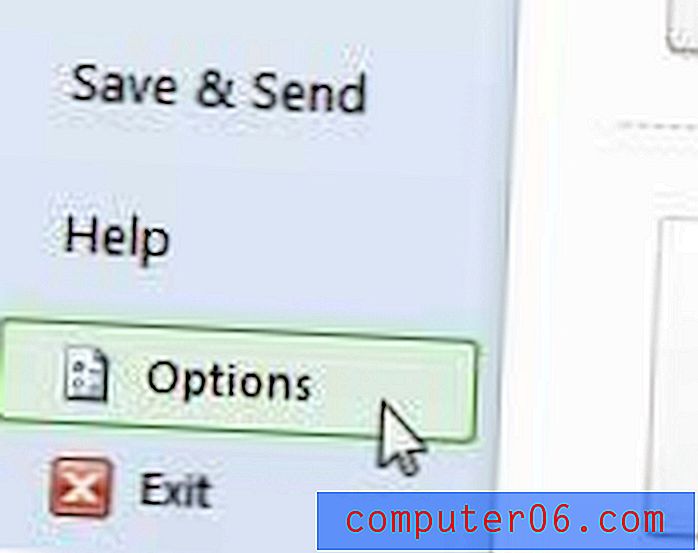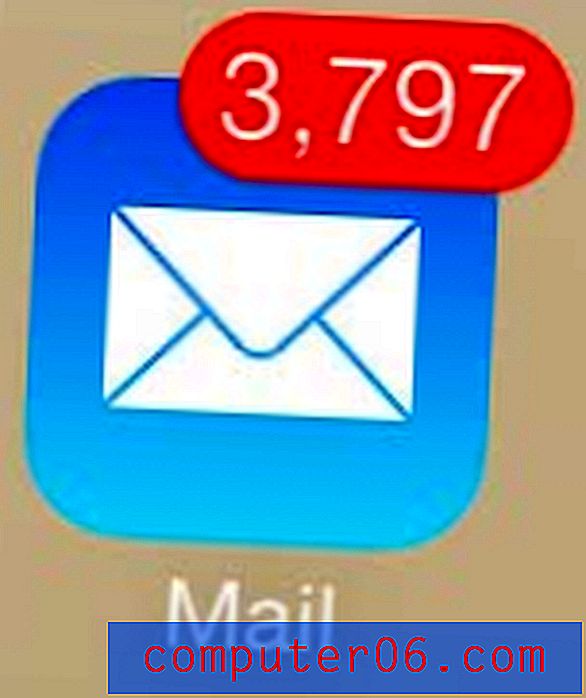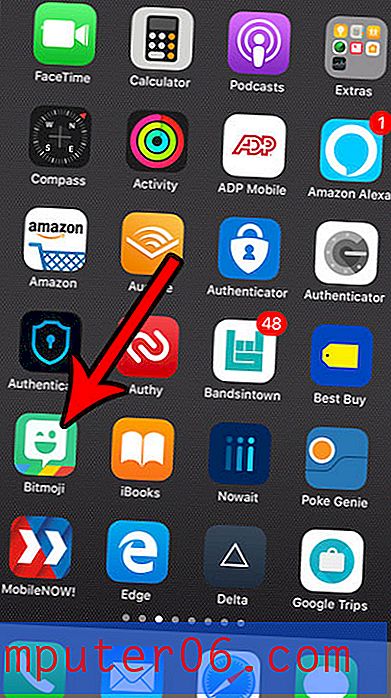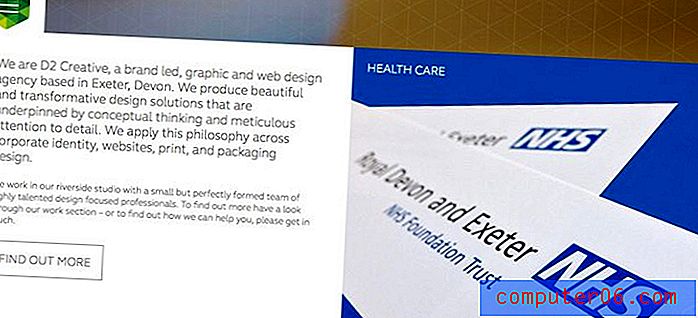5 начина за запис на екрана на Mac
Независимо дали сте амбициозен създател на YouTube, завършвате проект на компютъра си или просто се опитвате да покажете на някого своя край на нещата, записът на екрана е съществена функция. Понякога екранната снимка просто няма да я намали и не е като да има специален клавишен екран за печат за запис на вашия екран.
Потребителите на Mac обаче имат много възможности за запис на екрана. Тук сме изброили най-добрите опции.
Използвате ли компютър? Прочетете също: Как да запишете екран на Windows 10
Бързо обобщение
Време :
- Плюсове: Вграден в вашия Mac, лесен за използване
- Минуси: Няма инструменти за редактиране, запазва се само като MOV
Клавишни комбинации на macOS Mojave :
- Плюсове: Вграден в Mac и изключително прост. Не е нужно да отваряте допълнителни инструменти и можете да ги използвате в движение
- Минуси: Много прости, без инструменти за редактиране, ще спестите само MOV файлове
ScreenFlow :
- Плюсове: Страхотен софтуер, лесен за използване с много опции, добър избор за образование и видеоклипове с практически инструкции
- Противопоказания: Разходите са прекомерни за случайна употреба
Camtasia :
- Плюсове: Пълнофункционален видео редактор, който е чудесен за професионалисти, които искат да правят висококачествени видеоклипове
- Минуси: скъпо
Snagit :
- Плюсове: Най-добре, ако трябва често да правите записи на екрана и пояснени скрийншоти
- Минуси: Видеоредакторът поддържа само подстригване, ограничаване на гъвкавостта
1. Quicktime
Quicktime е приложение, направено от Apple. Обикновено се използва за възпроизвеждане на филми на вашия Mac. Quicktime обаче има няколко други приложения, едно от които е създаване на екрани.
Quicktime идва предварително инсталиран на вашия Mac, така че не е необходимо да инсталирате нищо ново, за да го използвате. Просто отворете Finder, отидете в папката Applications и изберете Quicktime (или потърсете Quicktime в Spotlight).
След като отворите Quicktime, изберете File> New Screen Record .

Това ще отвори малка кутия с червен бутон. За да започнете да записвате, щракнете върху червената точка. Ще бъдете подканени да изберете или целия, или част от вашия екран.
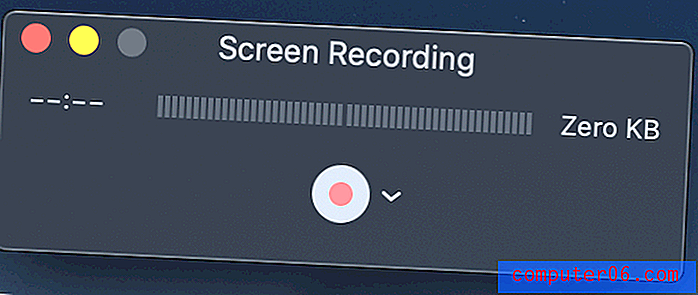
Ако искате да запишете целия екран, просто щракнете навсякъде и записът ще започне. Ако искате да запишете само част от екрана, като определен прозорец, щракнете и плъзнете мишката, за да направите правоъгълник над желаната област.
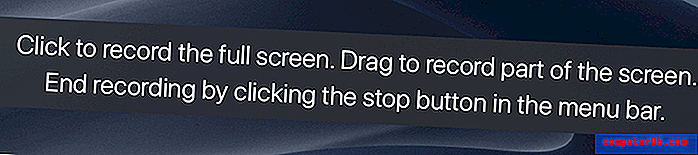
След като започнете да записвате, ще видите малка икона за спиране в лентата с менюта на вашия Mac. Ако щракнете върху него, записът ще спре и ще можете да прегледате заснемането на вашия екран.
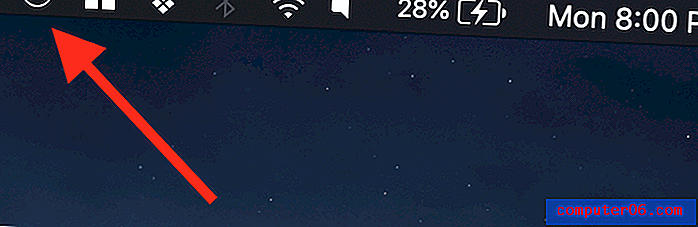
След като спрете да записвате, ще видите видеоплейър със заснемане на вашия екран. Можете да го запазите, като отидете на Файл> Запазване . Quicktime записва файлове само като MOV (формат, роден на Apple), но можете да използвате програма за преобразуване, ако предпочитате MP4 или друг формат.
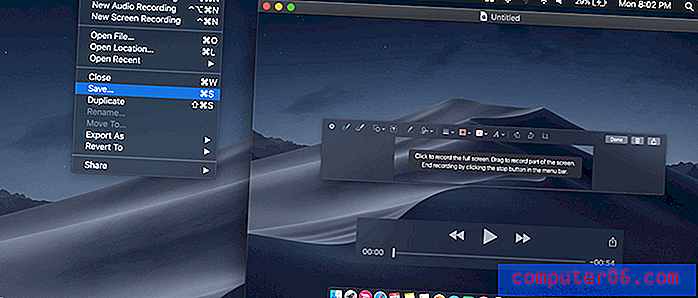
2. Клавишни комбинации на macOS Mojave
Ако използвате macOS Mojave, можете да използвате комбинация от бързи клавиши, за да стартирате запис на екрана. Просто натиснете SHIFT + CMD + 5 и ще видите пунктирен контур.
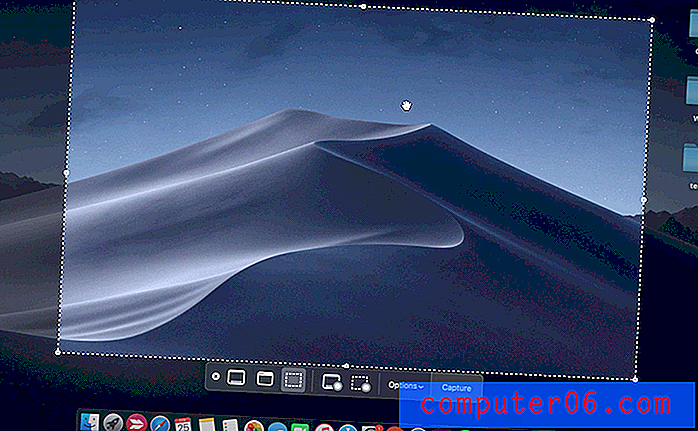
След като видите този екран, ще натиснете една от двете опции за запис в долната лента - „Запис на целия екран“ или „Запис на избор“. След като натиснете едно от тях, бутонът „Заснемане“ ще се превърне в бутон „Запис“ и можете да започнете улавяне на екрана.
Когато започнете да записвате, секциите, които не се записват, ще бъдат избледнели. Ще бъде маркирана само зоната за запис (ако записвате целия екран, няма да забележите разлика).
Бутонът за спиране се намира в лентата с менюта. Когато приключите със записа, просто натиснете бутона за кръгово спиране.
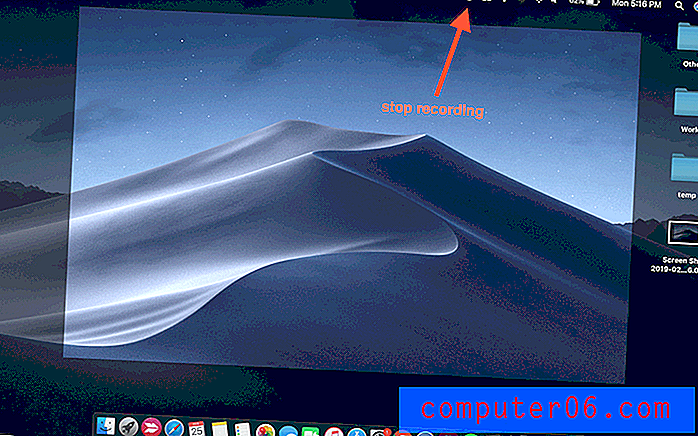
След като приключите със записа, в долния десен ъгъл на екрана ще се появи нов прозорец. Кликнете върху този малък прозорец, за да отворите клипа си. Не щракнахте, преди да изчезне? Не се притеснявайте! Записът на екрана се запаметява автоматично на работния плот по подразбиране, така че можете просто да го отворите от там.
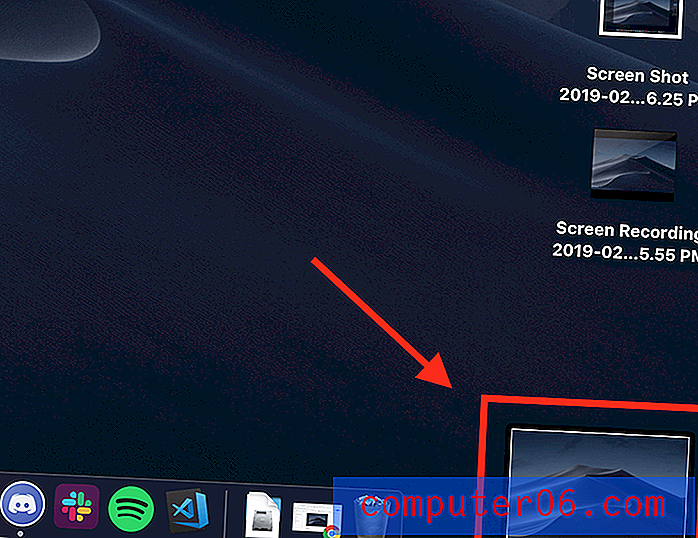
Не кликнете два пъти върху записа, за да го отворите - това ще ви изпрати до Quicktime. Вместо това щракнете веднъж, за да го маркирате, след което натиснете пробела . Това ще отвори прозорец за визуализация, както е показано по-долу.
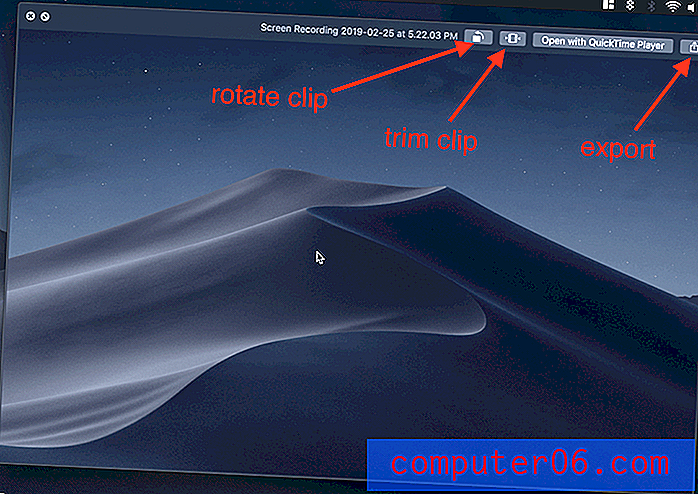
В този визуализация можете да завъртите или отрежете клипа, както и да го споделите (клипът се записва автоматично като MOV файл).
3. ScreenFlow
Ако искате да направите повече от обикновен запис, вградените инструменти на Mac не са най-добрите. За добро количество опции за редактиране на видео и трикове за запис, ScreenFlow е чудесен избор.
ScreenFlow е предназначен както за запис на екрана, така и за редактиране на видео, така че можете да направите всичко на едно място. Тя включва допълнителни функции като допълнителни описания, специални указатели, многопластова времева линия за редактиране и други опции, които са чудесни за маркетингови или образователни видеоклипове.
За да го използвате, започнете с получаване на ScreenFlow. Това е платено приложение, въпреки че предлага 30-дневна безплатна пробна версия .
След това изтеглете и инсталирайте софтуера. Когато го отворите за първи път, ще видите въвеждащ екран. Отляво кликнете върху „Нов запис“.
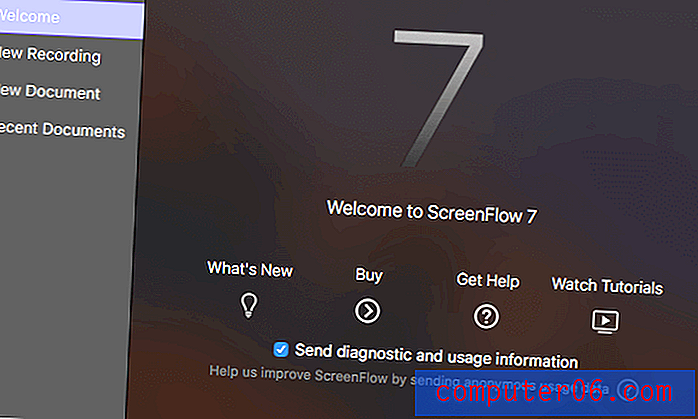
Забележка: Това е основният екран на версия 7. Последната версия на софтуера е ScreenFlow 8
На следващия екран ще трябва да изберете кой монитор (ако имате няколко) да записвате. Ако искате да включите и видео, можете да изберете входа на камерата.
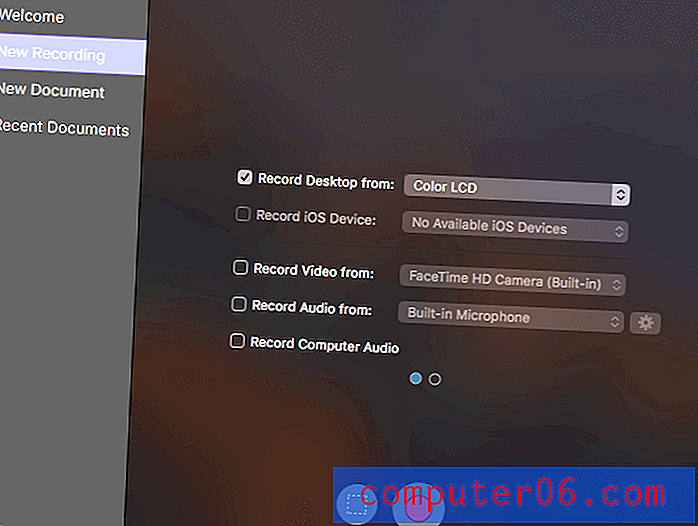
След това натиснете червения бутон за запис или правоъгълната кутия, за да започнете да записвате (първата заснема целия екран, а втората ви позволява да изберете само част от екрана, която да запишете).
ScreenFlow ще отброява от пет преди да започне записването. Когато приключите, можете да натиснете SHIFT + CMD + 2, за да спрете записа или да използвате бутона за спиране на записа в лентата с менюта.
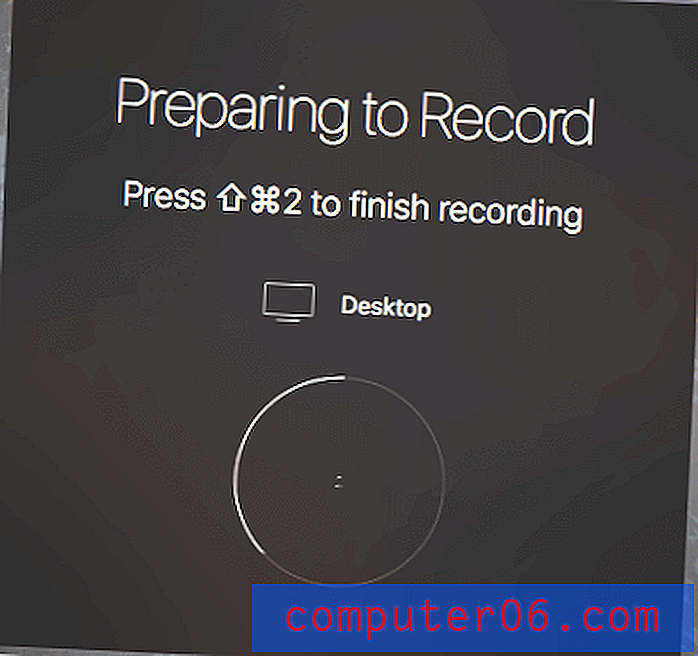
Окончателният ви видеоклип се добавя автоматично в медийната библиотека на текущия ви екран „Документ“ (проект) на ScreenFlow. Оттам можете да го плъзнете в редактора и да направите корекции като подрязване на клипа или добавяне на пояснения.
Когато редактирате клипа си, ScreenFlow предлага много опции. Можете да добавите ефекти на щракване с мишката, допълнителни описания, пояснения и други медии, за да помогнете за по-доброто предаване на вашето съобщение.
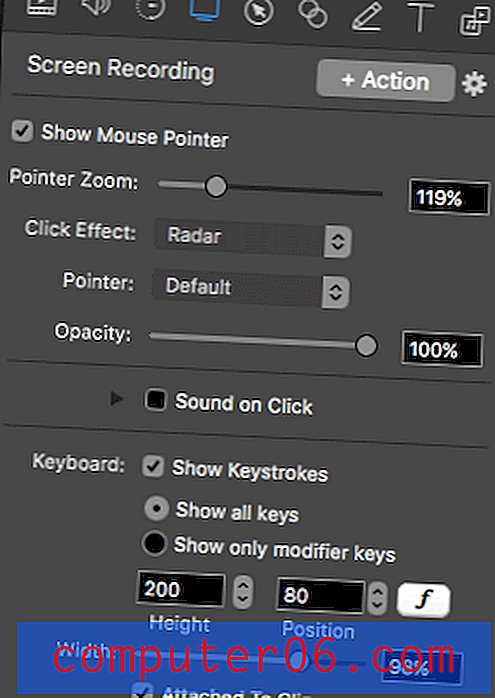
Когато приключите с редактирането, можете да експортирате окончателния си видеоклип в WMV, MOV и MP4 или да изберете една от по-техническите алтернативи.
За повече информация можете да прочетете пълния ни преглед на ScreenFlow тук.
4. Camtasia
Друга страхотна програма за запис на трети страни е Camtasia . Този много мощен софтуер е комбиниран видео редактор и екранен рекордер, така че предлага редица функции, които са чудесни за правене на висококачествени видеоклипове.
Първо, ще трябва да вземете Camtasia. Това е платена програма; ако не сте сигурни в закупуването му, Camtasia предлага безплатна пробна версия .
След това изтеглете и инсталирайте софтуера. След като сте готови за стартиране, можете да използвате инструмента „запис“, за да започнете излъчване на екран.
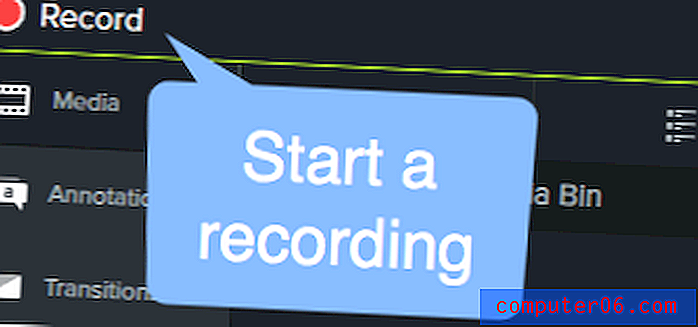
Camtasia също така ще ви позволи да изберете предпочитанията си за запис, като монитор и камера, които искате да използвате, или микрофон, ако искате да използвате аудио в екрана си.

Когато приключите със записа, щракнете върху бутона Stop в лентата с менюта, за да прекратите сесията или натиснете CMD + SHIFT + 2 .
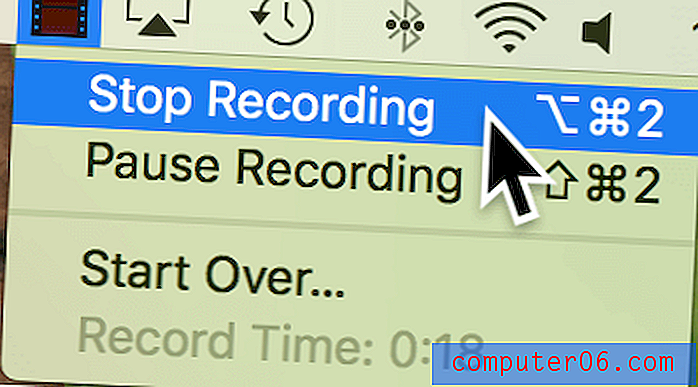
Медийният файл на екранен запис ще се покаже в кошчето за медии на Camtasia за текущия ви проект. След като го добавите към вашия проект, можете да използвате всички обширни инструменти за редактиране на Camtasia, за да прехвърлите записа си на следващото ниво. Програмата включва всичко, включително аудио, преходи, ефекти и пояснения.
Ако искате да научите повече за софтуера, разгледайте пълния ни преглед на Camtasia тук.
5. Snagit
Не на последно място, Snagit е чудесен избор за онези, които трябва често да правят както коментирани екранни снимки, така и екранни записи, може би в работна обстановка. Той е по-малко подходящ за правене на записи за широкомащабно потребление, като например видеоклипове в Youtube, тъй като вграденият видеоредактор има изключително ограничена функционалност.
Въпреки това, той предлага голямо разнообразие от инструменти и има много лесен за използване интерфейс. Той е създаден специално за снимане на екрани и записи на екрана, така че можете да получите добър пробег от него.
За да използвате Snagit, просто изберете Video отляво на прозореца и изберете настройките си за запис. Можете да изберете да включите и вашата уеб камера като източник на видео, което е полезно, ако обяснявате нещо или правите демонстрация.
Когато сте готови, натиснете бутона Capture .

След като приключите със записа или заснемането на редактора ще се появи, допълнете инструкции как да го използвате.
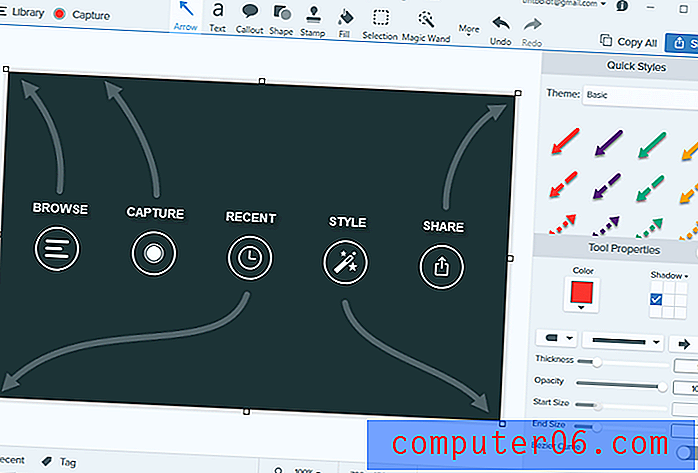
Можете да добавяте медия, да прилагате различни филтри, да създавате полезни нотации и да експортирате файла си, ако заснемете изображение. Няма обаче такива функции, налични за видео. Това е основният недостатък на Snagit: Можете да отрежете само записани видеоклипове и не можете да добавяте пояснения. Това прави софтуера по-подходящ за човек, който използва функцията само в малки дози, отколкото за някой, който произвежда продължителни видеоклипове.
Ако се интересувате от използването на Snagit, можете да го получите тук или да разгледате пълния ни преглед на продукта.
Алтернативи
Не сте сигурни за някоя от опциите за запис на екрана, които сме предоставили досега? На разположение са няколко други приложения, които могат да отговарят по-добре на вашата ситуация. Ето няколко:
Filmora Scrn
Създаден от Wondershare, Filmora Scrn е специализирана програма за запис на екрана, която поддържа ключови функции като запис на вашия екран и уеб камера, множество опции за експортиране и редактиране. Той има много чист интерфейс, но е платено приложение, така че може да не е най-добрият избор за всички. Можете да получите Filmora тук или да научите повече от нашия преглед Filmora тук.
Microsoft Powerpoint
Ако притежавате копие на Microsoft Powerpoint на вашия Mac, можете да използвате популярния софтуер за презентация, за да направите бърз запис. Просто изберете Insert> Screen Record и използвайте инструмента Select Area, за да изберете коя част от екрана ще бъде записана. Някои по-стари версии на Powerpoint за Mac може да не поддържат звук за вашия екран за запис на файл, докато по-новите версии може да имат допълнителни функции и напълно различни оформления. Можете да научите повече тук.
Предаване на живо в Youtube
Ако имате канал в YouTube, тогава YouTube ви улеснява да създавате записи на екрана. Можете да използвате функцията на Stream Studio на живо на потока, подробно описана в този урок, но не забравяйте, че вашият запис ще бъде публично видим (освен ако не е зададен на „Нелистиран“), така че може да не е подходящ за всички потребители.
OBS Studio
Това е разширено приложение, посветено на запис на екрана и стрийминг на живо. Той е много по-висок клас, отколкото повечето потребители ще се нуждаят: Можете да промените специализирани настройки като битова скорост, честота на дискретизация на звука, бързи клавиши и др. Изключително пълнофункционален. Като програма с отворен код, тя е безплатна и не ограничава водни знаци или време. Можете да получите OBS Studio от уебсайта им. Силно се препоръчва да прочетете и някои уроци за настройката и ефективното използване на софтуера, като нашия обзор на най-добрия софтуер за запис на екрана.
Заключителни думи
Има много опции там, ако искате да запишете екрана на вашия Mac. Обхващайки от вградени за професионалисти приложения до програми, предназначени за случайна употреба, инструментите, вградени във вашия Mac или получени от App Store, определено могат да свършат работата. Ако сме пропуснали някой от любимите ви, не се колебайте да оставите коментар и да ни уведомите!