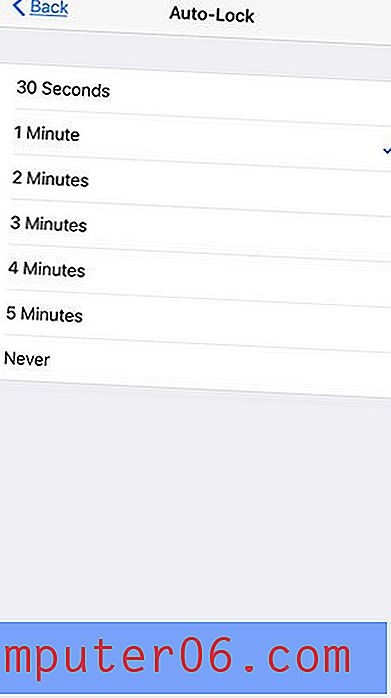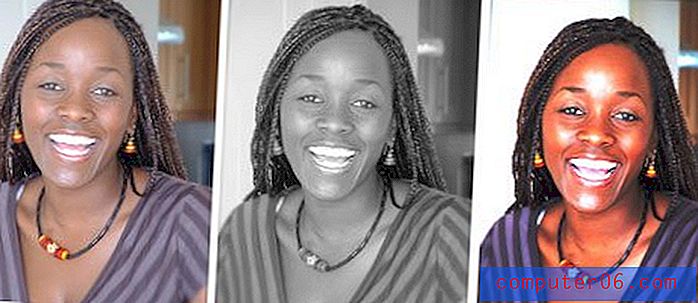7 macOS Mojave бавни проблеми с производителността (и как да ги поправя)
Преди година ми отне два дни, за да актуализирам своя Mac до най-новия macOS, High Sierra, и написах този пост, за да документирам проблемите с производителността, които срещнах.
Тази година? По-малко от два часа !
Да - искам да кажа от подготовката на моя Mac за актуализация на Mojave, изтеглянето на пакета Mojave от App Store и инсталирането на новата ОС, за да мога най-накрая да изживея новия елегантен Dark Mode - целият процес отне по-малко от два часа.
Първо впечатление - macOS Mojave е много по-добър от High Sierra, както в производителността, така и в интерфейса.
Все пак попаднах на няколко проблема с производителността с macOS Mojave. Например, той случайно замръзна за няколко секунди, новият App Store бавно се стартира, докато не се насилвам да го откажа и имаше няколко други малки проблеми.
Ще споделя тези проблеми тук. Надяваме се, че можете да намерите някои съвети за решаване на проблемите, с които се сблъсквате, или съвети за ускоряване, за да увеличите производителността на вашия Mac.
Първи неща първо : Ако сте решили да актуализирате своя Mac до macOS Mojave, но все още не сте го направили, ето няколко неща, които трябва да проверите, преди да надстроите. Горещо препоръчвам да отделите една минута, за да преминете през контролния списък, за да избегнете потенциална загуба на данни и други проблеми.
Освен това, ако използвате вашия Mac за работа, не актуализирайте устройството веднага, тъй като може да отнеме повече време, отколкото сте предполагали. Вместо това го направете у дома, ако е възможно.
Готов да тръгвам? Страхотен. Сега продължете и актуализирайте вашия Mac. Ако срещнете проблем (надяваме се, че няма), ето списък с проблеми и решения, които може да искате да разгледате
Забележка: Малко вероятно е да се сблъскате с всички проблеми с производителността по-долу. Просто се придвижвайте по съдържанието по-долу; тя ще премине към правилния проблем и ще предостави повече подробности.
По време на инсталирането на macOS Mojave
Проблем 1: Mac се блокира по време на инсталирането и няма да се инсталира
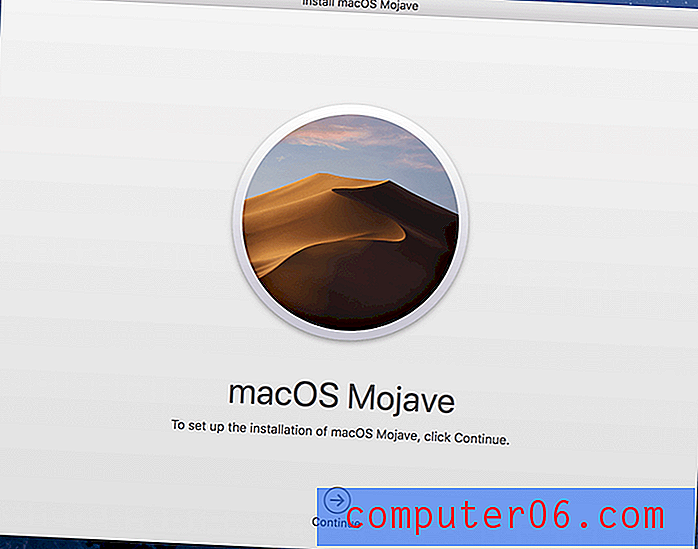
Повече подробности: Обикновено, след като изтеглите инсталатора на macOS Mojave, всичко, което трябва да направите, е да следвате инструкциите (напр. Да се съгласите на лицензионното споразумение за софтуер, паролата за вход и т.н.) и новите macOS да се инсталират на вашия Macintosh HD автоматично. Но може да видите една от следните изскачащи грешки или нещо подобно:
- „Тази версия на macOS 10.14 не може да бъде инсталирана на този компютър.“
- „Инсталирането на macOS не може да продължи“
Възможна причина: Вашият Mac не отговаря на условията за актуализация на Mojave. Не всяка машина на Mac може да бъде надстроена до най-новите macOS. Той трябва да отговаря на тези основни изисквания за хардуер и софтуер. Например, ако използвате MacBook Air или MacBook Pro, той трябва да е към средата на 2012 г. или по-нов и да има поне 4 GB RAM (за предпочитане 8 GB), както и 15-20 GB свободно дисково пространство .. Например, ако използвате MacBook Air или MacBook Pro, той трябва да е към средата на 2012 г. или по-нов и да има поне 4 GB RAM (за предпочитане 8 GB) и 15-20 GB свободно дисково пространство.
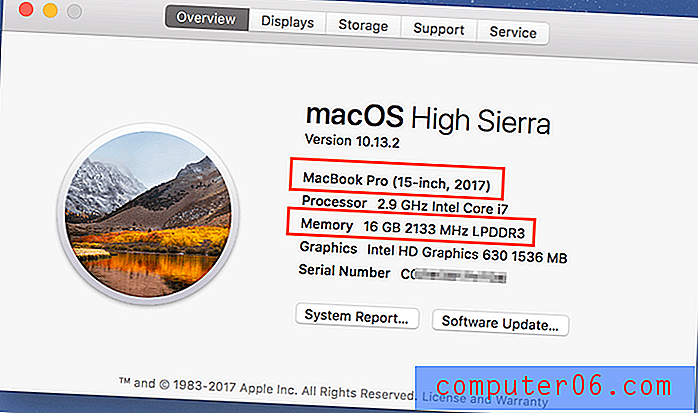
Как да поправя:
- Проверете вашия модел Mac. Кликнете върху менюто на Apple в горния ляв ъгъл на вашия екран, след което изберете „About This Mac“. Ще видите спецификациите на вашия модел. Например, аз съм на 15-инчов модел 2017 (както се вижда на екрана по-горе).
- Проверете RAM (памет). В същия раздел „Преглед“ ще можете също да видите колко GB в паметта има вашия Mac. Ако имате по-малко от 4 GB, ще трябва да добавите още RAM, за да стартирате macOS Mojave.
- Проверете наличните хранилища. В същия прозорец кликнете върху раздела „Съхранение“. Ще видите цветна лента, която показва колко са използвани паметта и колко е на разположение. Уверете се, че имате на разположение поне 20 GB. CleanMyMac е добър инструмент, който ви помага бързо да възстановите хранилището.
Въпрос 2: Инсталацията е заседнала в „Всичко за минута остава“
Още подробности : Инсталацията на Mojave спира на 99% и няма да се движи напред; той е заседнал на „Остава около минута“. Забележка: Лично аз не съм срещал този проблем, но миналата година го направих, докато надстройвах до macOS High Sierra.
Възможна причина : Вашият Mac работи с по-стара версия на macOS - например, macOS Sierra 10.12.4 (най-новата версия на Sierra е 10.12.6) или macOS High Sierra 10.13.3 (най-новата версия на High Sierra е 10.13.6).
Как да поправите : Първо актуализирайте вашия Mac до най-новата версия, след което инсталирайте macOS Mojave. Например, ако сте на Sierra 10.12.4, първо отворете Mac App Store, щракнете върху бутона Актуализиране в раздела „Актуализации“, първо надстройте вашия Mac до 10.12.6 и след това инсталирайте най-новия macOS Mojave.
Забележка: My MacBook Pro работеше с High Sierra 10.13.2 и нямах проблем директно да се актуализира до Mojave без да се актуализира до 10.13.6. Пробегът ви може да варира, особено ако вашият Mac управлява Sierra, El Capitan или по-стара версия.
След macOS Mojave е инсталиран
Проблем 3: Mac работи бавно при стартиране
Възможни причини:
- Вашият Mac има твърде много програми за автоматично стартиране (програми, които се стартират автоматично, когато вашата машина се стартира) и стартиращи агенти (помощни програми на трети страни или сервизни приложения).
- Стартовият диск на вашия Mac е почти пълен, което води до бавна скорост на стартиране и други проблеми с производителността.
- Използвате по-стар Mac, оборудван с механичен твърд диск (HDD) или Fusion дискове (за някои модели iMac).
Как да поправя:
Първо проверете колко елементи за влизане имате и деактивирайте тези ненужни. Кликнете върху менюто на Apple в горния ляв ъгъл и изберете Системни предпочитания> Потребители и групи> Елементи за вход . След като сте там, маркирайте приложенията, които не искате да стартирате автоматично, и натиснете опцията минус „-“.
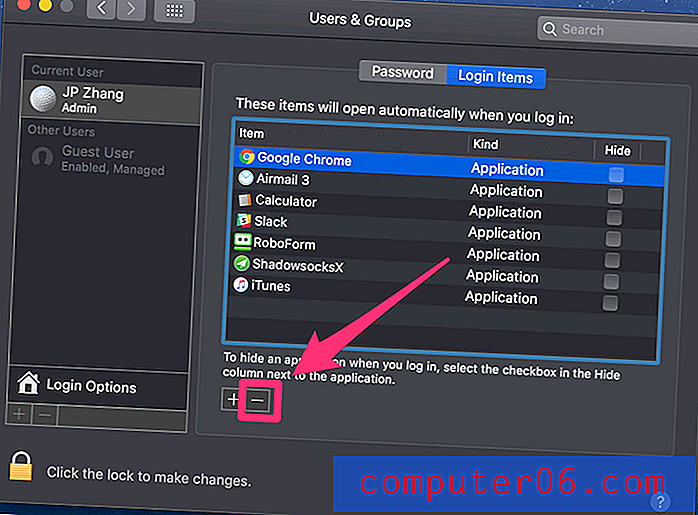
След това проверете дали имате някои „скрити“ стартиращи агенти на вашия Mac. За целта най-лесният начин е да използвате CleanMyMac, под модул Speed, отидете на Оптимизация> Агенти за стартиране, там можете да видите списък на помощни / сервизни приложения, не се колебайте да ги деактивирате или премахнете. Това ще помогне да се ускори и скоростта на стартиране на вашия Mac.
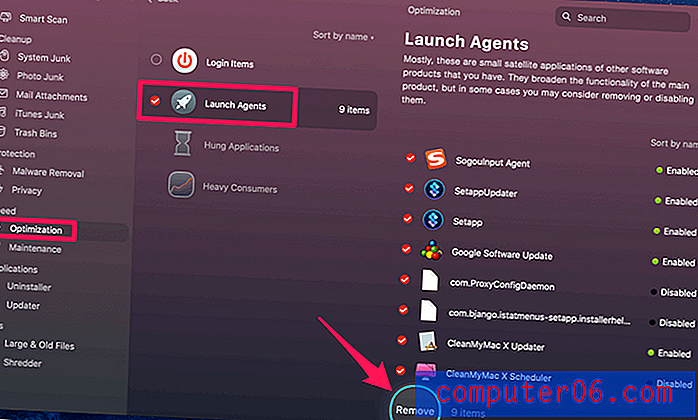
Ако стартовият диск на вашия Mac е почти пълен, трябва да освободите колкото е възможно повече дисково пространство. Вижте тази статия, която показва 10 полезни техники за получаване на повече място за съхранение, както и съвети за предотвратяване на запълването на твърдия ви диск.
И накрая, ако сте на стар Mac с въртящ се твърд диск или Fusion Drive, а не на твърдо състояние на флаш памет, има вероятност стартирането да отнеме много повече време. Няма поправка за това, освен да разменяте стария си твърд диск с нов SSD.
Издание 4: Магазин за приложения на Mac се бави за зареждане и показва празна страница
Още подробности : Развълнуван да видя как изглежда чисто новият Mac App Store в Mojave, опитах се да отворя приложението веднага след инсталирането на macOS Mojave. Обаче попаднах на тази грешка: празна страница ?! Изчаках поне една минута с надеждата да видя новия интерфейс, но той не работи.
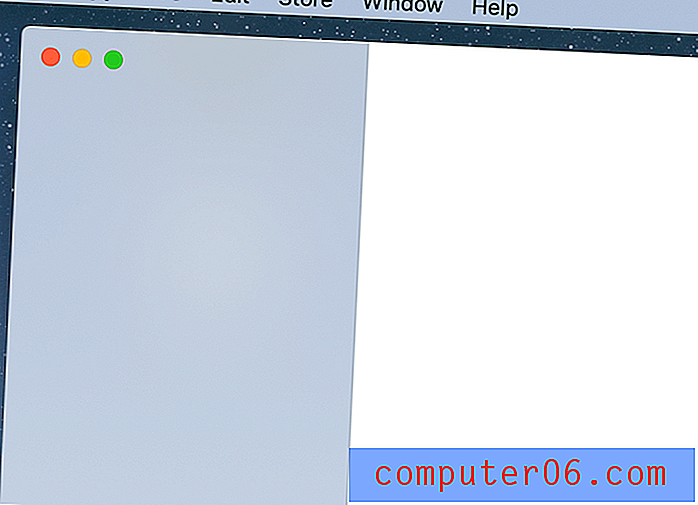
Тази екранна снимка беше направена преди да коригирате MacBook Pro към Dark Mode, вашата може да изглежда като черна страница
Възможна причина: Неизвестна (може би бъг Mojave Mojave?)
Как да поправя: Опитах се да изляза от App Store, само за да намеря, че тази опция е оцветена.
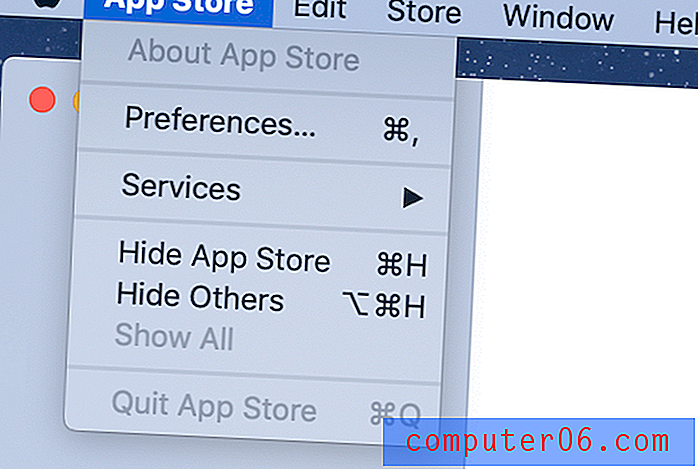
Затова отидох при Force Quit (щракнете върху иконата на Apple и изберете опцията „Force Quit“) и тя работи.
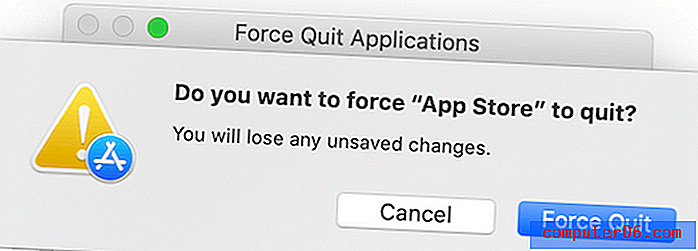
Тогава отново отворих приложението и чисто новият потребителски интерфейс в Mac App Store работи перфектно.
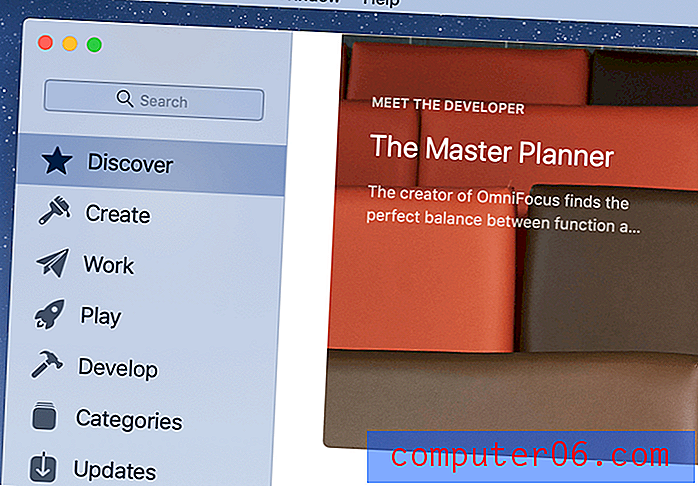
Въпрос 5: Уеб браузърът замръзва
Още подробности : Основно използвам Chrome на моя Mac. Докато писах тази статия, моят Mac се замрази малко - появи се въртящо се колело на дъгата и аз не можех да преместя курсора в продължение на пет секунди.
Възможна причина : Chrome вероятно е виновникът (това е най-малко моят намек).
Как да поправя : В моя случай случайното замразяване трае само няколко секунди и всичко се върна към нормалното. От любопитство отворих Monitor Monitor и забелязах, че Chrome „злоупотребява“ с процесора и паметта. Така че мисля, че това е виновникът.
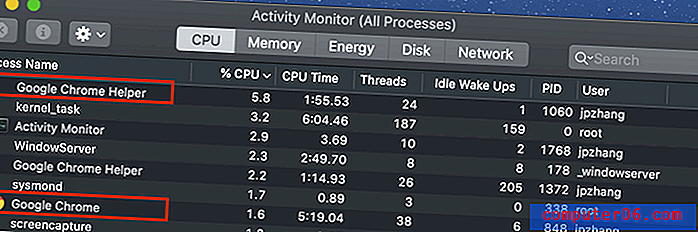
Chrome може да използва повече ресурси, отколкото трябва
Първото ми предложение към онези от вас, които са изправени пред проблеми с Safari, Chrome, Firefox (или всеки друг уеб браузър на Mac) в macOS Mojave, е следното: актуализирайте браузъра си до последната версия. Междувременно, опитайте се да отворите възможно най-малко раздели, докато сърфирате в Интернет. Някои уеб страници могат да „злоупотребяват“ с вашия интернет браузър и системни ресурси под формата на досадни дисплейни и видео реклами.
Ако проблемът все още продължава, проверете дали вашият Mac има Adware или злонамерен софтуер. Можете да направите това с MalwareBytes за Mac или Bitdefender Antivirus за Mac.
Проблем 6: Приложения на трети страни, които работят бавно или не могат да се отворят
Възможна причина: Приложенията може да не са съвместими с macOS Mojave, така че не могат да се стартират безпроблемно.
Как да поправим: Първо, отворете Mac App Store и отидете на раздела „Актуализации“. Тук вероятно ще видите списък с приложения, налични за актуализации. Например намерих Ulysses (най-доброто приложение за писане за Mac), Airmail (най-добрият имейл клиент за Mac), заедно с още няколко приложения на Apple, които чакат да бъдат актуализирани. Просто натиснете „Актуализиране на всички“ и сте готови да продължите.

За тези приложения на трети страни, които не са изтеглени от App Store, ще трябва да посетите техните официални уебсайтове, за да видите дали има нови версии, оптимизирани за macOS Mojave. В такъв случай изтеглете новата версия и я инсталирайте. Ако програмистът на приложението все още не е пуснал съвместима с Mojave версия, последната ви опция е да намерите алтернативна програма.
Брой 7: Бавно влизане в iCloud
Още подробности: Докато macOS Mojave все още беше в бета версия, чух за някои бъгове в iCloud от общността на приложенията. Сам го тествах и установих, че процесът на влизане е изненадващо бавен. Отне ми около 15 секунди. В началото реших, че съм въвел грешна парола или че връзката ми с интернет е слаба (оказва се, че не е така).
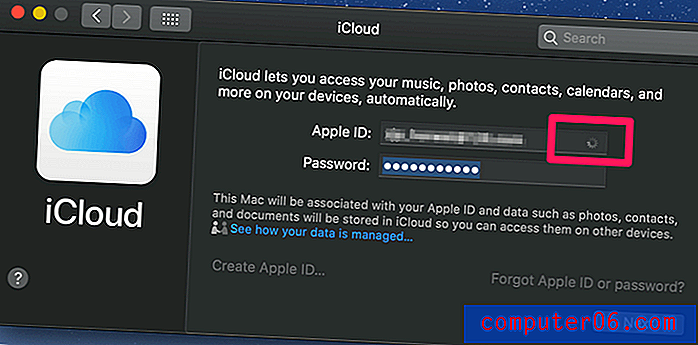
Възможна причина: Неизвестна.
Как да поправим: Изчакайте още няколко секунди. Това ми помогна. Тогава имах достъп до съхраняваните от мен данни в iCloud.
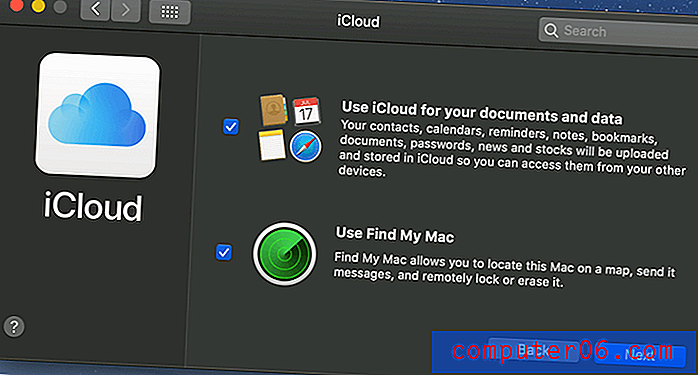
И накрая, бутонът „Напред“ може да се кликне
Заключителни мисли
Това е първият път, в който веднага актуализирах своя Mac до основен нов macOS. Преди това винаги чаках тези смели ранни птици да изпробват водата. Ако новата ОС е добра, ще актуализирам един ден; Ако не е, забравете го. Спомняте ли си грешката в сигурността, която изскочи малко след публичното освобождаване на macOS High Sierra? Apple трябваше да извади нова версия 10.13.1, за да поправи това и инцидентът породи много критики в общността на Mac.
Не се поколебах да актуализирам този път. Може би бях твърде впечатлен от новите функции в Mojave, не знам. Радвам се, че избрах да ъпгрейдна и доста щастлив от производителността на Apple macOS Mojave като цяло - въпреки че има някои проблеми с производителността, свързани с новата ОС или приложенията, които съм инсталирал.
Моят съвет към вас е следният: Ако използвате чисто нов (или сравнително нов) компютър с Mac, актуализирането до Mojave е разумно решение. Това няма да ви отнеме много време и ще ви спести труда да бъдете притеснени от досадните известия за актуализация на Apple. Плюс това, Mojave е наистина страхотно. Не забравяйте да архивирате вашите Mac данни, преди да надстроите за всеки случай.
Ако сте на стар Mac с механичен твърд диск, имате ограничена RAM памет или ви липсва памет, трябва да преосмислите актуализацията. Разбира се, Mojave изглежда елегантно, но изисква и повече хардуерни ресурси.
Ако сте избрали да актуализирате до macOS Mojave, надявам се да не срещнете нито един от изброените по-горе проблеми с производителността. Ако го направите, надявам се корекциите, които изброих по-горе, да ви помогнат да решите тези проблеми. Имате ли нови проблеми, свързани с macOS Mojave? Оставете коментар и ме уведомете.