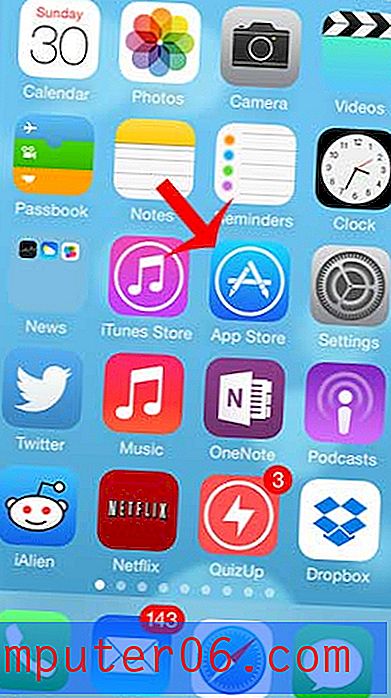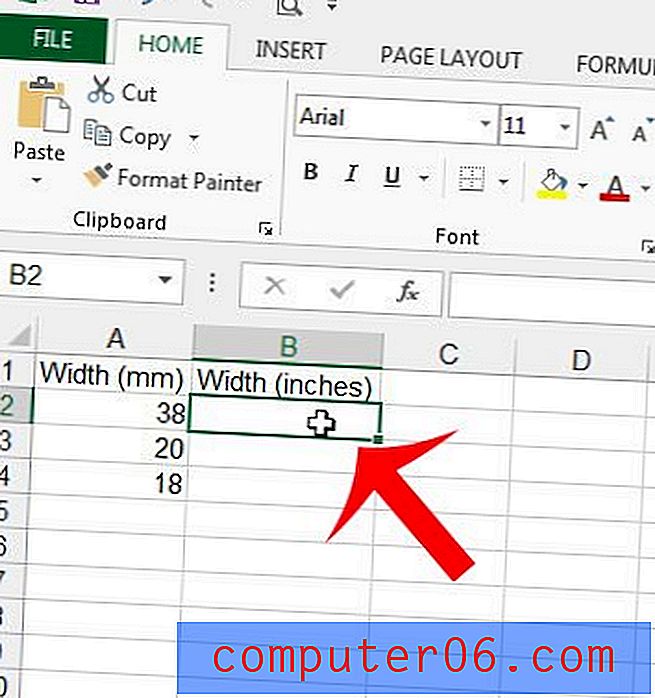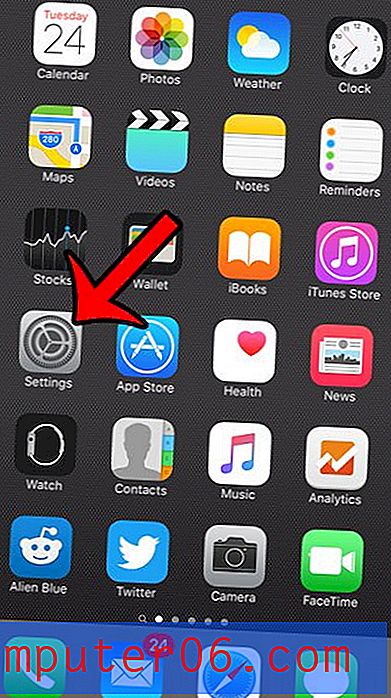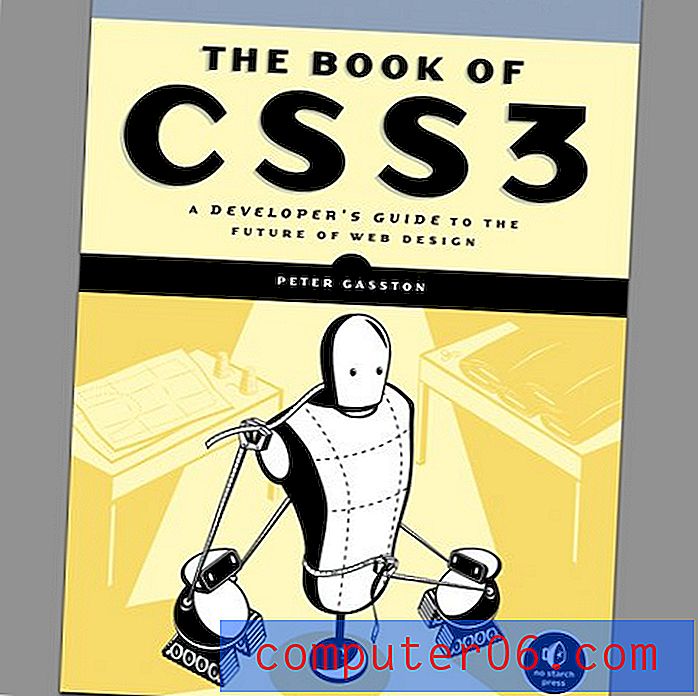Имате проблеми с Wi-Fi с macOS Catalina? Ето поправката
Wi-Fi на вашия Mac ви разочарова от обновяването до Каталина? Не си сам. Пускането на macOS 10.15 изглежда е по-будно от обикновено и членовете на екипа на SoftwareHow също имат проблеми. Нашата Wi-Fi постоянно се прекъсва и срещахме трудности при зареждането на уеб страници.
Проблеми с Wi-Fi на macOS Catalina
След постоянни проблеми, ние изгледахме „Catalina Wi-Fi проблеми“ и открихме, че има много разочаровани хора. JP на SoftwareHow установи, че неговият MacBook постоянно се свързва и прекъсва връзката с Wi-Fi в офиса му (видео пример по-долу). Напоследък се стига до пет пъти на ден.
https://www.youtube.com/watch?v=nTkg9bjrFlEVideo не може да бъде зареден, защото JavaScript е деактивиран: Проблем с разединяването на macOS Catalina (пример) (https://www.youtube.com/watch?v= nTkg9bjrFlE)Потребителите описват проблемите си по много начини:
- Някои потребители съобщават, че въпреки че изглеждат успешно свързани с Wi-Fi, уебсайтовете са спрели да се зареждат в браузърите си. Мисля, че си спомням, че това се случи няколко пъти на моя iMac и изглежда, че се случва независимо от това кой браузър се използва.
- Други откриват, че не могат дори да включат Wi-Fi.
- MacBook Pro на един потребител изобщо не успя да намери Wi-Fi мрежи. Той дори не можеше да се свърже с горещата точка на своя iPhone, освен ако не го направи през Bluetooth, а не чрез Wi-Fi.
Някои потребители успяха да отстранят проблема, само за да намерят, че се е върнал, след като рестартираха своите Macs. Колко разочароващо! Това е много проблеми с мрежата. Има ли решение?
Как да накараме Wi-Fi да работи надеждно под Каталина
За щастие, решението на всички тези проблеми е едно и също. Не съм сигурен кой пръв го предложи, но потребителите на форума на Apple Communities и блогове като macReports потвърждават, че той работи за тях. Ако работи за вас, насърчавайте други потребители, като ни уведомявате за вашите преживявания в коментарите.
Ето какво да направите.
Първи стъпки
Преди да стигнете твърде далеч, започнете с актуализацията до последната налична версия на macOS . В крайна сметка Apple ще реши проблема и може би те вече са били от последната ви актуализация. За да направите това, отворете System Preferences и след това актуализация на софтуера .
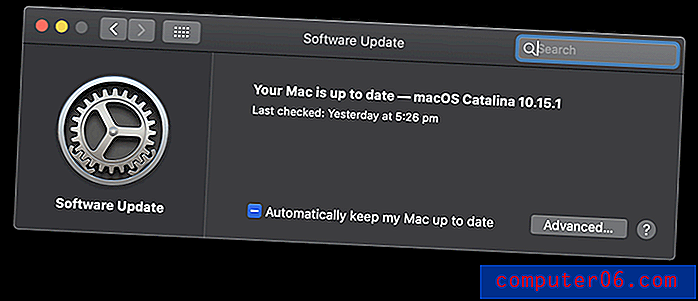
Правенето на това изглежда е помогнало на моя съотборник, JP. Имаше проблеми с Wi-Fi, когато работеше с бета версия на macOS. Надстройката до най-новата не-бета версия изглежда е решила проблема му, въпреки че не мога да обещая, че ще реши вашия.
Когато стартира изданието за Wi-Fi, неговият MacBook Pro работеше с macOS 10.15.1 Beta (19B77a).
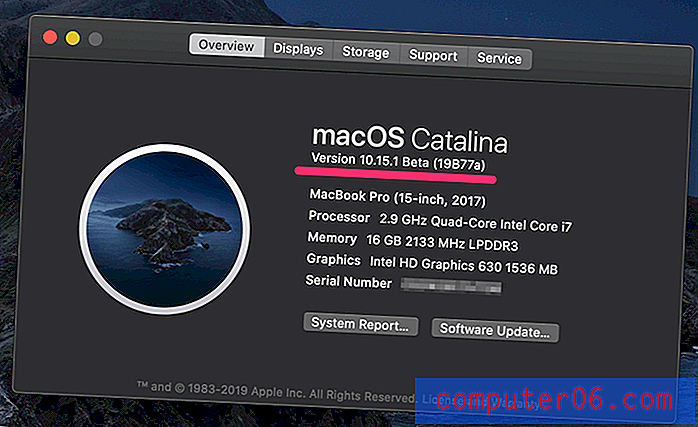
След това последва инструкциите и актуализира своя Mac до най-новата версия на macOS.
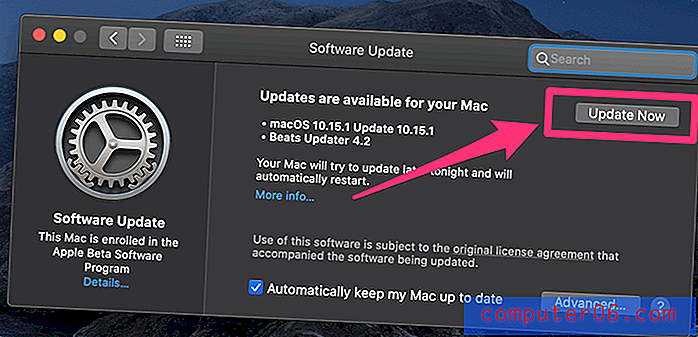
Mac му работи 10.15.1 (не-бета) от три дни, а проблемът с Wi-Fi няма!
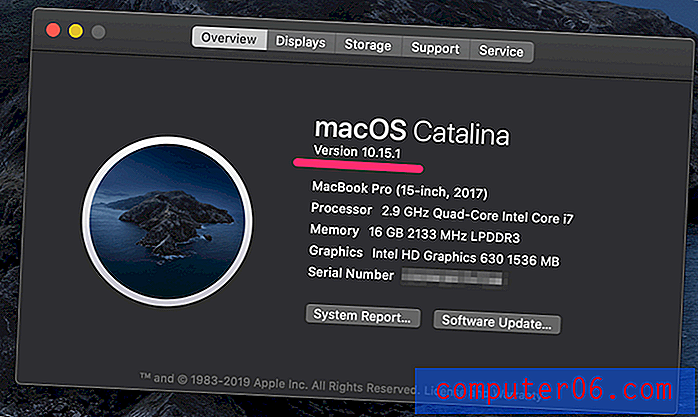
Все още имате проблеми? Преминете към нашата поправка.
Създайте ново местоположение в мрежата
Първо отворете System Preferences, а след това Network .
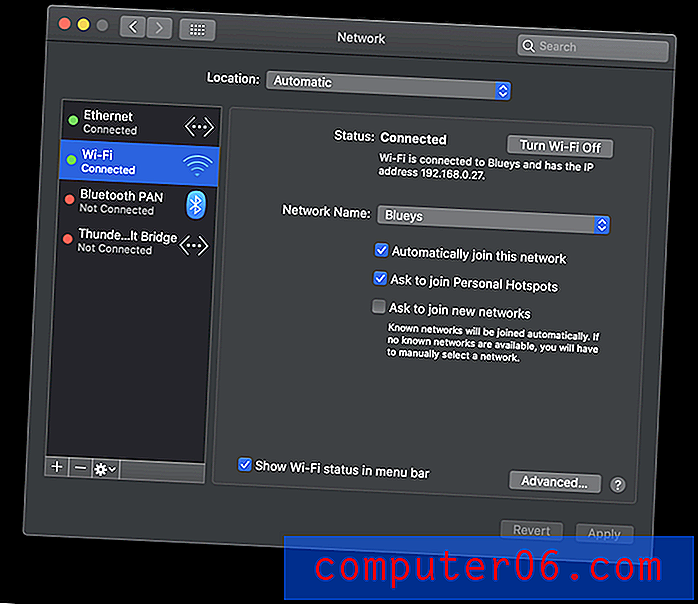
Кликнете върху падащото меню „ Местоположение “ (в момента то се казва Автоматично ) и щракнете върху Редактиране на местоположенията .
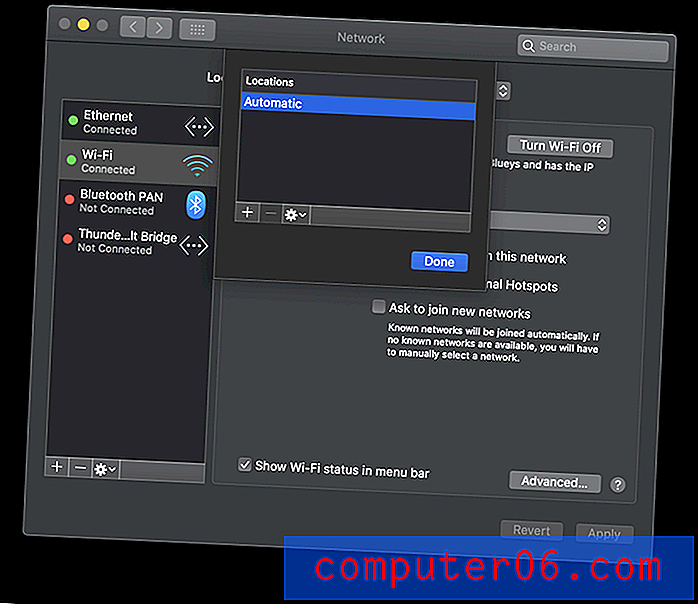
Създайте ново местоположение, като кликнете върху символа „ + “ и го преименувайте, ако искате. (Името не е важно.) Щракнете Готово .
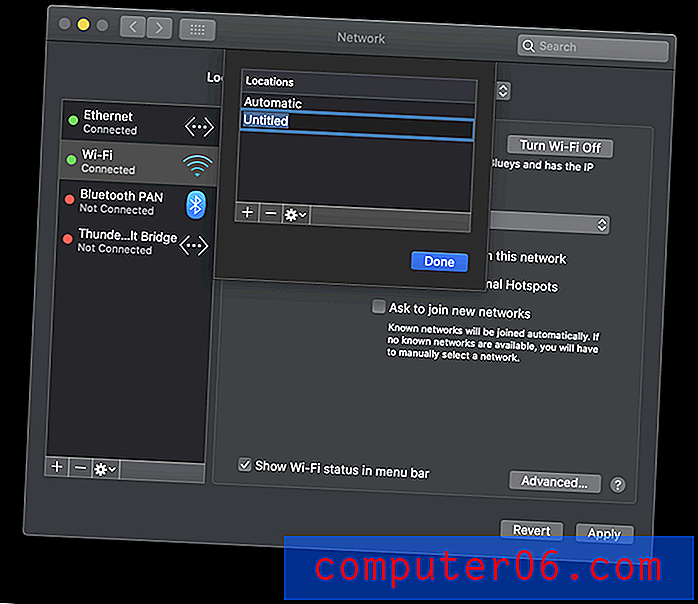
Сега опитайте да влезете във вашата безжична мрежа. Много потребители откриват, че сега работи. Ако желаете, можете да промените местоположението си обратно на Автоматично и то трябва да работи и сега.
По-нататъшни стъпки
Ако все още срещате проблеми с Wi-Fi, ето няколко окончателни предложения. Тествайте своя Wi-Fi след всяка стъпка, след което преминете към следващата, ако все още не работи.
- Опитайте да възстановите настройките по подразбиране за вашия хардуер (включително вашия Wi-Fi адаптер), като нулирате NVRAM. Първо, изключете компютъра си, след това, когато го стартирате, задръжте Option + Command + P + R, докато чуете старта на звука.
- В настройките на мрежата премахнете Wi-Fi услугата, след което я добавете отново. Отворете мрежовите настройки, както сте направили по-рано, маркирайте Wi-Fi, след което щракнете върху символа "-" в долната част на списъка. Сега добавете услугата обратно, като щракнете върху символа „+“, изберете Wi-Fi и след това щракнете върху Създаване . Сега щракнете върху Прилагане в долната дясна част на прозореца.
- Накрая рестартирайте своя Mac в безопасен режим . Изключете вашия Mac, след което задръжте клавиша Shift, докато се появи екранът за вход.
- Ако всичко друго не успее, свържете се с поддръжката на Apple.
Решихме ли проблема ви?
Помогнахме ли ви да решите вашите проблеми с Wi-Fi? Коя стъпка или стъпки помогна? Уведомете ни в коментарите, за да могат другите потребители на Mac да се поучат от вашите преживявания.
Ако все още срещате проблеми, дръжте се здраво. Няма съмнение, че проблемът ще бъде отстранен в бъдеща актуализация на системата от Apple. Междувременно ето няколко неща, които можете да опитате:
- Изключете напълно Wi-Fi и използвайте ethernet кабел, за да се свържете с вашия рутер.
- Настройте Bluetooth или USB лична точка на вашия iPhone или iPad.
- Свържете се с поддръжката на Apple.