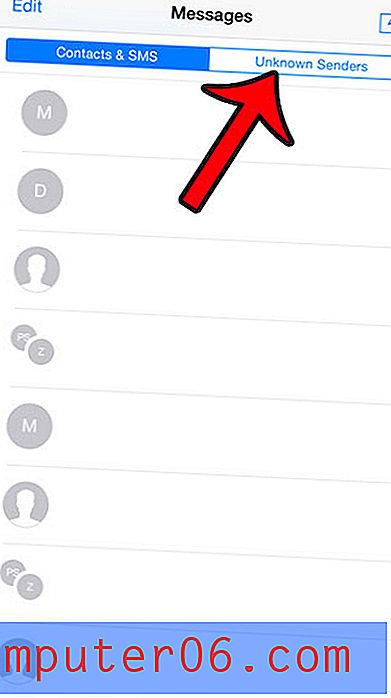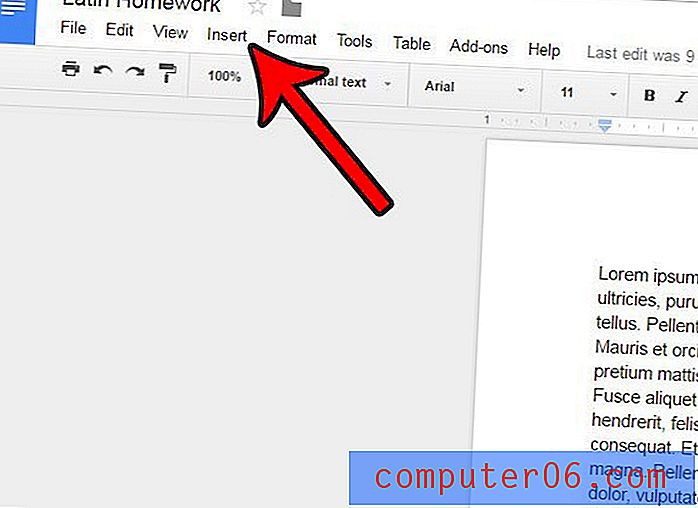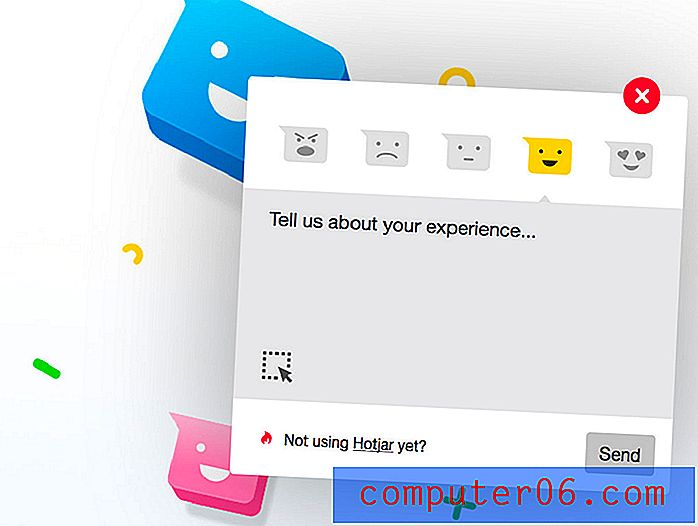Как да почистите системно съхранение, което отнема огромен диск на Mac
Така че, вашият Mac се изчерпва. Опитвате се да разберете какво заема дисковото ви пространство, като щракнете върху логото на Apple в горния ляв ъгъл на екрана, изберете About This Mac и натиснете раздела Storage .
За ваша изненада виждате жълта лента, представляваща „Система“, която изглежда заема много повече място, отколкото смятате, че би трябвало. В горния пример той показва само 207 GB, но погледнете тази дискусия на Apple - някои потребители на Mac съобщават, че System Storage отнема изумителните 250 GB.
Още по-лошото е, че нямате представа какво е включено в хранилището на „Система“, защото натискането на бутона „Управление“ ще ви отведе до този прозорец за системна информация … и редът „Система“ е оцветен в сиво.

Защо моята Mac система изисква толкова много място?
Какво съдържа?
Безопасно ли е да премахнете някои от тези системни файлове?
Как да възвърна повече място за съхранение?
Въпроси като тези може лесно да ви дойдат в главата. Въпреки че в момента на моя Mac има достатъчно количество дисково пространство, винаги внимавам за файлове, които заемат повече място, отколкото би трябвало.
Нямам идея защо „System“ е оцветен, докато „Documents“, „System Junk“, „Trash“ и т.н. ви позволяват да преглеждате файловете според размера и типа. Предполагам, че Apple прави това нарочно, за да попречи на потребителите да изтрият системни файлове, които биха могли да доведат до сериозни проблеми.
Какви файлове са включени в системното съхранение на Mac?
По време на моето изследване открих, че много хора съобщават, че Apple брои резервните файлове на iTunes и кешовете на приложения (напр. Файлове на Adobe cache файлове) в категорията System.
Тъй като е оцветен и не можем да кликнем върху тази категория за по-задълбочен анализ, ще трябва да използваме приложение на трета страна, за да помогнем.
CleanMyMac X е идеален за този вид анализ. Тъй като тествах приложението в най-добрия ни преглед за изчистване на Mac, то веднага ми дойде в главата, когато видях, че „System“ е оцветен в Storage. Обърнете внимание, че CleanMyMac не е безплатен, но новата функция „Space Lens“ е свободна за използване и ви позволява да сканирате Macintosh HD и след това да ви покаже задълбочен преглед на това, което заема дисково пространство на вашия Mac.
Стъпка 1: Изтеглете CleanMyMac и инсталирайте приложението на вашия Mac. Отворете го, под модула „Space Lens“, първо кликнете върху жълтия бутон „Grant Access“, за да позволите на приложението да има достъп до вашите Mac файлове и след това изберете „Scan“, за да започнете.
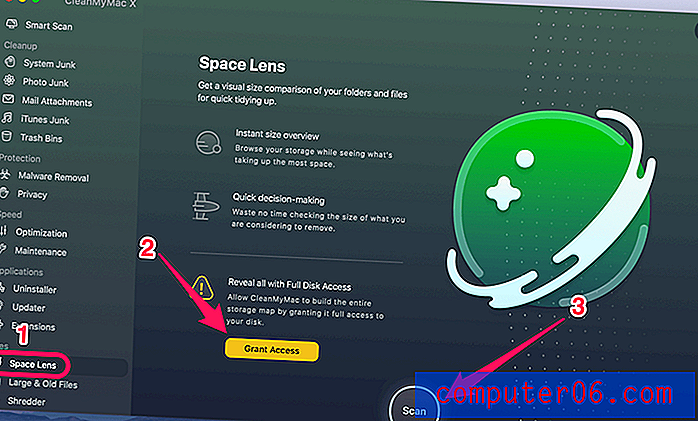
Стъпка 2: Скоро ще ви покаже дърво на папки / файлове и можете да задържите курсора на мишката върху всеки блок (т.е. папка). Там можете да намерите повече подробности. В този случай щракнах папката „Система“, за да продължа.
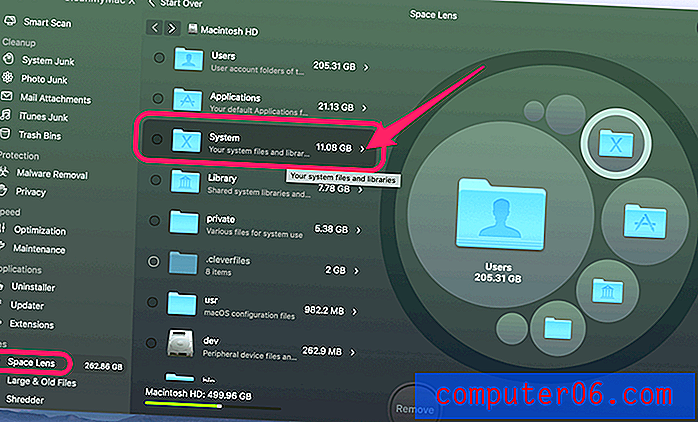
Стъпка 3: Разбивката на файла по-долу показва, че някои файлове за поддръжка на библиотека и iOS са виновни.
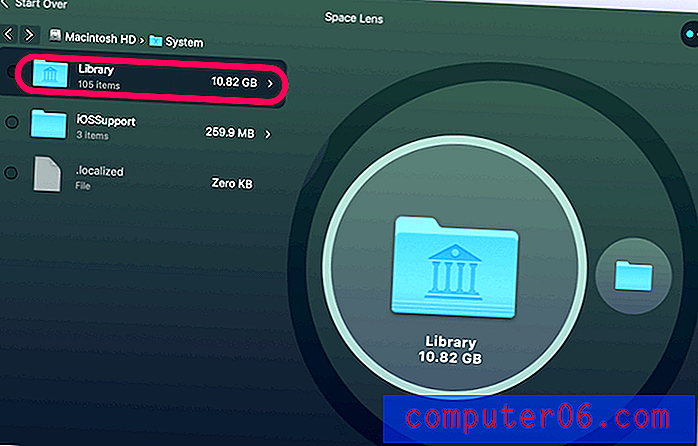
Интересната част е, че размерът на системния файл, показан в CleanMyMac, е много по-малък от размера, показан в System Information. Това ме озадачава и ме кара да вярвам, че Apple определено е преброила някои други файлове (не реални системни файлове) в категорията System.
Какво са те? Нямам представа, честно казано. Но както съобщават други потребители на Mac, които са имали същия проблем, те казват, че Apple счита също кешовете на приложенията и резервните файлове на iTunes като системни файлове.
От любопитство отново пуснах CleanMyMac за бързо сканиране. Това приложение намери 13, 92 GB в iTunes Junk. По-нататъшен преглед показа, че файловете с боклуци са стари резервни копия на устройства с iOS, актуализации на софтуера, повредени изтегляния и т.н.

Но дори и след добавяне на тази сума към оригиналните системни файлове, върнати от CleanMyMac X, общият размер все още е малко по-малък от върнатия в System Information.
Ако почистването на системното съхранение все още не е достатъчно, за да приведете на вашето Mac достъпното дисково пространство до нормално ниво (т.е. 20% или повече), вижте по-долу.
Какво друго мога да направя, за да възстановя повече място на диска?
Има много начини за това. Ето няколко от любимите ми, които трябва да ви помогнат бързо да върнете прилично количество пространство.
1. Сортирайте всички файлове по размер и изтрийте стари големи файлове.
Отворете Finder, отидете на Recents и погледнете графата Size . Кликнете върху него, за да сортирате всички скорошни файлове по размер на файла (от големи до малки). Ще имате ясен преглед на това, какви елементи изяждат голямо количество пространство, например от 1 GB до 10 GB и от 100 MB до 1 GB.
В моя MacBook Pro намерих няколко големи видеоклипа, които могат да бъдат прехвърлени на външно устройство.
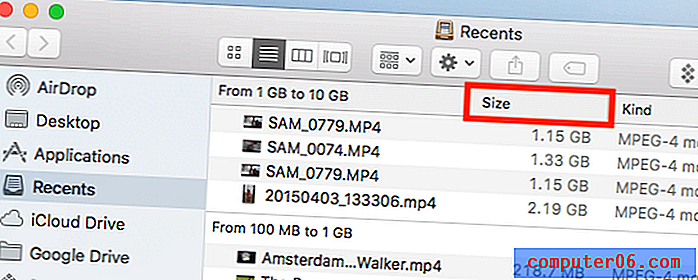
Забележка: Ако колоната с размер не се показва, щракнете върху иконата за настройки и изберете Подреждане по> Размер .
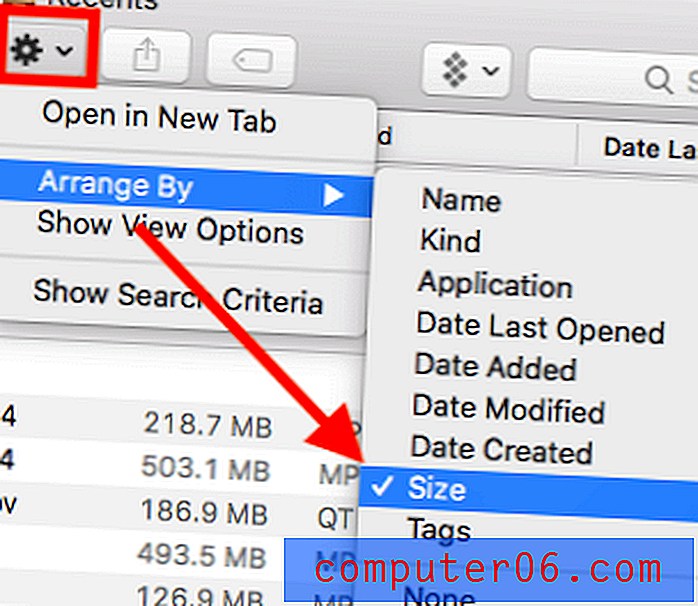
2. Премахнете дублиращите се файлове.
Не забравяйте тези дубликати и подобни файлове! Те могат да се подреждат, без да сте наясно с това. Намирането им понякога отнема време. За това е проектиран Gemini 2 . Просто изберете няколко често използвани папки (например Документи, Изтегляния и т.н.) в основната зона на Близнаци.
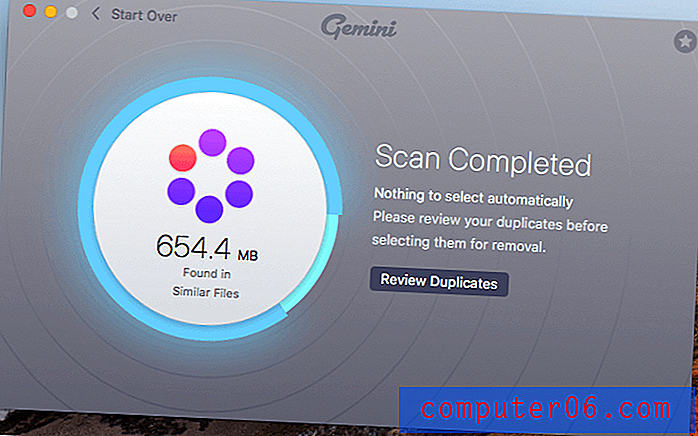
След това ги сканира и връща всички дублирани файлове, които може да си струва да бъдат премахнати. Разбира се, винаги е добра практика да ги прегледате, преди да го направите. Можете също да прочетете повече от нашия подробен преглед на Близнаци тук.
Опаковане
Откакто Apple въведе функцията Optimized Storage, потребителите на Mac получиха възможност да спестят място чрез съхранение на съдържание в облака. Apple има и няколко нови инструмента, които улесняват намирането и премахването на ненужни файлове.
Тази лента под раздела за съхранение е красива. Това ви позволява да получите бърз преглед на това, което заема най-много място на нашия твърд диск. Въпреки това все още липсва представа за категорията „Система“, тъй като е сива.
Надяваме се, че ръководствата по-горе са ви помогнали да разберете причините, поради които имате толкова много „системни“ данни, и най-важното, че сте възстановили малко дисково пространство - особено за нови MacBooks, предварително инсталирани с флаш памет - всеки гигабайт е скъпоценен!