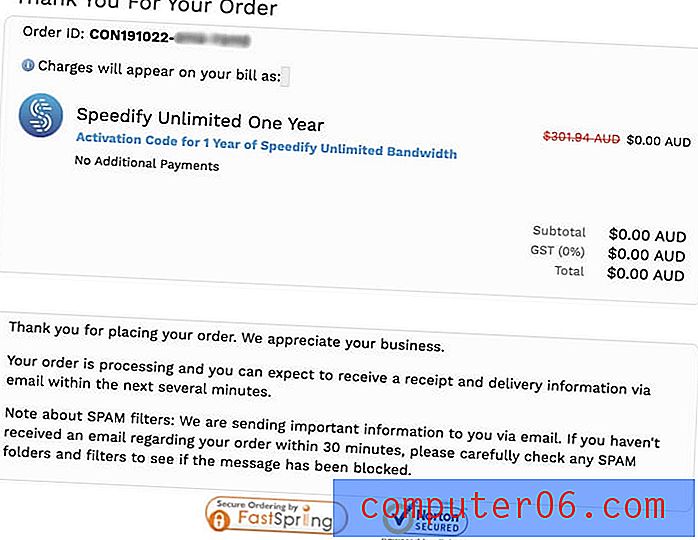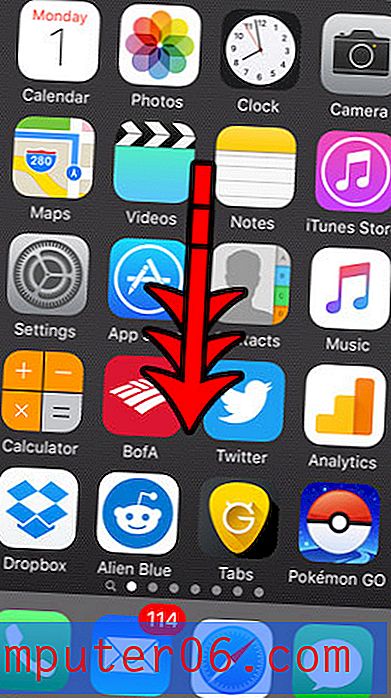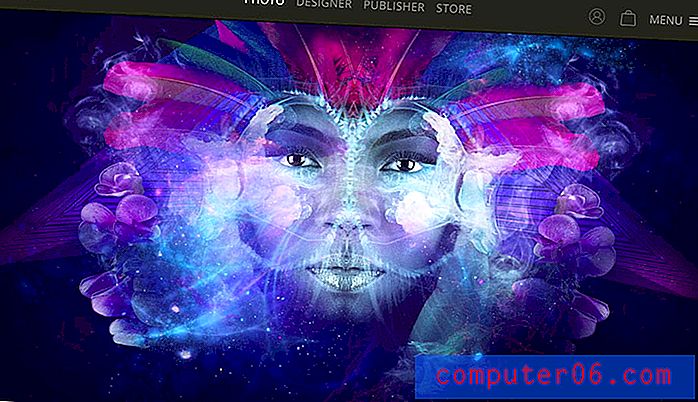Как да редактирате шаблона на PowerPoint: Ръководство за бърз старт
Независимо дали започвате от нулата и създавате персонализиран шаблон или имате изтеглен от вас PowerPoint шаблон и искате да персонализирате, знаейки как да редактирате шаблон на PowerPoint е чудесно умение да имате в своя комплект.
Ще ви преведем през редакция на шаблон на PowerPoint стъпка по стъпка, като обясним цялата терминология на PowerPoint по пътя!
Ако харесвате шаблона за презентация, който използваме тук - Creativa - можете да го получите от Envato Elements. Това е страхотен многоцелеви шаблон, който е чудесен за всички видове презентации.
Разгледайте шаблони на PowerPoint
Планове за слайдове на PowerPoint

Първо, малко терминология.
PowerPoint нарича отделни шаблони на слайдове „слайдове за слайдове“, а пълният шаблон е „основното оформление на слайда“. Този малък шрифт е полезен, ако някога сте използвали документация или помощни файлове.
Темата на слайда е всичко, което е уникално за набор от слайдове, включително цветове, шрифтове, ефекти или преходи и фонове.
Запазените места са всички полета за конкретни типове съдържание на всеки слайд. Ще знаете това, защото контейнерите имат пунктирани линии и често съдържат текст или икони, които ви казват да „поставите изображение или текст тук“.
Всеки шаблон включва всичко по-горе с набор от слайдове за конкретни нужди. Можете да намерите всички различни възможности за избор на слайдове, достъпни за вашата тема, в раздел Начало> Оформление. (Можете също да го намерите в Изглед> Главен слайд.)
Как да редактирате шаблон на PowerPoint
Сега, когато знаете какво търсите в PowerPoint, можете да започнете да редактирате шаблона. Ще разгледаме всички промени, които можете да направите на майстора на слайдовете, за да можете да преминете от шаблонна презентация към нещо, което се чувства малко по-обичайно.
Спускането по маршрута на шаблона на PowerPoint е чудесна възможност за повечето хора. Най-добрият съвет е да изберете шаблон, който наистина харесвате, да започнете с слайдове за повечето елементи от съдържанието, от които се нуждаете, и след това да коригирате цветовете и шрифтовете за вашата марка. Трябва също да премахнете типовете слайдове, които не са ви необходими, за да улесните тестето за управление и редактиране. (Това също може да помогне за намаляване на общия размер на файла.)
Ето как го правите.
Стъпка 1: Отворете главния слайд и премахнете ненужните елементи
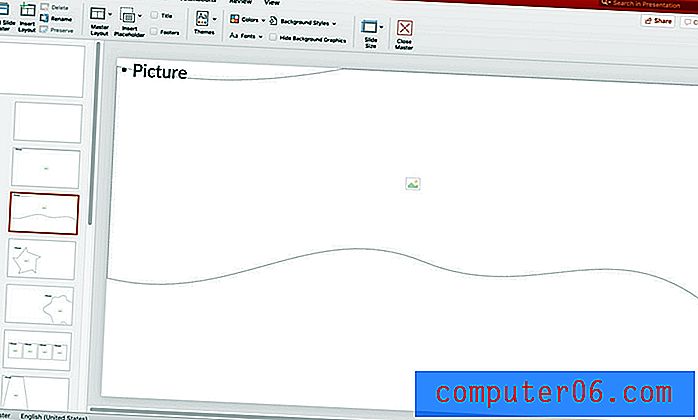
Започнете с Главния слайд, придвижете се до него, като използвате View> Slide Master.
Уверете се, че групирането на слайдовете ви има смисъл и ги променете или преименувайте, ако е необходимо. Можете също да премахнете групи, ако не ги искате.
Обърнете внимание, че всичко, включено в Главния слайд (слайд номер едно на изображението по-горе), ще се пренесе на всички слайдове в тази група (наречени оформления на слайдове). Това е полезно, когато имате елемент като лого или фон, който се появява на всеки слайд в тази група на една и съща позиция.
Пренаредете слайдовете според вашите нужди и изтрийте всички типове слайдове, които не са ви необходими.
Стъпка 2: Добавете общи елементи към главните слайдове
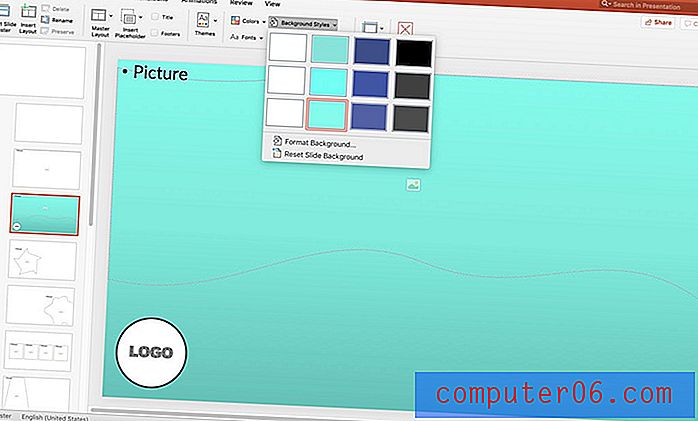
Докато сте отворени Главния слайд, направете промени в слайдовете, които искате да повлияете на цялата палуба. Добавете лого или фонов елемент.
Можете също така да проектирате или промените текста в долния колонтитул или да добавите автоматично номериране на слайдове, което се появява на всеки слайд в тестето.
Затворете главния слайд, когато приключите. Всеки слайд, който сте променили в главния, ще отразява тези промени.
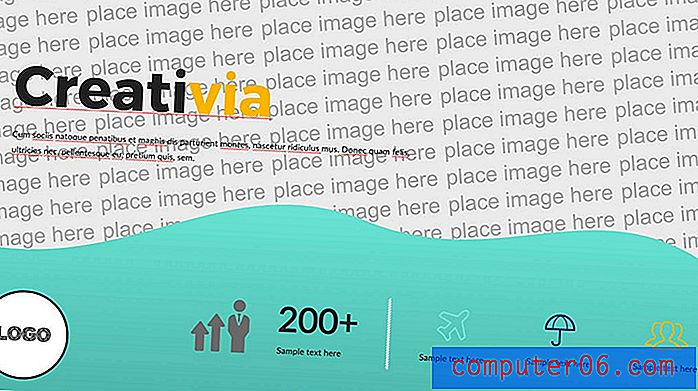
Стъпка 3: Промяна на темата
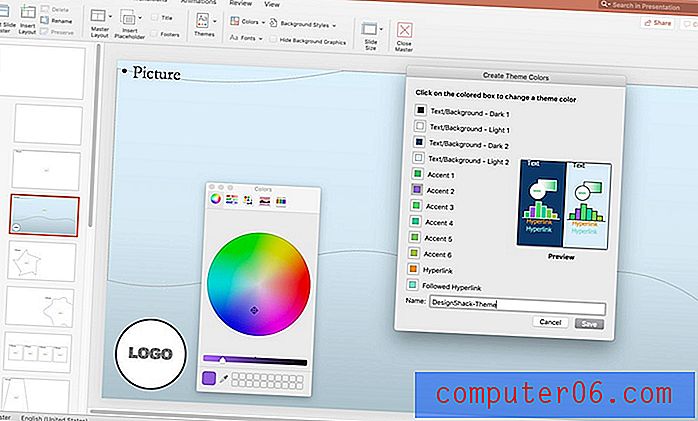
Можете също така да променяте цветове и шрифтове и в Slide Master. Промяната на тези елементи в Главния слайд ще ги приложи към всички слайдове в тестето, така че да не се налага да задавате персонализирани спецификации на всеки отделен слайд.
Използвайте предварително зададени палитри за цветове и шрифтове за стилове, които вече съвпадат или задават вашите собствени, въз основа на конкретен цвят или палитра.
Променете цветовата палитра с помощта на опцията Colors в Главния слайд. Кликнете върху персонализиране, за да зададете цветове, специфични за всеки елемент и дайте име, което ще запомните.
Променете шрифта с помощта на панела Fonts .
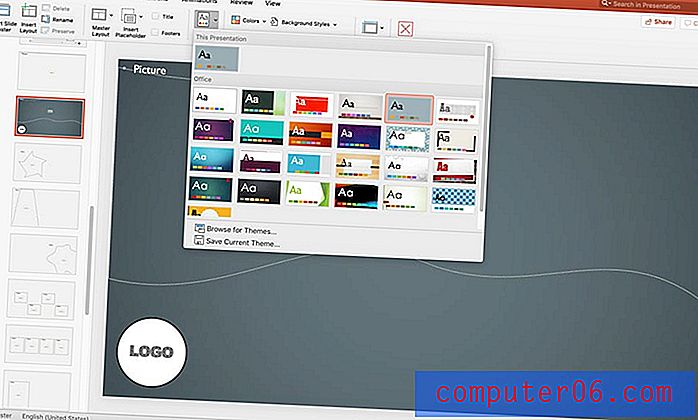
Ако не сте сигурни дали сами ще правите промени, PowerPoint има някои предварително зададени настройки в панела „ Теми“ . Тези предварително зададени теми могат или не могат да работят с вашия шаблон, продължете внимателно.
Обърнете внимание, че тези промени влизат в сила само върху слайда, към който са приложени, освен ако не са приложени към Главния слайд, което влияе върху всички разположени в него оформления. Ето защо в примера по-горе промените засягат само един слайд, а не цялата палуба.
Стъпка 4: Промяна на текст и елементи на заместителя
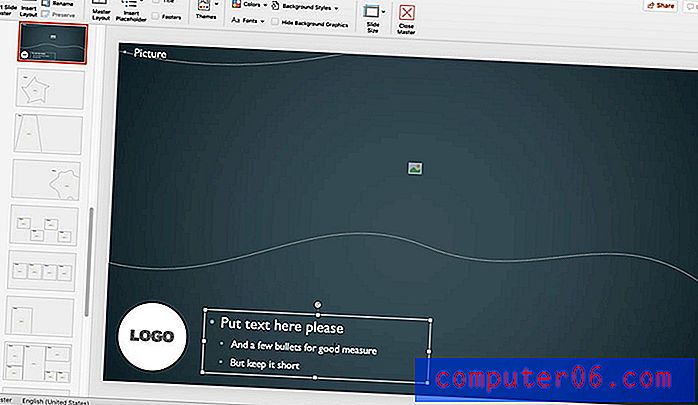
След това преминете през слайдовете и задайте елементи на заместители по начин, който има смисъл за вас. Това е най-важно, ако много хора ще работят от един и същ шаблон на PowerPoint.
Задайте елементи на основния текст и запълващите елементи в местата и размерите, които искате да бъдат. Използвайте лесни инструкции, които казват на всеки, който изгражда слайд колко информация трябва да включва.
Затворете Главния слайд, след като направите промените и запазете.
Стъпка 5: Запазете нов шаблон
След като редактирате шаблон на PowerPoint и сте доволни от дизайна, запазете файла, за да може да бъде зареден и използван повторно. Трябва да го запазите като файл с шаблон на PowerPoint (.potx).
- Отворете Файл> Запазване като (или Запазване на копие)
- Изберете шаблона на PowerPoint в списъка Запазване като тип (файлът автоматично ще се запише в папката на персонализирани офисни шаблони на вашия компютър)
- Дайте му име, което ще запомните
- Изберете Запазване
Споделете копие на файла с други потребители и им кажете да ги поставят в папката за персонализирани офисни шаблони за лесен достъп. За да използвате новия шаблон, изберете Файл> Нов, след това Персонализиран> Персонализиран шаблон на Office> [вашето име на шаблон].
Simple! Сега имате собствен персонализиран шаблон на PowerPoint, който можете да споделяте с вашия екип и да използвате отново и отново.