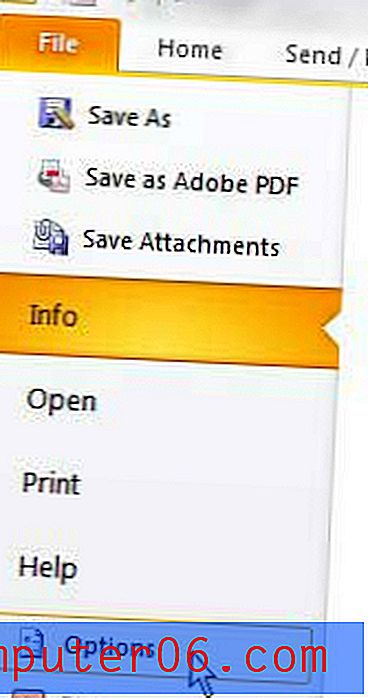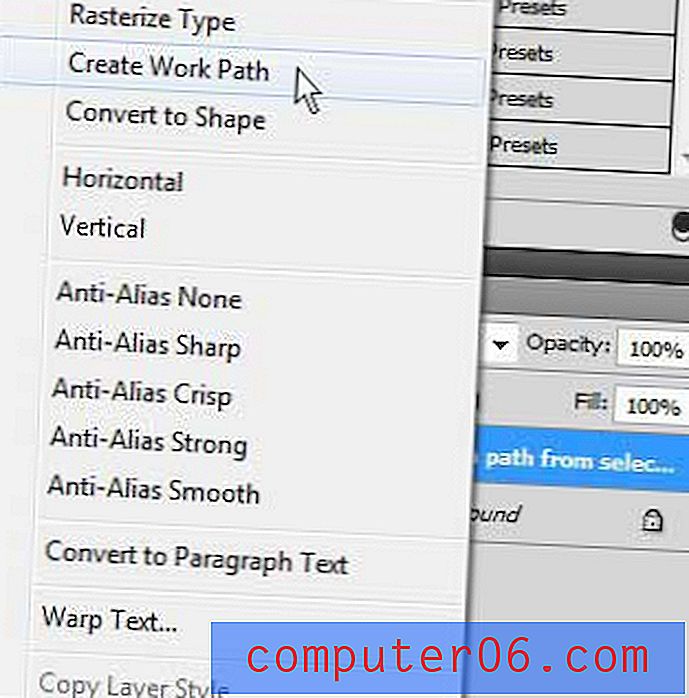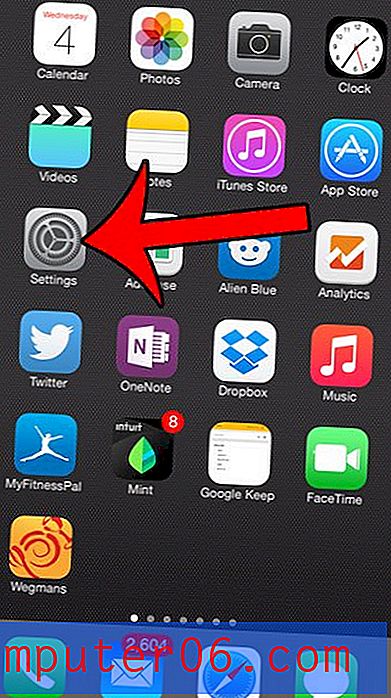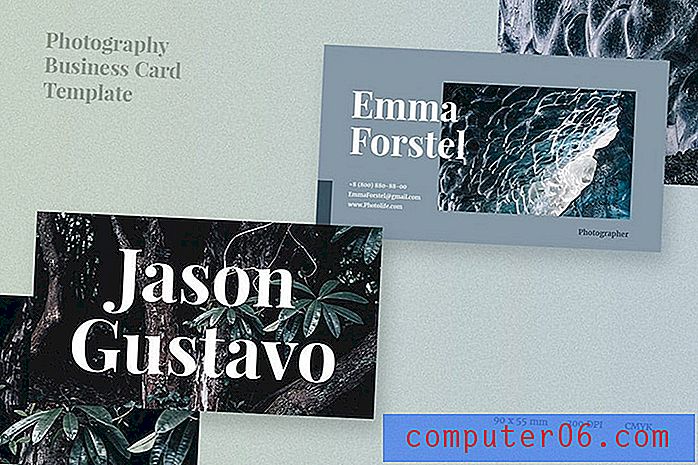Как да настроите HP Photosmart 6510 за безжичен печат
Безжичният печат е наистина полезна функция на нов принтер и конфигурирането му, когато инсталирате принтера за първи път, ще направи по-лесно свързването на други компютри към принтера. HP Photosmart 6510 има опция за безжичен печат и неговият „впечатляващ интерфейс на устройството ви позволява да конфигурирате принтера за безжичен печат, без дори да е необходимо да свързвате принтера към компютъра с USB кабел.
Безжична инсталация на HP Photosmart 6510
Този урок ще предполага, че имате безжична мрежа, настроена на мястото, където искате да инсталирате HP Photosmart 6510 безжично.
Стъпка 1: Извадете целия опаковъчен материал от принтера, включете го и следвайте подканите на екрана, за да инсталирате касетите с мастило и хартията. Този процес може да отнеме няколко минути, докато принтерът се подготвя, така че може да ви спести известно време, за да стартирате компютърната страна на инсталацията, докато чакате принтера да завърши подготовката му.
Стъпка 2: Намерете инсталационния диск или изтеглете инсталационните файлове тук.
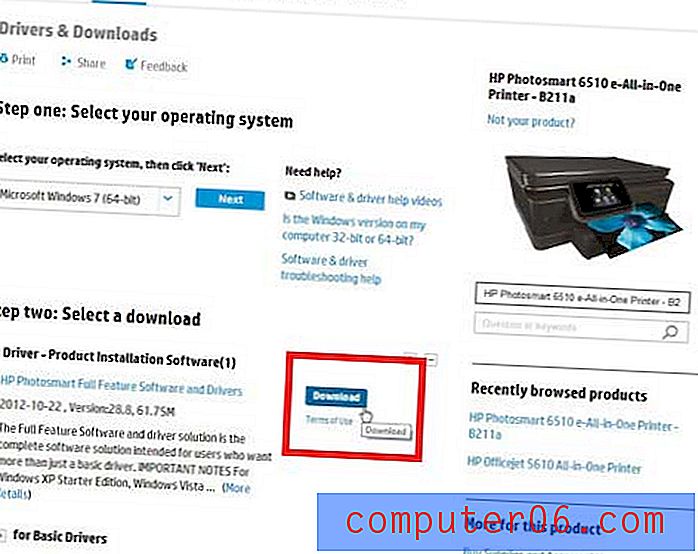
Стъпка 3: Поставете диска в дисковото устройство на вашия компютър или щракнете двукратно върху изтегления инсталационен файл.
Стъпка 4: Щракнете върху бутона Next .
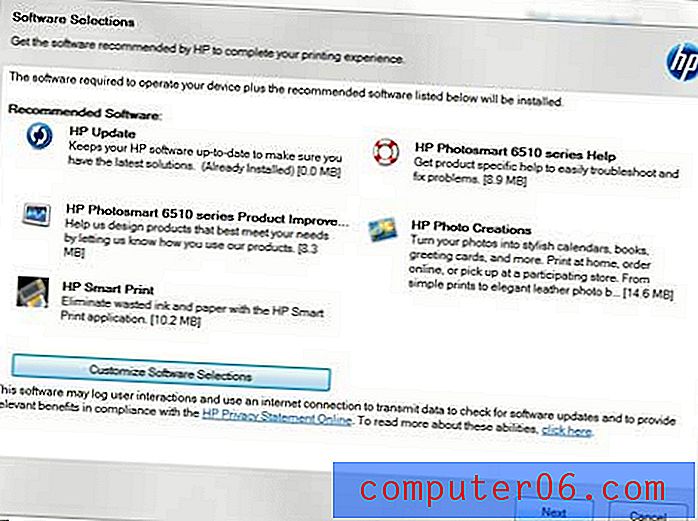
Стъпка 5: Поставете отметка в квадратчето, за да приемете условията, след което щракнете върху бутона Next . Сега инсталацията ще започне.
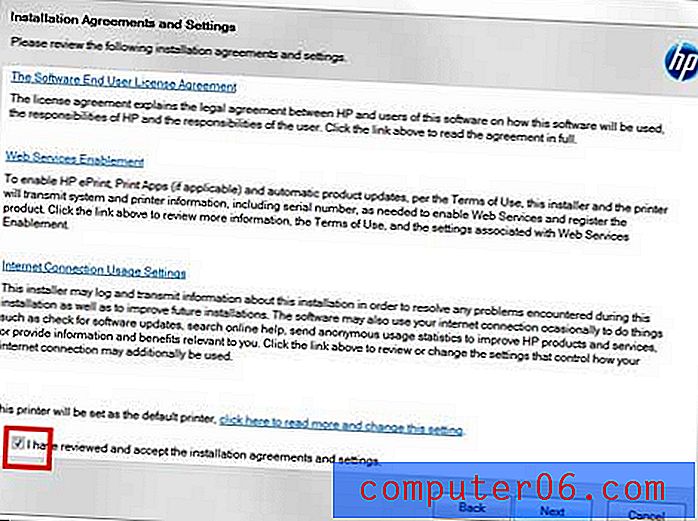
Стъпка 6: Изберете опцията Wireless, след което щракнете върху бутона Next .
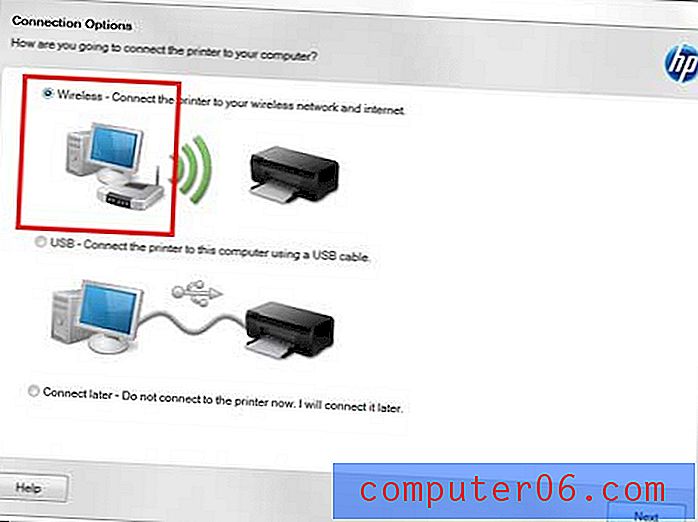
Стъпка 7: Докоснете иконата за безжична връзка на принтера.
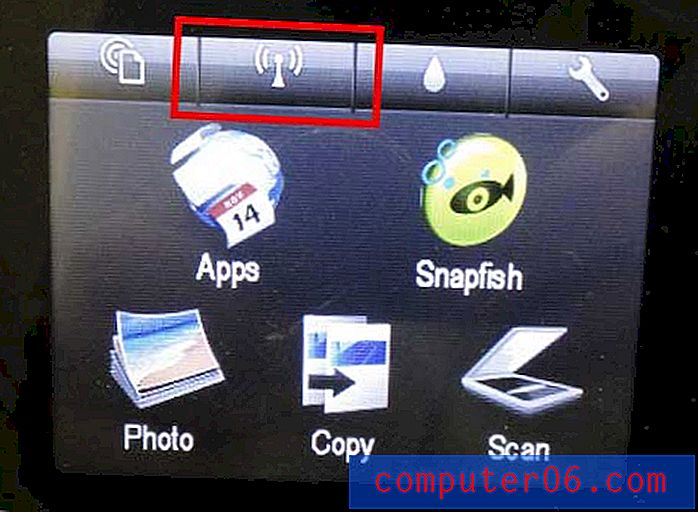
Стъпка 8: Докоснете опцията Настройки в долната част на екрана.
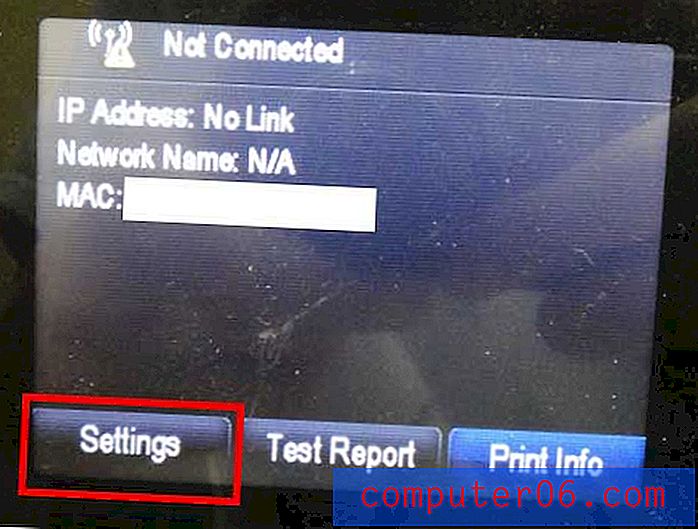
Стъпка 9: Изберете опцията Wizard Wizard .
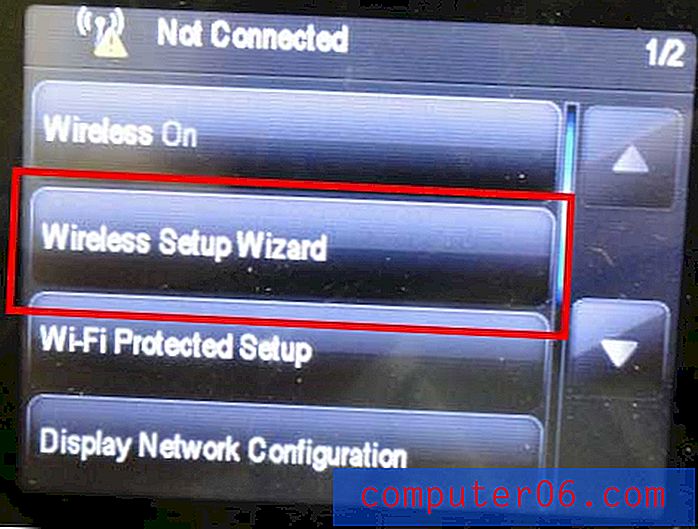
Стъпка 10: Изберете вашата безжична мрежа от списъка.
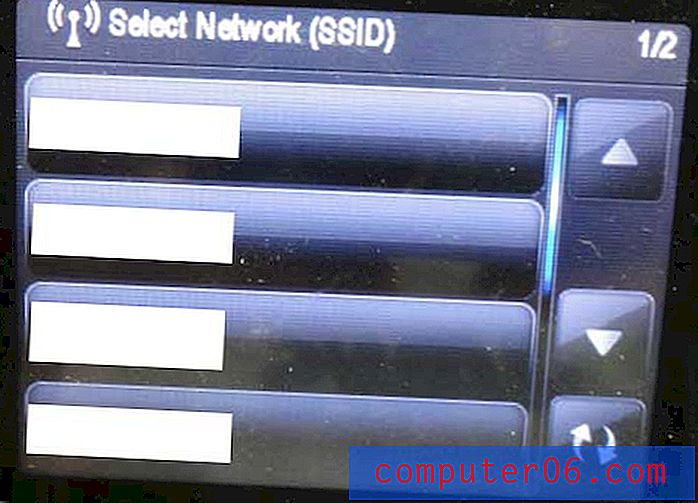
Стъпка 11: Въведете паролата за безжичната мрежа и докоснете Готово . След като принтерът потвърди, че е успешно свързан към безжичната мрежа, докоснете отново иконата на безжичната мрежа и запишете показания IP адрес . Трябва да е нещо като 192.168.x.xx.
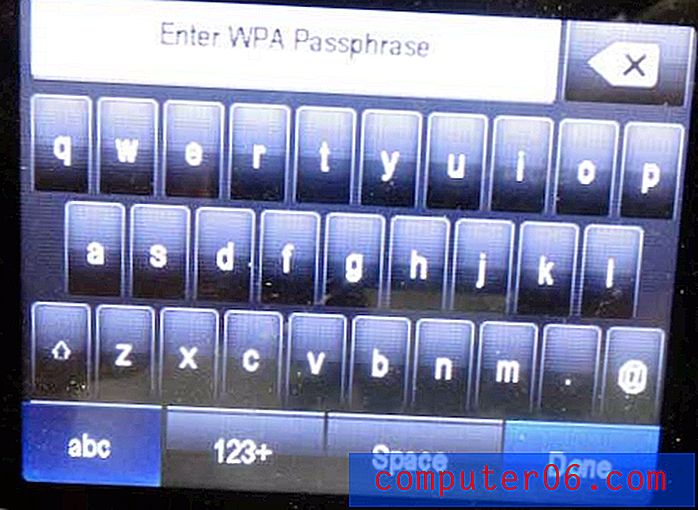
Стъпка 12: Изберете I виждам, че състоянието е свързано и опцията за сила на сигнала, въведете IP адреса от последната стъпка в полето IP Address, след което докоснете бутона Next . Ако сте пропуснали IP адреса в последната стъпка, винаги можете да го намерите, като докоснете иконата на безжичната мрежа на сензорния екран на принтера, както сте направили в стъпка 7 .
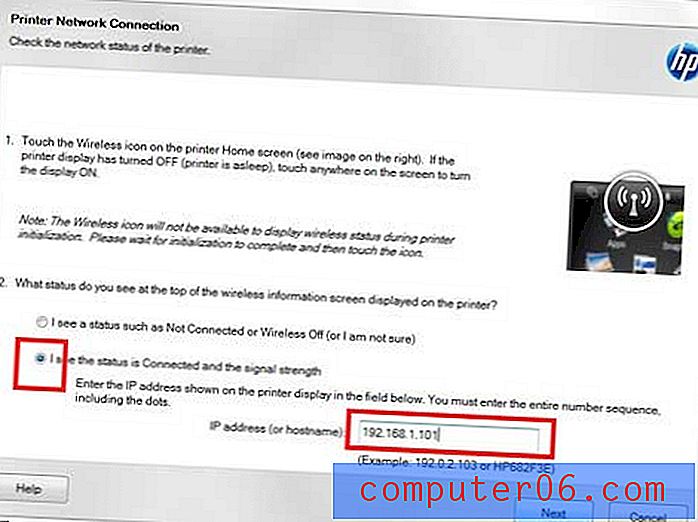
Стъпка 13: Щракнете върху бутона Next след като сте информирани, че принтерът е успешно инсталиран през мрежата.
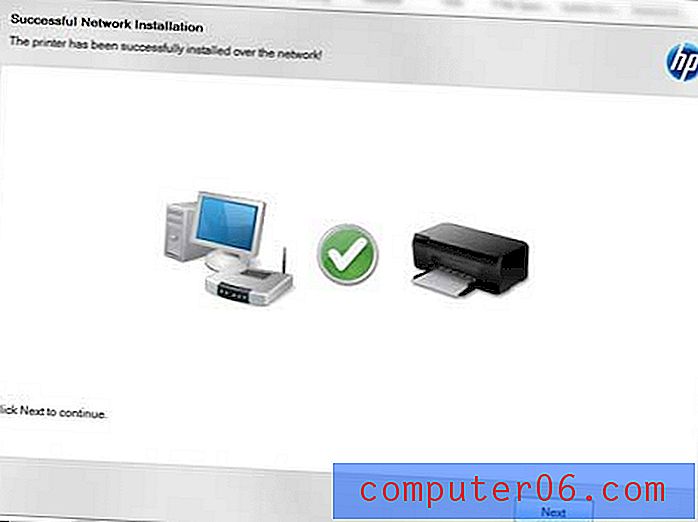
Стъпка 14: След това можете да изберете да отпечатате тестова снимка или да я пропуснете, както и да решите как искате да боравите с известия за мастило и услугите на ePrint.
Касетите с мастило за стартер, които се доставят с вашия Officejet 6510, ще се изчерпят бързо, така че можете да спестите време и пари сега, като ги поръчате онлайн от Amazon, вместо да изтичате до магазина, за да ги купите по-късно.