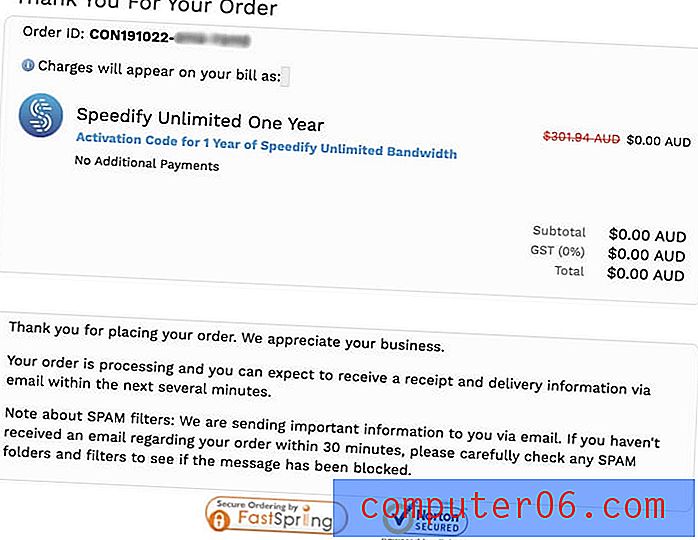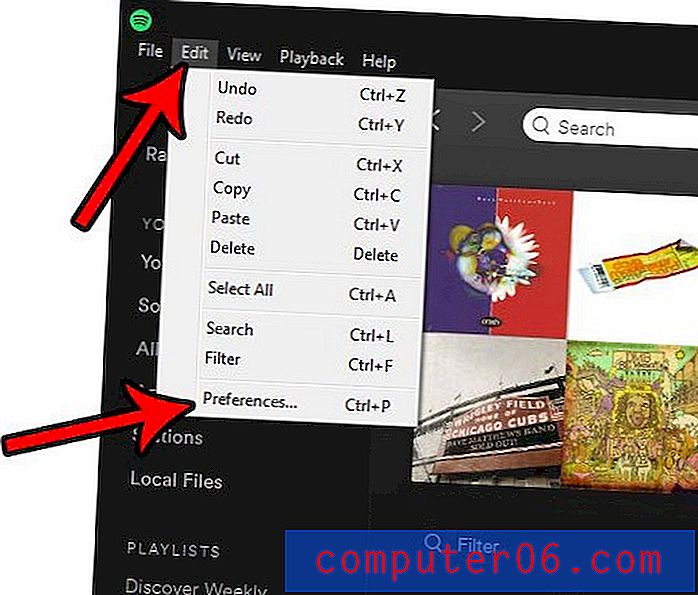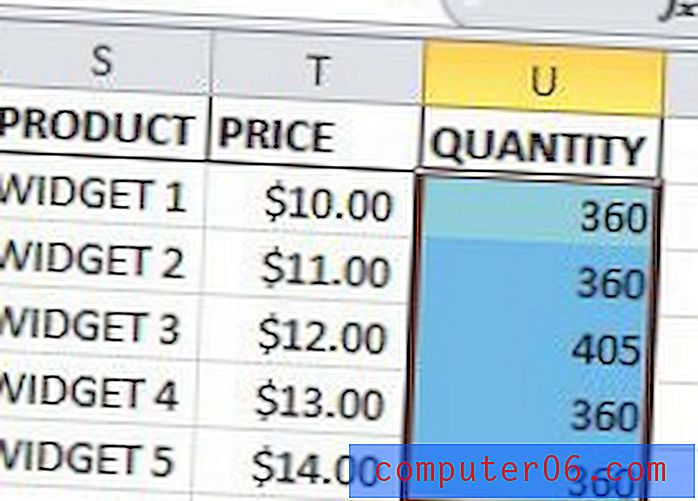Как да деинсталирате програми на Windows 10
Дори и да сте от онези хора, които с готовност оставят файлове по целия работен плот, отказват да използват папки (или ги злоупотребяват) и имат отворен милиард различни прозорци по всяко време, почистването на вашия компютър е нещо, което всеки трябва да прави редовно.
Не искаме да почистим корпуса (въпреки че и вие трябва да го направите) - говорим за почистване на всички онези стари програми, които запушват диска ви със стари файлове и заемат повече място, отколкото някога е струвало.
За съжаление не можете просто да плъзнете и пуснете тези файлове в кошчето, но има много начини за безопасно и безопасно деинсталиране завинаги. Независимо дали имате две приложения за премахване или двадесет и две, има няколко начина да освежите компютъра си само за няколко минути.
Бързо обобщение
- Ако искате да инсталирате конкретни програми, използвайте Деинсталатора на Windows (Метод 1) . Най-добре е да премахнете една програма от системата с възможно най-рационален метод. От друга страна, това може да е малко бавно или програмата, която искате да премахнете, може да липсва от списъка.
- За големи, многочастични или специални програми използвайте деинсталатора на програмата (Метод 2), за да сте сигурни, че улавяте всички скрити файлове. Много програми от висок клас ще оставят големи парчета данни, ако просто ги плъзнете в кошчето. Те могат също да съдържат скрити файлове. Използването на деинсталатора ще премахне напълно всички данни. Въпреки това, не всяка програма идва със собствен деинсталатор.
- Искате ли да се отървете от много програми наведнъж? Ще ви трябва приложение за деинсталиране на трета страна (метод 3), което ще ви позволи да избирате групово приложения за деинсталиране. Те са много ефективни, но обикновено не са безплатни за използване.
- И накрая, ако се опитвате да премахнете приложения, които са били предварително инсталирани (Метод 4) на вашия компютър, можете да използвате приложение за премахване на групи като метод 3 или да използвате инструмента на трета страна, за да отмените деинсталирането на блокове. Това може да не работи всеки път и някои приложения не могат да бъдат премахнати по никакъв законен начин.
Метод 1: Използвайте деинсталатора на Windows
Деинсталаторът на Windows е най-лесният начин за премахване на програма. Работи ефективно, но може да отнеме известно време, за да се отървете от по-големите програми. Освен това по-малките изтегляния може да не се показват или могат да бъдат трудни за намиране.
Ето как да използвате деинсталатора. Първо отворете менюто с настройки, като натиснете иконата "Старт" и след това зъбното колело вляво.

След като настройките са отворени, отидете на „Приложения“.

Това ще отвори списък с всички ваши приложения. За да го премахнете, щракнете върху него веднъж, за да се покаже опцията Деинсталиране, след което щракнете върху бутона „Деинсталиране“. Ще бъдете помолени да потвърдите действието.
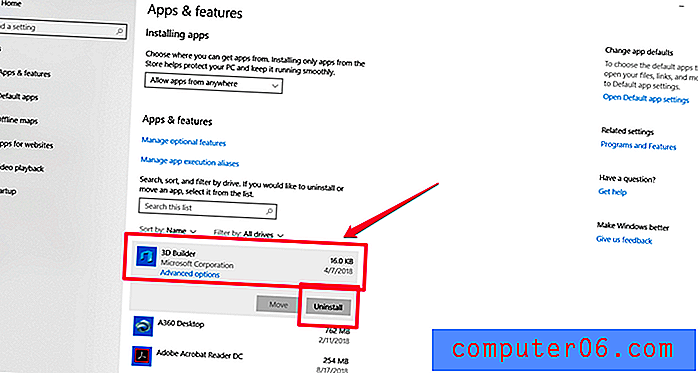
Потвърдете, че искате да деинсталирате, след което изчакайте за кратко, докато Windows премахне програмата.
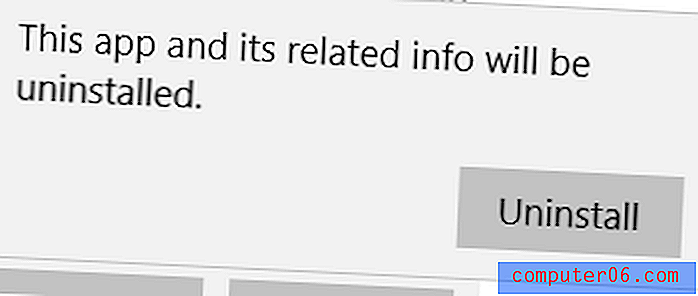
Ако предпочитате да не копаете в настройки, можете също да деинсталирате директно от менюто "Старт". За да направите това, натиснете клавиша Windows на вашия компютър или щракнете върху иконата в долния ляв ъгъл. Трябва да видите списък с приложения. Щракнете с десния бутон върху всяко приложение и изберете „Деинсталиране“ от падащото меню.
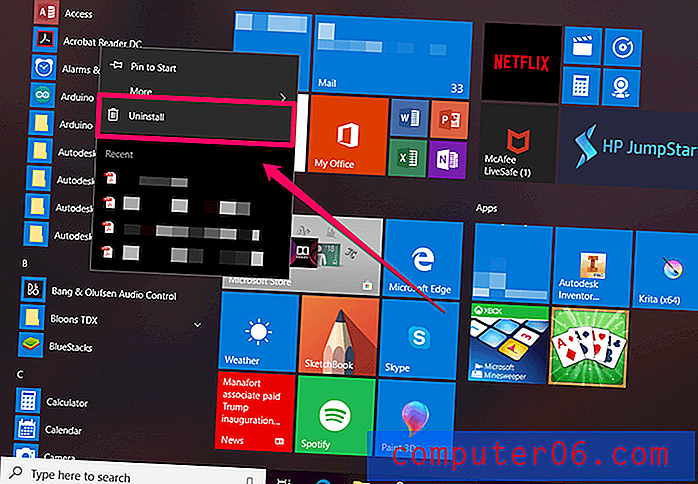
Трябва да потвърдите деинсталирането, но след това трябва да сте добри.
Метод 2: Използвайте деинсталатора на програмата
Много големи програми идват с персонализирани деинсталатори, особено ако са много големи или имат много части. Ако дадена програма има деинсталатор, трябва да я използвате. Тези деинсталатори са проектирани да улавят скрити файлове и да се изтриват, така че са много ефективни и лесни за използване.
Можете да проверите дали дадена програма има деинсталатор, като отворите стартовото меню и намерите папката за тази програма (ако съществува). Обикновено деинсталаторът ще бъде последният елемент в папката, като този:
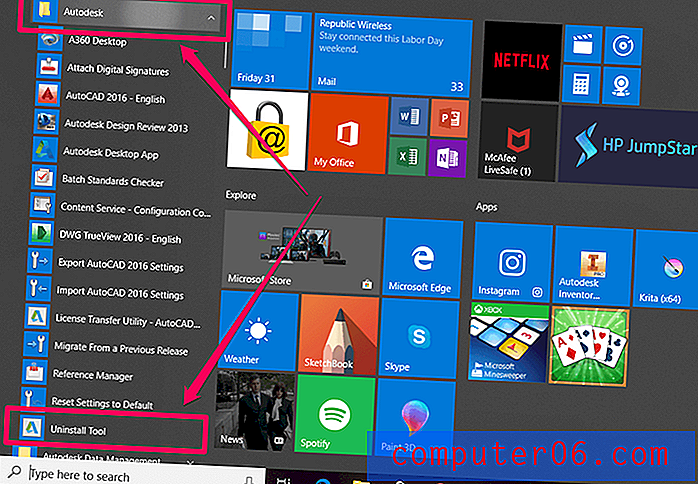
Както можете да видите, основната папка „Autodesk“ съдържа много различни програми, включително инструмента за деинсталиране за всичките й програми.
След като намерите вашия деинсталатор, просто щракнете двукратно, за да го стартирате, и след това следвайте указанието. След като сте готови, деинсталаторът също ще се изтрие и вие успешно ще премахнете нежеланата програма.
Метод 3: Групово деинсталиране с инструмент на трета страна
Ако искате да деинсталирате няколко програми, ще ви трябва приложение от трети страни, като CleanMyPC или CCleaner. И двете опции предлагат безплатни и платени версии. За тази статия ще демонстрираме CleanMyPC. Процесът е много подобен на CCleaner.
Първо инсталирайте CleanMyPC, като го изтеглите от официалния уебсайт.
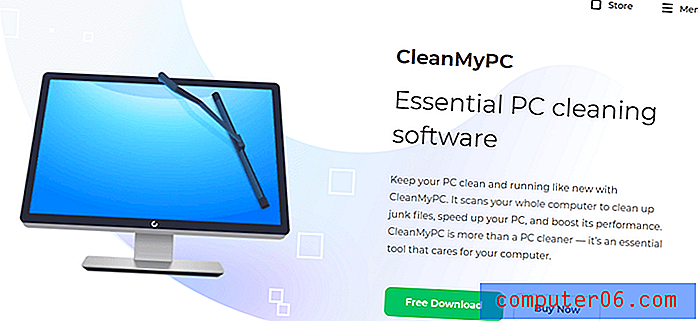
След като инсталирате програмата, отворете я. В страничната лента отляво изберете „Multi Uninstaller“.
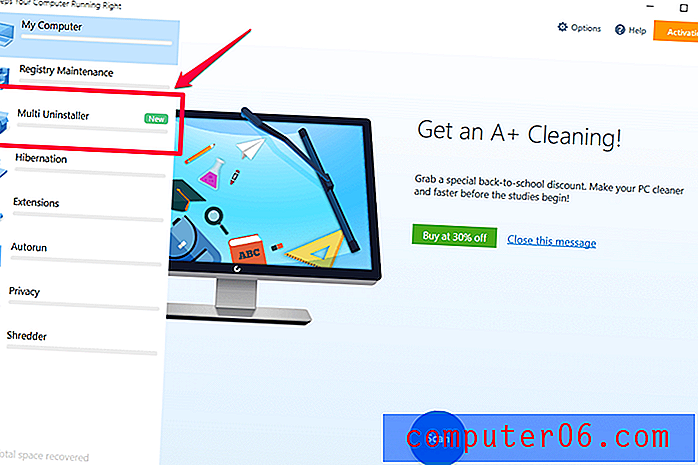
Това ще покаже списък на всички програми на вашия компютър. Поставете толкова от квадратчетата, колкото искате, след което натиснете зеления бутон „Деинсталиране“ в долната част.
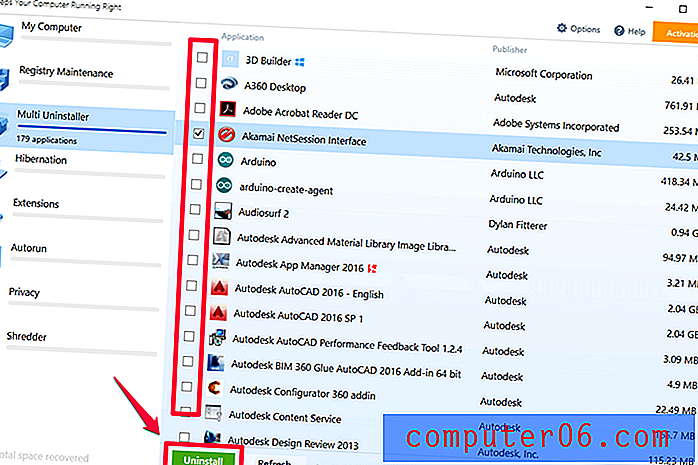
След това ще се покаже потвърждение като това:

Избрах да деинсталирам само една програма. Ако изберете повече, всеки от тях ще бъде посочен поотделно. Натиснете синия бутон с надпис „Деинсталиране“.
За всяка програма, която има деинсталатор, може да бъдете принудени да потвърдите избора с изскачащи прозорци. Тези изскачащи прозорци не са от CleanMyPC; те се генерират от програмите, които се опитвате да премахнете.
Ето пример:
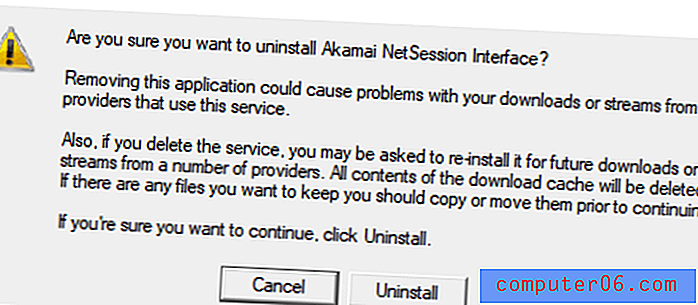
След като всички програми бъдат деинсталирани, CleanMyPC ще търси оставащи файлове. Ще трябва да изчакате, докато прави това. Няма да можете да щракнете върху „Finish“ или „Clean“, докато приключи търсенето на останалите файлове.
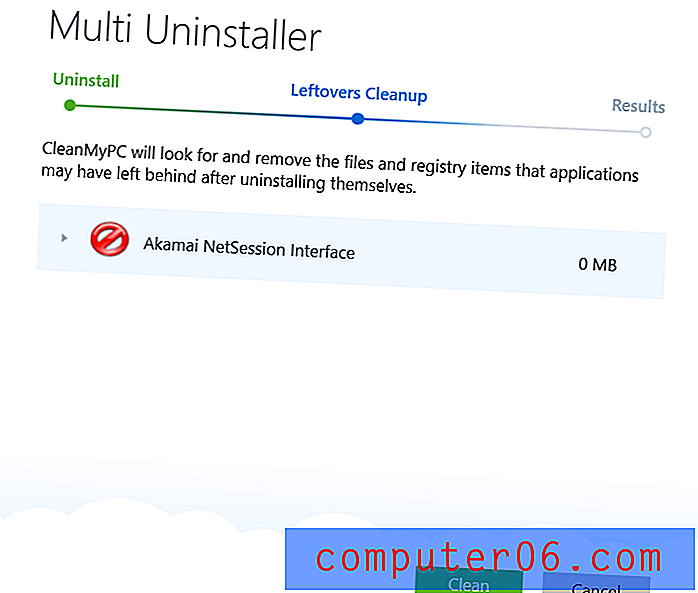
След като направите това, ще видите обобщение на това, което е деинсталирано и колко място е изчистено.
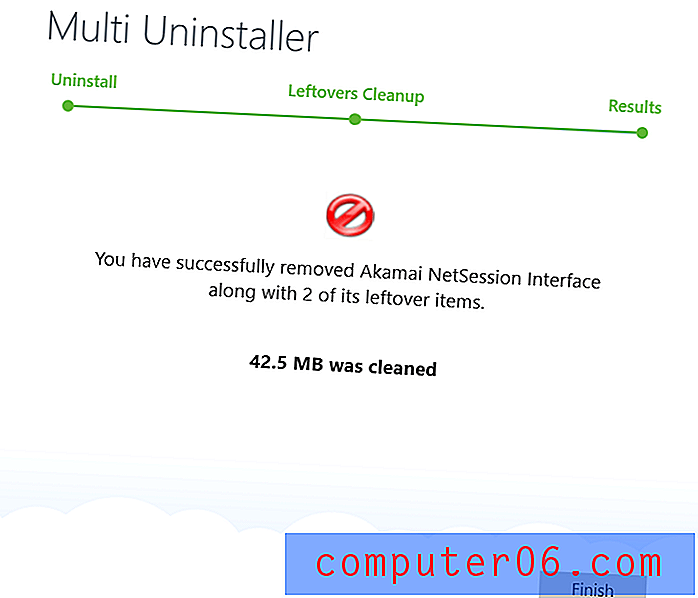
Успешно деинсталирахте толкова програми, колкото е необходимо наведнъж.
Метод 4: Отървете се от предварително инсталираните приложения
Понякога компютърът ви се предлага с не-налична версия на Windows, която включва програми, които не искате на вашия компютър. Например, много компютри идват с инсталиран XBox Live, но ако щракнете с десния бутон върху приложението, не изглежда да има опция за деинсталирането му.
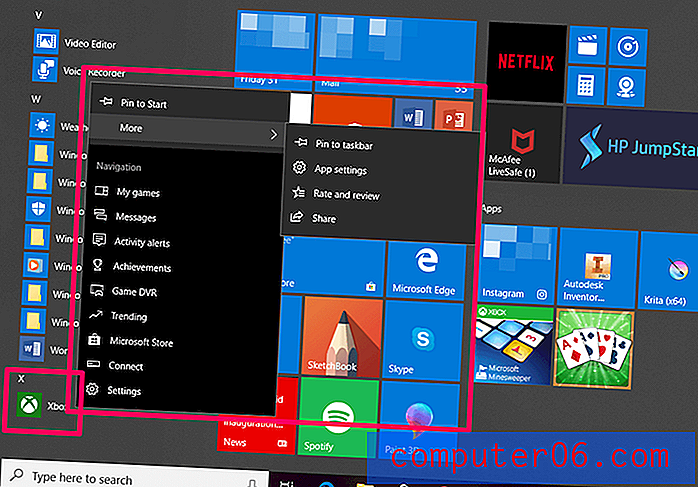
Освен това, ако влезете в настройките и се опитате да ги премахнете там, опцията за деинсталиране е деактивирана и изглежда като тази с посивения бутон „Деинсталиране“:

Това е много досадно, ако не искате програмата на вашия компютър. За щастие, все още можете да се отървете от програми, които не предлагат конвенционална деинсталация, като използвате инструмента CleanMyPC.
Можете да получите CleanMyPC тук . След като го инсталирате, отворете програмата и изберете „Multi Uninstaller“. В този списък приложението Xbox е действително изброено и може да бъде деинсталирано, ако желаете. Просто отметнете квадратчетата и след това натиснете зеления бутон „Деинсталиране“.
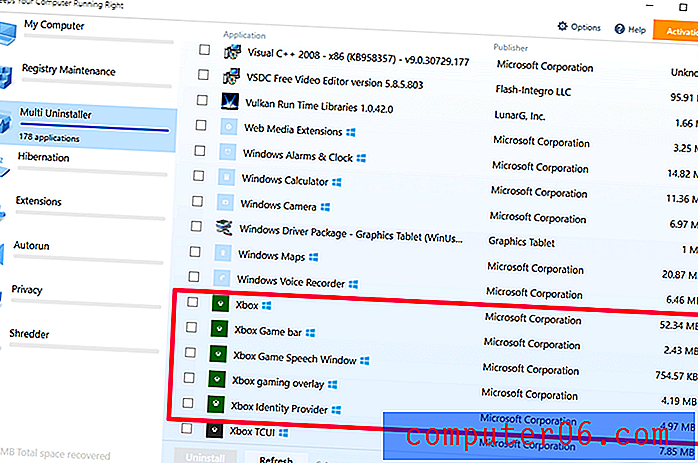
Понякога има предварително инсталирани програми, които могат да бъдат деинсталирани индивидуално, но поради чистото количество неща, които трябва да изтриете, искате да ги премахнете всички наведнъж.
Например, моят лаптоп на HP дойде с много вграден софтуер на HP за начало - но след като компютърът беше настроен, тези програми бяха доста безполезни. Куп нежелани игри като CandyCrush и Mahjong също вече бяха инсталирани.
За щастие можете да ги премахнете групово, както бихте искали всяко друго приложение, използвайки CleanMyPC и ръководството в Метод 3. Тези приложения обикновено не са ограничени от деинсталирането, като примера на Xbox тук, но CleanMyPC означава, че няма да се налага да се отървете от тях един по един.
Какво става, ако дадена програма не може да бъде деинсталирана?
Понякога програма не може да бъде деинсталирана. Показахме пример за това в Метод 4 и как инструмент на трети страни като CleanMyPC може да ви помогне да заобиколите тази функция. Но ако програмата не успее да завърши деинсталирането или елементът ви не се показва в списъка, можете да направите няколко неща.
Първо проверете за персонализирана деинсталиране, като в метод 2 . Понякога те предотвратяват деинсталирането на приложението със стандартни методи на Windows.
Ако няма персонализиран деинсталатор, вижте дали това е програма, която се предлага с вашия компютър. Някои, като Edge или Cortana, не могат и не трябва да бъдат премахнати. Това е така, защото системата ги използва за множество функции (например Edge е PDF четец по подразбиране за Windows 10). Ако наистина не искате да ги видите, можете просто да откачите от Start или да ги деактивирате.
Ако нито едно от тези случаи не е така, или ако програмата изглежда като зловреден софтуер, може да се наложи да възстановите Windows в по-ранна версия. Това действие по същество ще действа като машина на времето, връщайки всички системи по начина, по който са били преди появата на програмата. Очевидно не е по-лесното решение и не е идеално, ако нежеланата програма е много стара, но трябва да работи. Можете да намерите подробни инструкции за използване на възстановяване на системата тук.
заключение
Редовното деинсталиране на програми е чудесно за здравето на вашия компютър и за вашето спокойствие. Ще се изненадате колко място може да заеме спящо приложение под формата на скрити файлове, папки за съхранение и други данни - дори и да не сте го отваряли от години.
Освободеното дисково пространство може да се използва за по-важни файлове или да позволи на вашия компютър да работи по-бързо, отколкото напоследък. Освен това получавате удовлетворението от това, че вашият компютър работи в отлично състояние - както трябва да бъде!