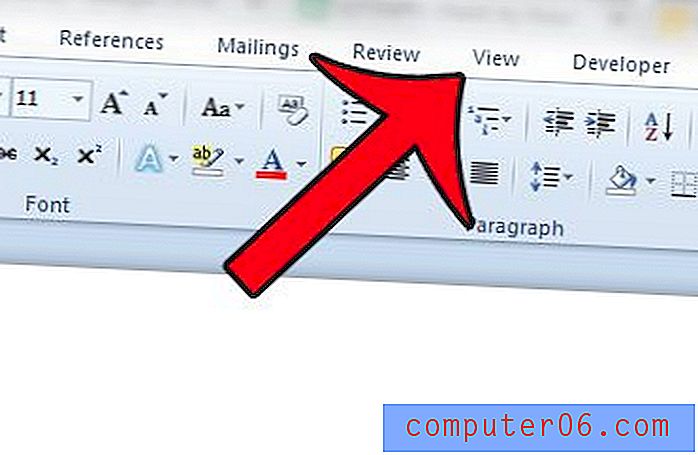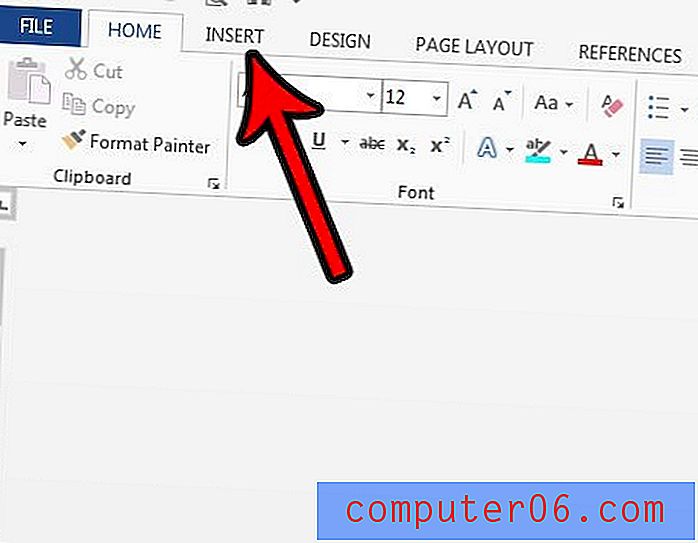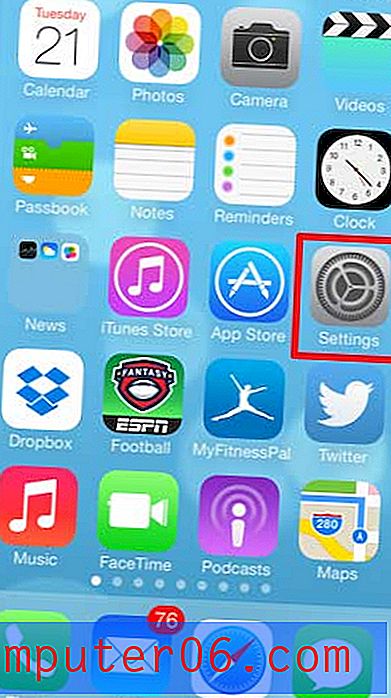Защо iPhone Mail не показва снимки?
Стъпките в тази статия ще ви покажат как да активирате настройка, наречена „Зареждане на отдалечени изображения“, така че приложението Mail на вашия iPhone да започне да показва снимки във вашите имейли.
- Отворете приложението Настройки .
- Превъртете надолу и изберете Поща .
- Докоснете бутона вдясно от Зареждане на отдалечени изображения .
Много от имейлите, които получавате във входящата си поща, ще включват снимки, вградени в тях. Тези снимки може да са просто декоративни, но в много случаи са решаващ елемент за гледане на имейла по начина, по който изпращачът е възнамерявал.
Така че, ако забелязвате, че не виждате изображения в имейлите, които получавате в приложението за поща по подразбиране на вашия iPhone, това може да се отрази на способността ви да използвате ефективно информацията в тези съобщения.
За щастие има настройка за приложението Mail на вашия iPhone, наречена „Зареждане на отдалечени изображения“, която можете да активирате, която ще позволи тези изображения да се показват при отваряне на имейлите ви.
Как да зареждате отдалечени изображения на iPhone 11
Стъпките в тази статия са извършени на iPhone 11 в iOS 13.1.3. Обърнете внимание, че тази настройка се прилага за всички имейл акаунти, които получават поща в приложението Mail по подразбиране. Това няма да повлияе на настройките за всички приложения за електронна поща на трети страни, които сте инсталирали на устройството.
Стъпка 1: Докоснете иконата за настройки .
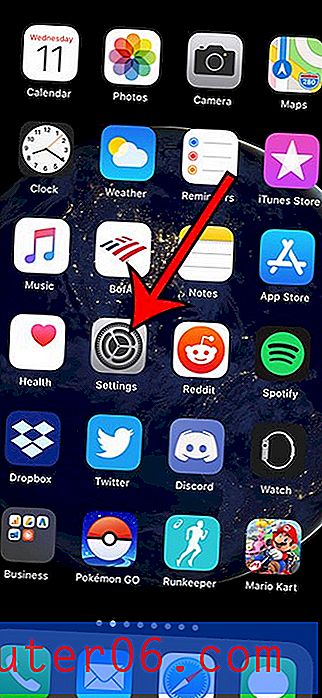
Стъпка 2: Превъртете надолу и изберете опцията Mail .
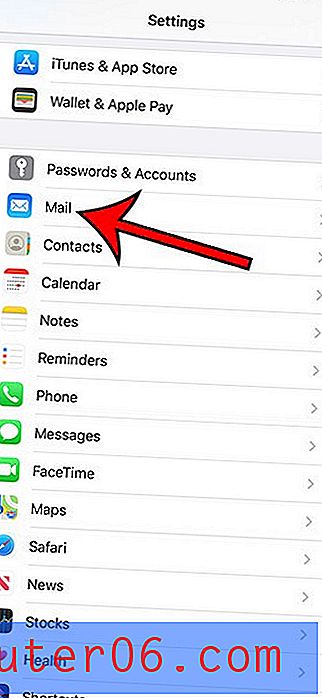
Стъпка 3: Превъртете до секцията Съобщения на менюто и докоснете бутона вдясно от Зареждане на отдалечени изображения, за да го включите. Имам го активиран на изображението по-долу.

Допълнителна информация за снимки, които не зареждат приложението iPhone Mail
- Ако това не разреши проблема ви, тогава проблемът може да изисква допълнително отстраняване на проблеми. Първо, опитайте да рестартирате вашия iPhone. При моделите на iPhone с бутон Home можете да направите това, като задържите бутона за захранване за няколко секунди, след което плъзнете плъзгача вдясно. След като устройството е изключено, задръжте бутона за захранване, докато не се включи отново.
- При модели iPhone без начален бутон задръжте бутона за увеличаване на силата на звука и страничния бутон, след което прекарайте плъзгача. Натиснете и задръжте страничния бутон, за да го включите отново.
- Ако проблемът съществува само за един имейл акаунт, опитайте да изтриете след това отново добавяне на акаунта. Можете да изтриете акаунт, като отидете на Настройки> Пароли и акаунти> изберете акаунта за изтриване> докоснете бутона Изтриване на акаунта . След това можете да изберете бутона Добавяне на акаунт в долната част на менюто Пароли и акаунти и да въведете данните на имейл акаунта си, за да добавите акаунта обратно към устройството.
- Ако само няколко имейла не зареждат изображения, то може да се дължи на това, че целият имейл не се изтегля поради неговия размер. Ако отворите имейл съобщението и превъртите до дъното, трябва да видите опция за изтегляне на цялото съобщение.
- Ако искате да продължите да гледате имейл съобщения без изображенията, но искате опцията да изтеглите тези изображения за някои съобщения, след това дръжте опцията Load Remote Images изключена. В горната част на имейл съобщението трябва да видите опция за зареждане на всички изображения .
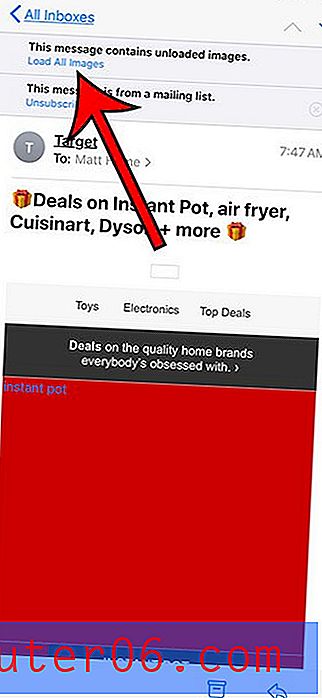
Разберете как фабрично да нулирате iPhone 11, ако нито една от тези опции не реши проблема ви и имате други проблеми с устройството си.