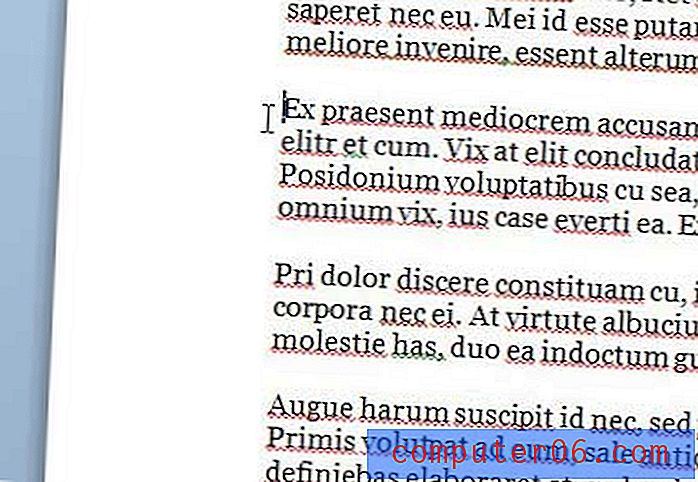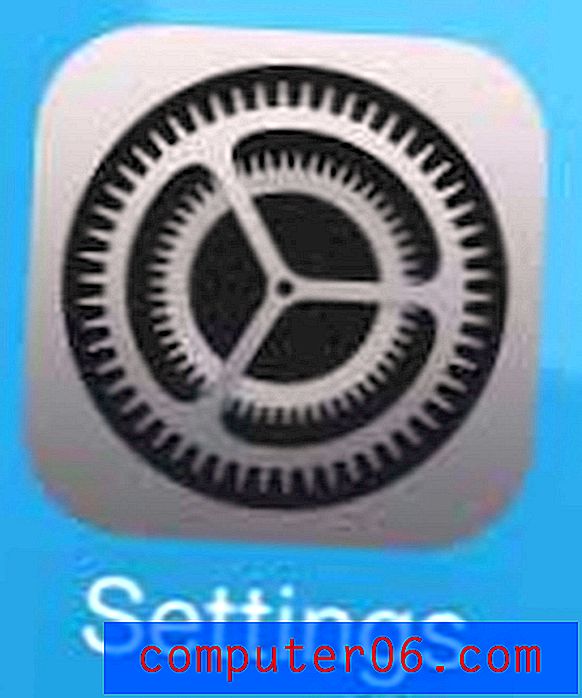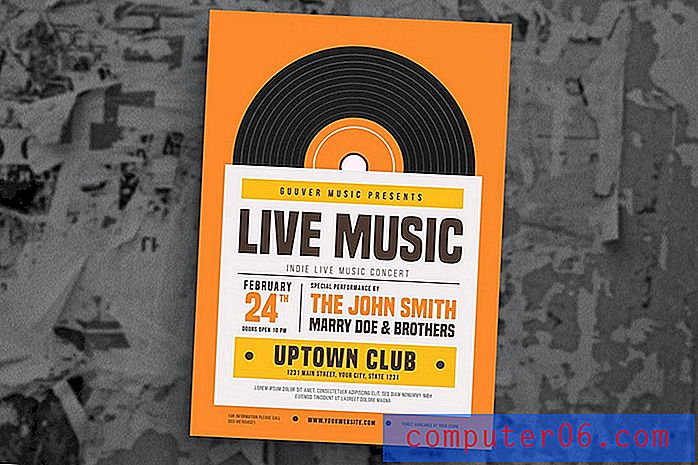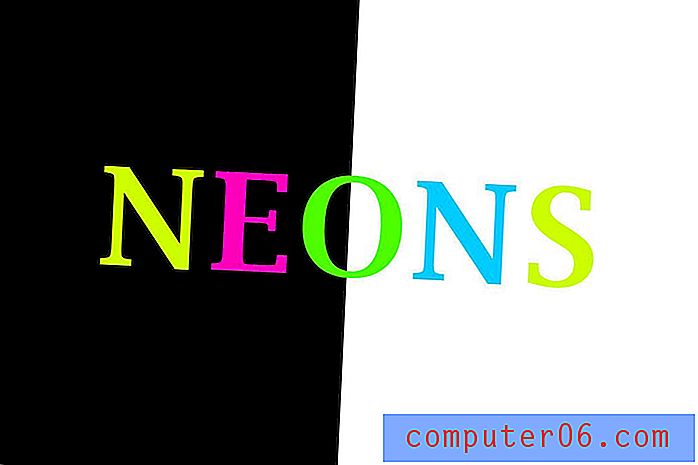Три начина да се поберат на една страница в Excel 2013
Електронните таблици в Excel обикновено не печатат по начина, по който искате. Понякога ще имате късмет и броят на редовете или колоните в електронната ви таблица ще съвпада перфектно с размерите на отпечатаната ви страница, но по-често, не, ще имате една колона или един ред, който добавя друга страница, или дори удвоява брой страници.
Един от начините за това е да принудите Excel 2013 да пасне на целия ви работен лист на една страница. Нашето ръководство по-долу ще ви покаже три различни начина, по които можете да постигнете това.
Поставяне на цял работен лист върху една отпечатана страница в Excel 2013
Има три различни начина, по които можете да поставите електронна таблица на една страница в Excel 2013. Ще ви покажем всеки от тези методи по-долу. Всеки метод се представя първо като само стъпките, след това се повтаря със снимки.
Всеки един от тези методи ще пасне на цялата ви електронна таблица на една страница. За много големи електронни таблици това може да бъде трудно за четене. Може би искате да помислите просто да изберете вместо това да използвате всичките си колони или всичките си редове на една страница.
Метод 1 -
- Отворете електронната таблица в Excel 2013.
- Кликнете върху раздела Оформление на страницата в горната част на прозореца.
- Щракнете върху падащото меню вдясно от Ширина, след което щракнете върху 1 страница .
- Щракнете върху падащото меню вдясно от Height, след което щракнете върху 1 Page .
Метод 1 със снимки -
Стъпка 1: Отворете електронната таблица в Excel 2013.
Стъпка 2: Щракнете върху раздела Оформление на страницата над лентата в горната част на прозореца.
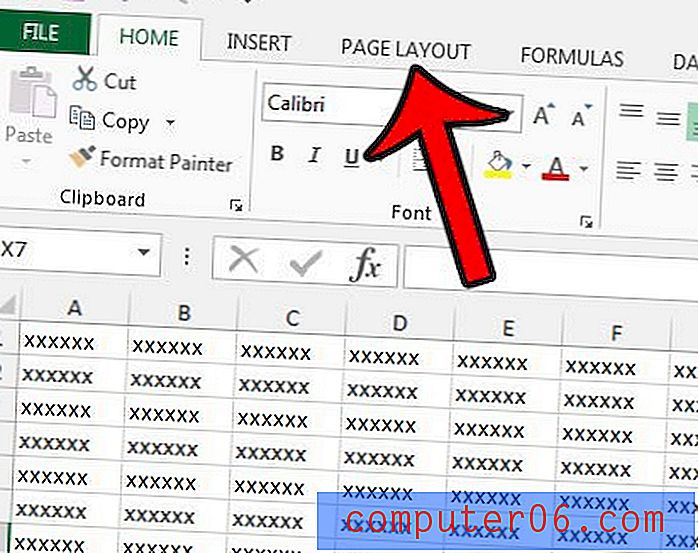
Стъпка 3: Щракнете върху падащото меню Ширина в секцията Scale to Fit на лентата, след което щракнете върху опцията 1 Page .
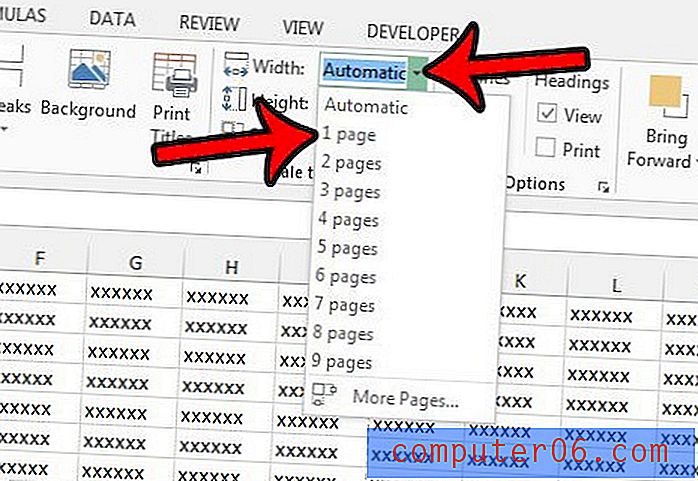
Стъпка 4: Щракнете върху падащото меню Височина под падащото меню Ширина, след което щракнете върху 1 страница .
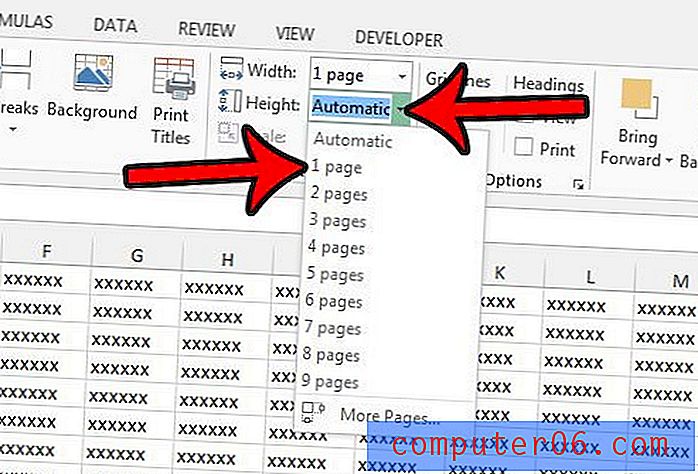
Метод 2 -
- Отворете електронната таблица в Excel 2013.
- Кликнете върху раздела Оформление на страницата в горната част на прозореца.
- Щракнете върху малкия бутон за настройка на страницата в долния десен ъгъл на секцията Scale to Fit на лентата.
- Щракнете върху кръга вляво от Fit to в секцията Scaling на лентата, след което коригирайте стойностите така, че да пише 1 страница (и), широка с 1 височина . След това можете да щракнете върху бутона OK в долната част на прозореца.
Метод 2 със снимки -
Стъпка 1: Отворете работния си лист в Excel 2013.
Стъпка 2: Кликнете върху Оформление на страницата над лентата в горната част на прозореца.
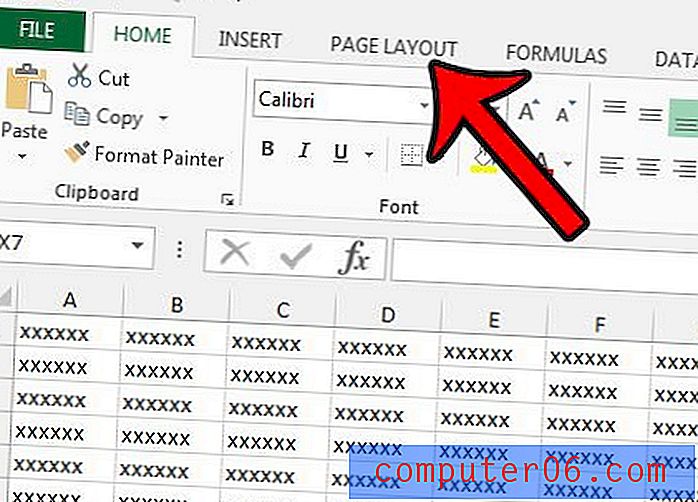
Стъпка 3: Щракнете върху малкия стартиращ диалогов прозорец за настройка на страница в долния десен ъгъл на раздела Scale to Fit в лентата.
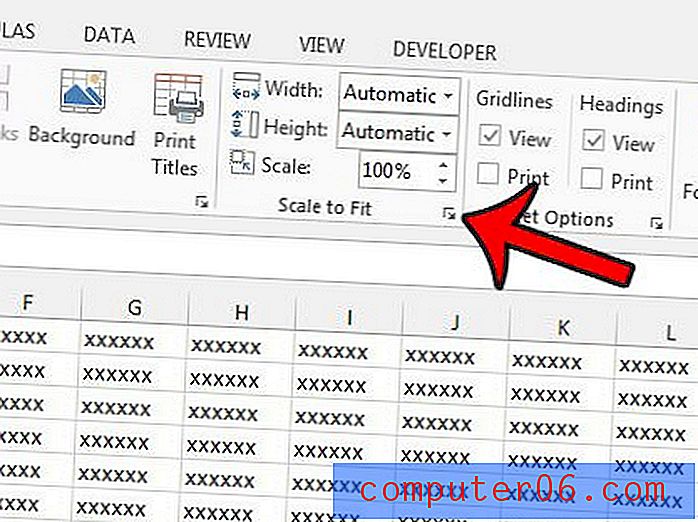
Стъпка 4: Щракнете върху кръга вляво от Fit to, въведете 1 в първото поле, след това въведете 1 във второто. След това можете да щракнете върху бутона OK в долната част на прозореца, за да приложите промените си.
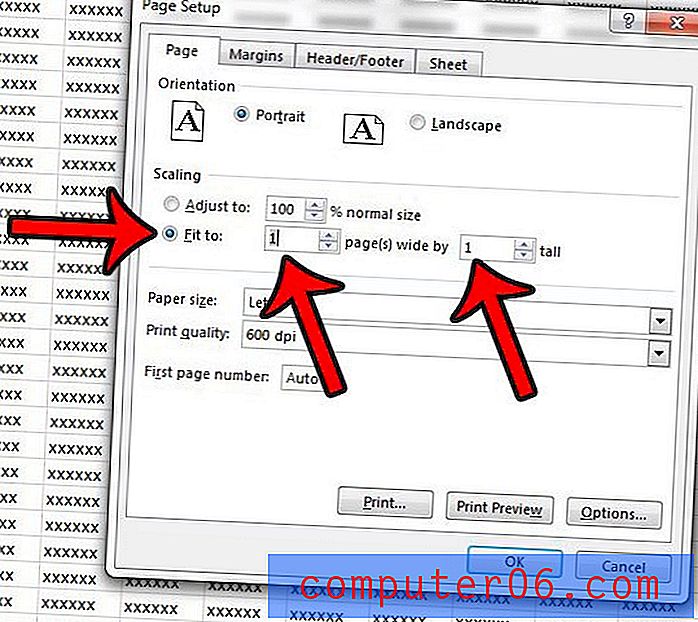
Метод 3 -
- Отворете електронната таблица в Excel 2013.
- Щракнете върху раздела File в горния ляв ъгъл на прозореца.
- Щракнете върху опцията за печат в колоната в лявата част на прозореца.
- Щракнете върху бутона Без мащабиране в долната част на централната секция, след което щракнете върху опцията Fit Sheet on One Page .
Метод 3 със снимки -
Стъпка 1: Отворете електронната си таблица в Excel 2013.
Стъпка 2: Щракнете върху раздела File в горния ляв ъгъл на прозореца.
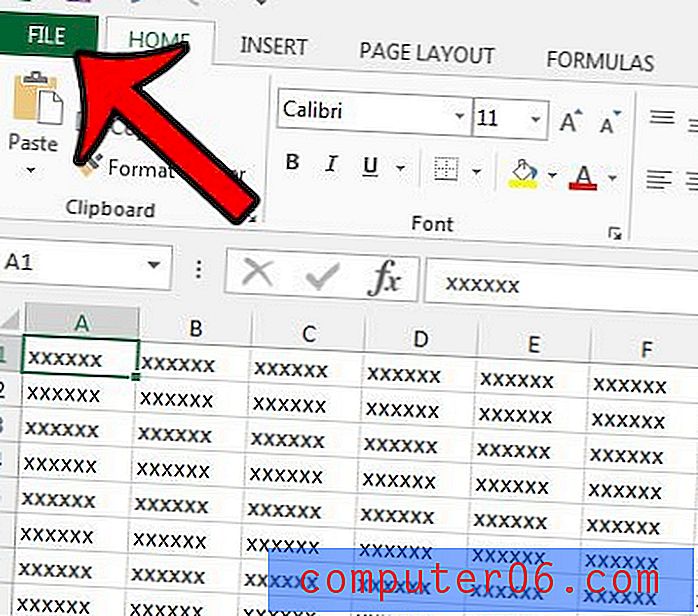
Стъпка 3: Щракнете върху Печат в колоната в лявата част на прозореца.
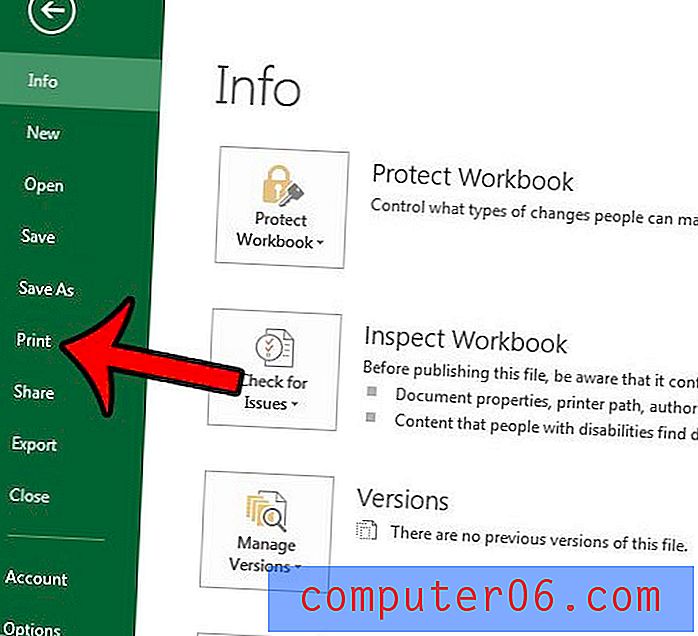
Стъпка 4: Щракнете върху бутона No Scaling в долната част на централната колона (това е неговата настройка по подразбиране, но може да сте я променили преди това. Ако е така, това е бутона над Setup Page ) и след това щракнете върху Fit Sheet на една страница опция.
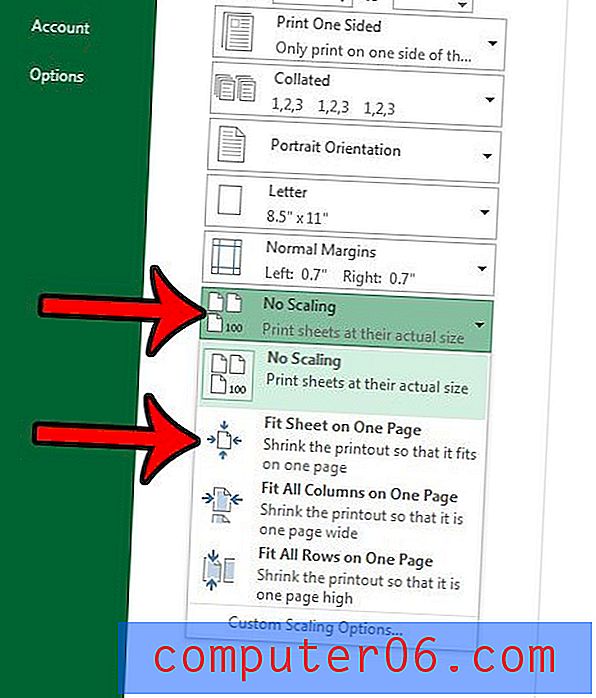
Имате ли нужда да отпечатате празна решетка от Excel, но имате проблеми с получаването на програмата за отпечатване на клетки, които нямат данни в тях? Научете как да използвате области за печат в Excel 2013, за да започнете да отпечатвате празни таблици и решетки.