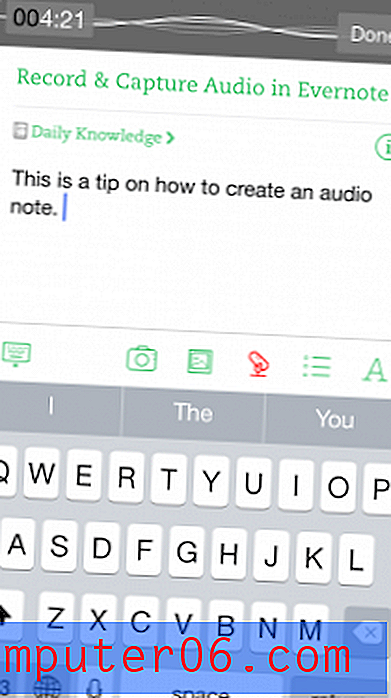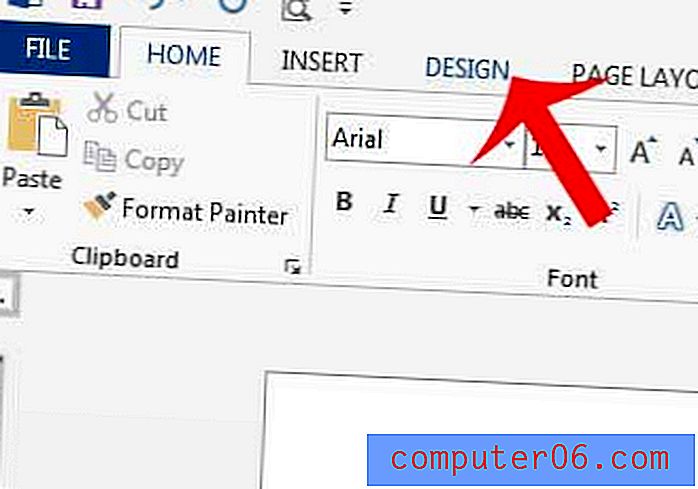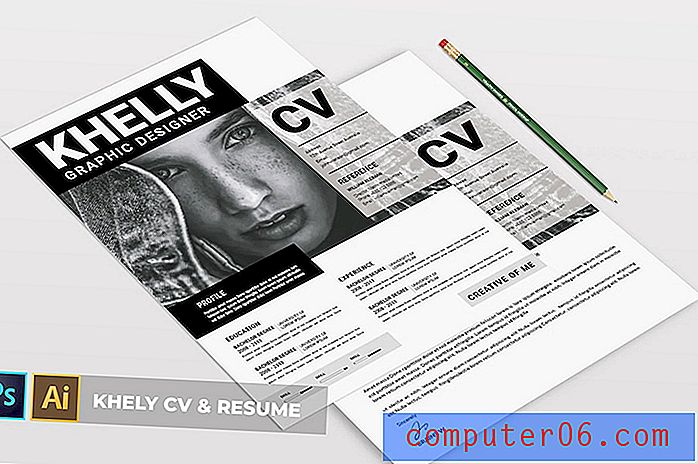Най-добрият софтуер за виртуална машина
Защо трябва да ми се доверяваш
Казвам се Адриан и пиша по технически теми в SoftwareHow и други сайтове. Работя в ИТ от 80-те години, осигурявайки обучение и поддръжка на компании и лица и прекарвах много време с DOS, Windows, Linux и macOS, използвайки всеки от тях в дългосрочен план. Нека просто кажем, че обичам технологиите. В момента притежавам MacBook Air от 2009 г. iMac и 2014 г.
Когато за първи път преминах от Windows към Linux в началото на 2003 г., все още имаше няколко приложения за Windows, които трябваше да използвам през повечето време. Откривах много Linux програми, които обичах, но не намерих алтернативи за няколко стари любими.
Затова експериментирах с най-добрия начин да се справя с това. Настроих моя лаптоп като двойно зареждане, така че да се инсталират както Windows, така и Linux и можех да избера кой да използвам всеки път, когато включих компютъра си. Това беше полезно, но отне време. Чувствах се твърде много работа, ако просто исках да използвам едно приложение за няколко минути.
Затова експериментирах със софтуер за виртуализация, започвайки с безплатния VMware Player. Открих, че приложението е твърде ограничено, но не беше готов да харчи пари за пълната версия. Затова пробвах безплатната опция, VirtualBox. Направих всичко необходимо и го използвах няколко години, докато не бях напълно отбит от Windows. След това го използвах, за да изпробвам нови версии на Linux, без да рискувам работещата си машина.
По пътя понякога експериментирах с WINE, програма, която ви позволява да стартирате приложения за Windows, без изобщо да имате инсталиран Windows. Успях да накарам доста приложения за Windows, работещи по този начин, включително Ecco Pro и стари любими. Но често беше доста голяма работа и не всички приложения работеха. Докато ми харесваше идеята за WINE, обикновено вместо това използвах VirtualBox.
С онзи опит с работата на софтуер за виртуализация в Linux преди години, аз исках да изпробвам опциите днес. Прочетете, за да откриете какво обичам и какво не.
Какво трябва да знаете отпред за виртуалните машини
Виртуална машина (VM) е компютър, емулиран в софтуерна програма. Мислете за това като за компютър в рамките на компютър или за софтуер, претендиращ за хардуер. Това е заместител за закупуване на нов физически компютър. По-малко е скъпо и често е по-удобно. Виртуалният твърд диск е само файл на реалния ви диск, а част от вашата действителна RAM, процесор и периферни устройства се споделят с VM.
В терминологията за виртуализация вашият истински компютър се нарича хост, а виртуалната машина се нарича гост. В моя случай хостът е MacBook Air, работещ с macOS High Sierra, а гостният VM може да работи с Windows, Linux или дори друга версия на macOS. Можете да имате инсталиран произволен брой машини за гости.
С това кратко обяснение от пътя, какви реални последици има това за вас?
1. Виртуална машина ще работи по-бавно от машината, която е домакин на нея.
Софтуерната емулация на компютър вероятно не може да има същата производителност като компютъра, на който работи. В края на краищата хостът споделя само част от своя процесор, RAM и дисково пространство с госта.
За разлика от това, ако трябваше да инсталирате Windows директно на вашия Mac с помощта на Boot Camp, той ще има 100% достъп до всички ресурси на вашия компютър. Това е важно, когато производителността е приоритет, например при игрите.
VM компаниите отделят много време за настройване на софтуера си, така че Windows да работи възможно най-близо до родната скорост, а резултатите са впечатляващи. Колко по-бавно е Windows, когато работи на виртуална машина? Зависи от избрания от вас софтуер и е важно съображение, което разглеждаме по-нататък.
2. Първоначалната настройка може да е сложна с някои приложения за виртуализация.
Въпреки че инсталирането на софтуер за виртуализация не е по-трудно от всяко друго приложение, стартирането и работата на Windows е по-лесно на някои платформи от други. Ето някои проблеми:
- Някои платформи не ви позволяват да инсталирате Windows от инсталационно флаш устройство.
- Някои платформи имат лесен за инсталиране режим, който върши голяма част от работата за вас, други не.
- Някои платформи инсталират драйвери автоматично, други не.
Ще ви разкажем за нашия опит с инсталирането на Windows на всяка платформа.
3. Може да се наложи да закупите друг лиценз на Microsoft Windows.
Ако нямате резервно копие на Windows, което седи наоколо, може да се наложи да закупите друг лиценз. В моя случай ново копие на Windows 10 Home струва $ 176 AUD. Уверете се, че сте включили тези разходи в своите бюджетни изчисления. Ако планирате да инсталирате macOS или Linux, трябва да можете да правите това безплатно.
4. Защитете се от злонамерен софтуер.
Потребителите на Mac обикновено са по-малко загрижени за вирусите, отколкото потребителите на Windows и често дори не стартират антивирусен софтуер. Въпреки че рисковете може да са по-ниски, никога не трябва да приемате сигурността леко - никога не сте 100% безопасни. Ето защо, ако сте на път да инсталирате Windows на вашия Mac, не забравяйте да инсталирате и прилично антивирусно решение.
Кой трябва (и не трябва) да получи това
Според мен повечето хора са доволни от операционната система, която използват. В крайна сметка те са го избрали и очакват той да направи всичко необходимо. Ако това ви описва, може да не намерите никаква полза от използването на софтуер за виртуализация.
Кой може да се възползва от него? Ето няколко примера:
- Щастлив сте на вашия Mac, но има няколко приложения за Windows, които искате или трябва да стартирате. Можете да стартирате Windows на виртуална машина.
- Щастлив си, че използваш Windows, но ти е любопитно за Macs и искаш да видиш за какво е шумът. Можете да инсталирате macOS на виртуална машина.
- Вашият бизнес зависи от приложение, което работи само на по-стари версии на вашата операционна система и не е възможно да го актуализирате. Удивително е колко често се случва това. Можете да инсталирате необходимата версия на операционната система на виртуална машина.
- Искате да изпробвате ново приложение, но се притеснявате, че инсталирането му може да наруши целостта на текущия ви работен компютър. Инсталирането му на виртуална машина е безопасно. Дори ако той се срине или маркучи вашия VM, работният ви компютър не се влияе.
- Вие сте програмист и искате да сте сигурни, че приложението ви работи на различни операционни системи или по-стари версии на текущата ви операционна система. Виртуализацията прави това удобно.
- Вие сте уеб програмист и искате да видите как изглеждат уебсайтовете ви в браузъри, които работят на различни операционни системи.
- Вие сте мениджър и искате да се убедите сами дали бизнес уебсайтът ви изглежда добре в браузърите, които работят на други операционни системи.
- Обичате да изследвате нов софтуер и нови операционни системи и не можете да получите достатъчно от тях. Работете колкото искате на виртуални машини и лесно превключвайте между тях.
Вписвате ли се в някоя от тези категории? След това прочетете, за да откриете кое решение за виртуализация е най-подходящо.
Как тествахме и избирахме
Сравняването на софтуерни продукти не винаги е лесно. За щастие, приложенията, които покриваме в тази обща група, имат различна сила и всяко от тях си заслужава да се разгледа. Ние не се опитваме толкова да даваме на тези приложения абсолютна класация, а за да ви помогнем да вземете най-доброто решение кое от тях ще ви подхожда най-добре в бизнес контекст.
Така че тествахме на ръка всеки продукт, като се стремим да разберем какво предлагат. По-долу са основните критерии, които разгледахме при оценката:
1. Кои операционни системи се поддържат?
Софтуерът работи ли на Mac, Windows или и двете? Ние обръщаме специално внимание на потребителите на Mac, които искат да работят с Windows, тъй като те може би са една от най-големите групи, заинтересовани от виртуализация. Също така обръщаме внимание на виртуализацията в Windows и инсталирането на гост операционни системи, различни от Windows.
2. Колко лесно е да инсталирате Windows и други операционни системи, като използвате софтуера?
Инсталирането на операционна система е голяма работа, макар да се надяваме, че не е тази, която трябва да вършите редовно. Както вече посочих, има разлика в това колко лесно всяко приложение прави това. Това включва от кой носител можете да инсталирате Windows, колко гладко протича процесът и дали необходимите драйвери за Windows се инсталират автоматично.
3. Колко лесно е да стартирате приложения, използвайки софтуера?
Ако използвате виртуализацията, за да получите достъп до приложение, на което разчитате редовно, искате процесът на стартиране на това приложение да бъде възможно най-гладък и прост. В идеалния случай не трябва да е по-трудно от пускането на родно приложение. Някои VM приложения ви дават повече начини за това от други.
4. Допустимо ли е изпълнението?
Също толкова важно, след като приложението се стартира, искате да бъде отзивчив. В идеалния случай не трябва да се чувства по-бавно, отколкото да стартирате родно приложение.
5. Колко струва приложението?
Не всеки ще бъде готов да харчи една и съща сума за софтуер за виртуализация. Ако вашият бизнес зависи от него, ще го видите като инвестиция. Но ако просто планирате да опровергаете, безплатен вариант може да е добре дошъл. Ето кратко резюме на разходите за приложенията:
- Паралелни десктоп дома 79, 95 долара
- VMware Fusion $ 79.99
- Parallels Desktop Pro и Business $ 99.95 / годишно
- VMware Fusion Pro $ 159.99
- Безплатен VirtualBox
6. Колко добра е тяхната клиентска и техническа поддръжка?
Когато възникнат въпроси или възникнат проблеми, ще ви трябва помощ. Разбира се, ще искате да можете да се свържете с разработчиците или екипа за поддръжка чрез редица канали, включително имейл, чат на живо и телефон. Ясна и подробна база от знания с често задавани въпроси може да отговори на всички ваши въпроси, без да е необходима допълнителна поддръжка. По подобен начин, задаването на въпроси към общността на потребителите също може да бъде много полезно, например чрез активно модериран форум.
Победителят за потребители на Mac
Най-добрият избор: Parallels Desktop за Mac

Parallels Desktop for Mac е бързо и отзивчиво приложение за виртуализация за macOS. Той е предназначен за средния потребител, предлага се на конкурентни цени, предлага се с голяма поддръжка и прави инсталирането на Windows безпроблемно.
Това е чудесна комбинация от функции, поради което съм го избрал като победител за потребителите на Mac. Има редица версии, започвайки от $ 79.95.
Тествах старателно повечето функции на това приложение, така че ако искате повече подробности, разгледайте пълния ни преглед на Parallels Desktop 13. Погледнете и нашите победители в Windows - те са силни конкуренти и за потребители на Mac.
За сега нека да подчертая няколко основни характеристики на пълната версия на Parallels Desktop, която наистина харесвам, и да обясня защо те могат да са важни за вас.
Parallels Desktop прави инсталирането на Windows по-лесно от конкуренцията
След като инсталирате софтуера си за виртуализация, ще трябва да инсталирате Windows. Това е потенциално трудно и отнема много време, но не и с паралелите. Те направиха процеса възможно най-прост.
Първо, те ми позволяват да инсталирам Windows от всеки инсталационен носител, включително флаш устройство. Никой от конкурентите не поддържа инсталирането от флаш.
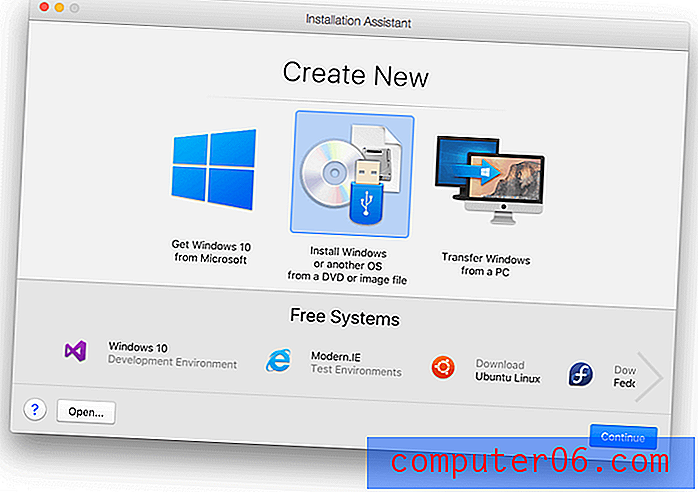
След като вмъкна моя USB флаш и избрах правилната опция, Parallels направи по-голямата част от бутона, като натисна за мен. Това ме помоли да въведем лицензния си ключ и тогава просто трябваше да чакам процеса да приключи. Всички драйвери бяха настроени за мен като част от автоматичния процес.

Готово. Сега просто трябва да инсталирам приложенията си за Windows.
Parallels Desktop улеснява стартирането на приложения за Windows
Parallels ви предоставя различни методи за стартиране на вашите приложения за Windows. Първо, като щракнете върху иконата Parallels, можете да стартирате Windows. Оттам можете да стартирате приложенията си за Windows от менюто "Старт", лентата със задачи или обикновено стартирате приложения в Windows.
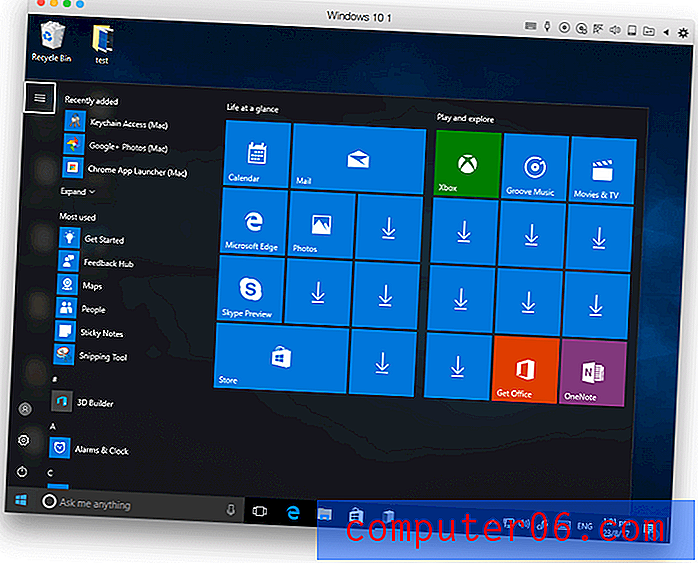
Ако искате напълно да заобиколите интерфейса на Windows, можете да стартирате приложенията за Windows по същия начин, както стартирате вашите Mac приложения. Можете да ги поставите на дока си или да ги търсите в Spotlight. Те ги изпълняват в собствен прозорец, така че никога не е необходимо да виждате работния плот или стартовото меню на Windows.
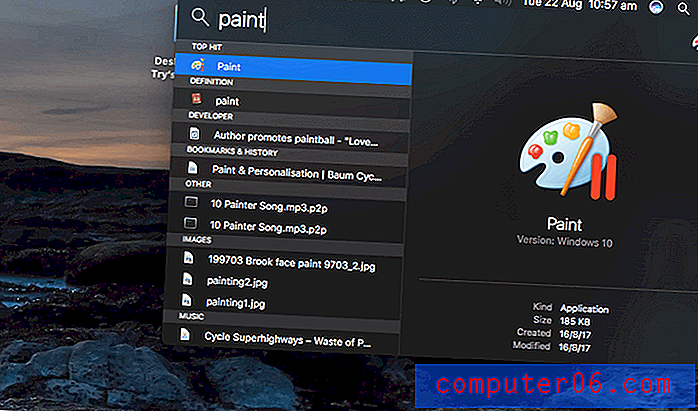

Паралелите наричат този „режим на съгласуваност“. Той дори може да постави иконите на вашия работен плот на Windows на вашия десктоп Mac, но като опитах това, предпочитам да нямам толкова голяма интеграция и да поддържам Windows на мястото му.
Едно приятно докосване е, че когато щракнете с десния бутон върху документ или изображение, приложенията на Windows, които могат да го отворят, са изброени право заедно с вашите приложения за Mac.
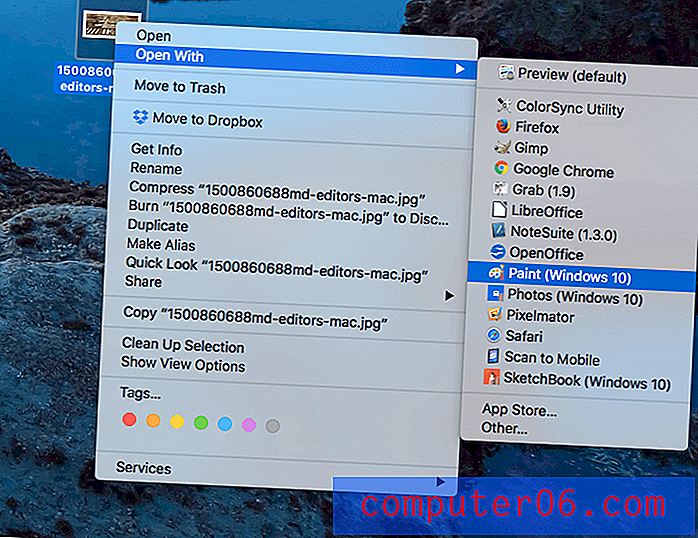
Parallels Desktop Работи с приложения за Windows с почти родна скорост
Не стартирах никакви показатели, но се радвам да съобщя, че Windows се чувстваше хаплива и отзивчива, когато работи на Parallels Desktop, дори и на осемгодишния си iMac. Не изпитах закъснения или закъснения при работа с типичен бизнес софтуер. Превключването между Mac и Windows беше безпроблемно и незабавно.
Parallels прави всичко възможно да не забави и вашия Mac софтуер. Когато не се използва, той спира виртуалната машина, за да намали натоварването на вашия компютър.
Parallels Desktop ви позволява да използвате други операционни системи
Ако се интересувате от работещи операционни системи, различни от Microsoft Windows, Parallels ще се справи и с това. Ако искате повече подробности, разгледайте пълния ми преглед на Parallels Desktop.
Може да искате да стартирате macOS на виртуална машина. Това може да бъде полезно, ако искате да тествате ново приложение, без да компрометирате основната си машина, или ако имате приложение, което работи само на по-стара версия на OS X, да речем 16-битова програма, която вече не се поддържа.
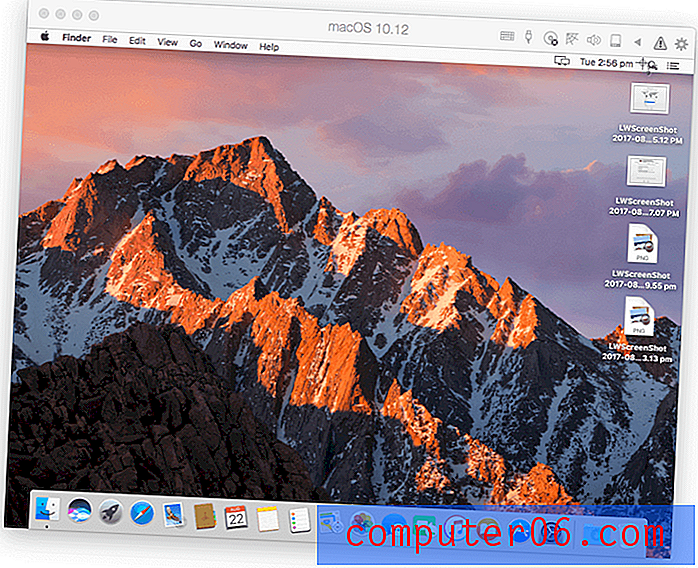
Пробвах и Linux. Инсталирането на Ubuntu беше просто. Различни дистрибуции на Linux могат да бъдат инсталирани с едно щракване.
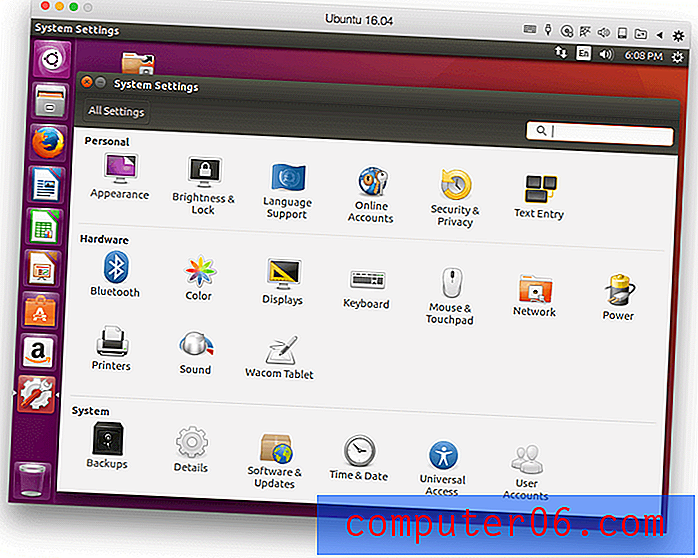
Работата с тези операционни системи под Parallels обаче не се чувства толкова отзивчива като Windows. Представям си, че Parallels са изразходвали усилията си за настройване на софтуера си към Windows, операционната система повечето хора купуват софтуера за стартиране.
След като имате инсталирани няколко операционни системи, стартирането им и превключването между тях е много лесно. Можете да стартирате всеки от тях в собствен прозорец или пространство.
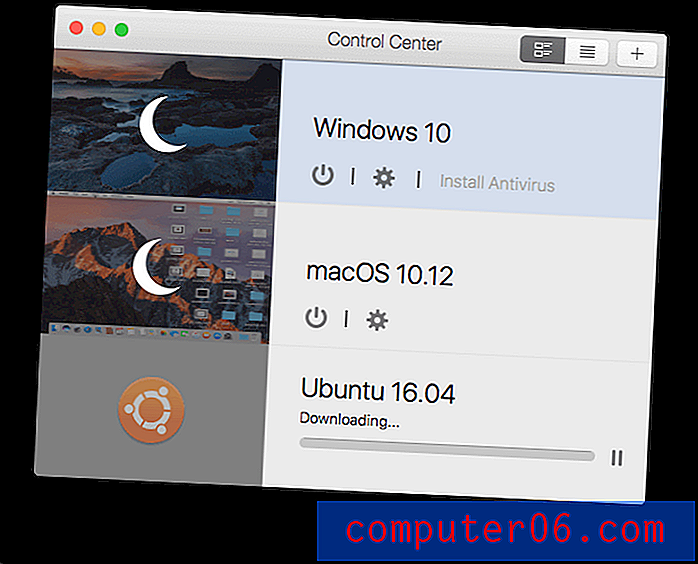
Parallels Desktop е добро съотношение между качество и цена
Версията за дома струва $ 79.99, което е еднократно плащане. Това е много конкурентноспособно със стандартната версия на VMware Fusion, която струва $ 79, 99.
Версиите Pro и Business обаче са абонаменти и струват $ 99, 95 на година. Нито едно от другите приложения за виртуализация не използва модела на абонамента и ако не сте фен, това е една от причините да помислите вместо VMware. Parallels Fusion Pro е насочен към разработчици и потребители на енергия, които изискват най-доброто представяне, а изданието Business включва централизирано администриране и лицензиране на обем.
Има още една опция, за която няма да четете на уебсайта на компанията: Parallels Desktop Lite се предлага като безплатно изтегляне от Mac App Store. Тя ви позволява да стартирате macOS и Linux безплатно, а Windows с годишен абонамент за $ 59, 99 като покупка в приложение. Това определено е най-евтиният начин да се сдобиете с Паралели, но с цената на някои функции. Наличен е 14-дневен пробен период, а лиценз за Windows не е включен.
Паралелите предлага отлична поддръжка
За разлика от VMware, Parallels предлага безплатна поддръжка за своите продукти, която е достъпна чрез Twitter, чат, Skype, телефон (Click-to-Call) и имейл за първите 30 дни след регистрацията. След това можете да получите поддръжка по имейл до две години от датата на пускане на продукта. Ако предпочитате да говорите с някого, телефонната поддръжка може да бъде закупена за 19, 95 долара според нуждите.
Компанията също така улеснява намирането на отговори на вашите въпроси в техните онлайн справочни материали. Те предоставят цялостна база от знания, често задавани въпроси, ръководство за работа и ръководство за потребителя.

Вземете Parallels Desktop за Mac
Победителите за потребителите на Windows
Parallels Desktop може да е чудесен за потребители на Mac, но не работи на Windows. VMware Fusion и VirtualBox правят, и всеки има уникални предимства. Те са нашите двама победители за потребителите на Windows и те са добри опции и за потребители на Mac.
Попаднах на добро сравнение на трите приложения във форум:
- Паралели = потребителско ниво
- VMware = Enterprise ниво
- VirtualBox = Линукс на ниво Linux
Както VMware, така и VirtualBox се вписват добре в бизнес или предприятие с ИТ екип, но може да е малко по-трудно за обикновения потребител, особено по време на фазата на инсталиране. Не е толкова трудно, че да е шоу-стопер. VirtualBox е единствената безплатна опция и ще привлече някои потребители само за това.
Нека разгледаме подробно приложенията. Обърнете внимание, че оцених тези приложения на моя Mac, а екранните снимки и отзивите ми отразяват това.
VMware Fusion
Ако търсите качествено решение за виртуализация, което работи на повече от Mac, то VMware Fusion е най-добрият ви вариант - той работи на Mac, Windows и Linux. Те разполагат с цял набор от повече технически продукти, които са насочени към сървърния и корпоративния пазар. Това плюс начина, по който работи тяхната поддръжка, го прави чудесен избор, ако вашият бизнес има ИТ отдел.
Намерих задачата да инсталирам Windows на VMware Fusion малко по-трудно и отнема много време, отколкото при Parallels Desktop. Момчетата от Parallels изглежда улесняват използването като основен приоритет, давайки повече опции за инсталиране и улеснявайки целия процес. Не всеки ще има проблемите, които имах, но нека да ги изброя за вас:
- Не успях да накарам софтуера да работи на моя iMac, защото е твърде стар. VMware не може да работи успешно на Macs, направени преди 2011 г. Това беше моя вина, че не прочетох системните изисквания по-внимателно, но последната версия на Parallels Desktop работи на този компютър добре.
- Срещнах някои съобщения за грешки при инсталирането на самия VMware Fusion. Рестартирането на компютъра ми помогна.
- Не успях да инсталирам Windows чрез USB инсталационното устройство, което закупих. Опциите бяха изображение на DVD или диск. Така че изтеглих Windows от уебсайта на Microsoft и успях да използвам серийния номер от флаш устройството си, за да го инсталирам.
Въпреки необходимите допълнителни усилия, успях да инсталирам Windows успешно. За много хора инсталацията няма да е по-трудна, отколкото при Parallels.

Превключването между операционната система хост и гост е също толкова лесно, колкото и при Parallels. За потребители на Mac, работещи с Windows във VM, има Unity View, подобен на кохерентния режим на Parallel. Той ви позволява да стартирате приложенията директно от потребителския интерфейс на Mac, като използвате вашия док, Spotlight търсения или контекстното меню с десния бутон и ги изпълнявате в собствения си прозорец, без да виждате потребителския интерфейс на Windows.
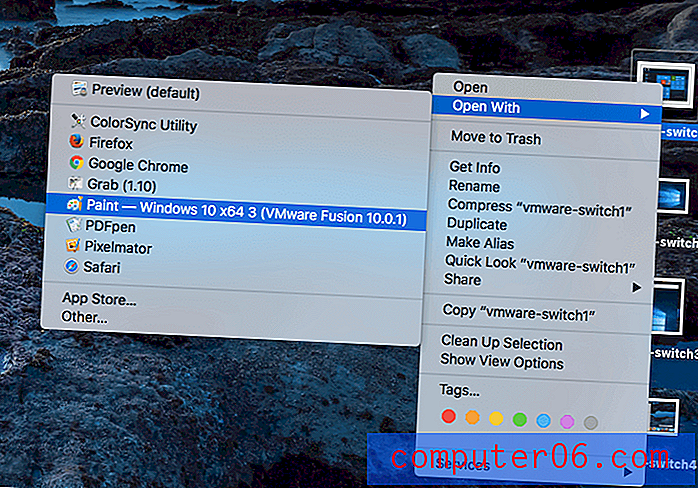
Приложенията за Windows работят безпроблемно под VMware като Parallels. Екипът очевидно е работил много усилено, за да увеличи производителността под Windows.
Опитах да инсталирам macOS и Linux под VMware. За съжаление компютърът ми нямаше дял за възстановяване, от който да инсталира macOS, така че не мога да коментирам как се изпълнява под VMware.
Но успях да инсталирам Linux Mint без никакви усложнения, въпреки че драйверите на VMware не са инсталирани успешно при първия ми опит. Изпълнението беше напълно приемливо, особено при използване на приложения, които не бяха много интензивни в графиката.
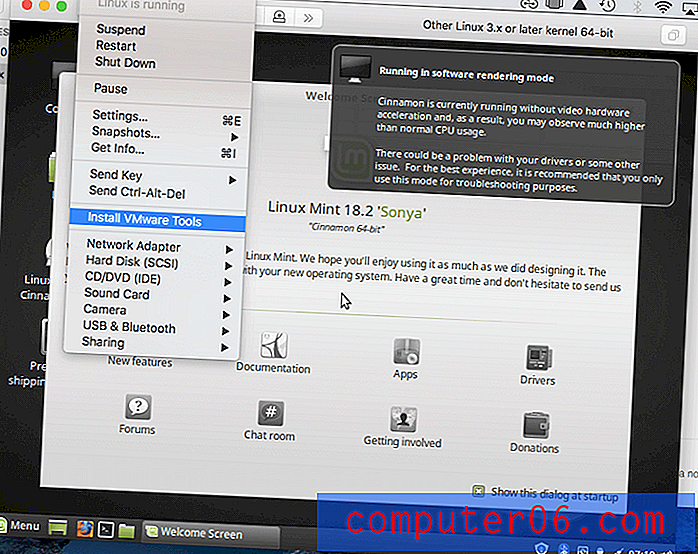
Цената на VMware е конкурентна. Стандартното издание на VMware Fusion ($ 79, 99) е почти същото като Parallels Desktop Home ($ 79, 95), но нещата се разминават, когато стигнете до Pro версиите на приложенията.
VMware Fusion Pro е еднократна цена от 159, 99 долара, докато Parallels Desktop Pro е годишен абонамент от 99, 95 долара. Ако не сте фен на модела на абонамента, това може да даде предимство на VMware, поне с приложенията на Pro ниво.
Но нещата не са толкова прости. Абонаментът Parallels Desktop Pro включва поддръжка, при която VMware не предоставя безплатна поддръжка за нито един от техните продукти. Можете да платите за поддръжка за всеки отделен случай или да се запишете за договор. Или има потенциал да увеличи цената значително, изравнявайки малко полето за игра. Прочетете повече от моя преглед на VMware Fusion тук.
Вземете VMware Fusion
VirtualBox
Печелившите характеристики на VirtualBox са цената и способността да се изпълняват на множество платформи. Ако търсите безплатно приложение, VirtualBox понастоящем е единствената ви възможност, но с цената на известно изпълнение. Софтуерът е насочен към по-техническа аудитория, така че интерфейсът му е малко по-сложен и дори иконата на приложението е малко призрачна. 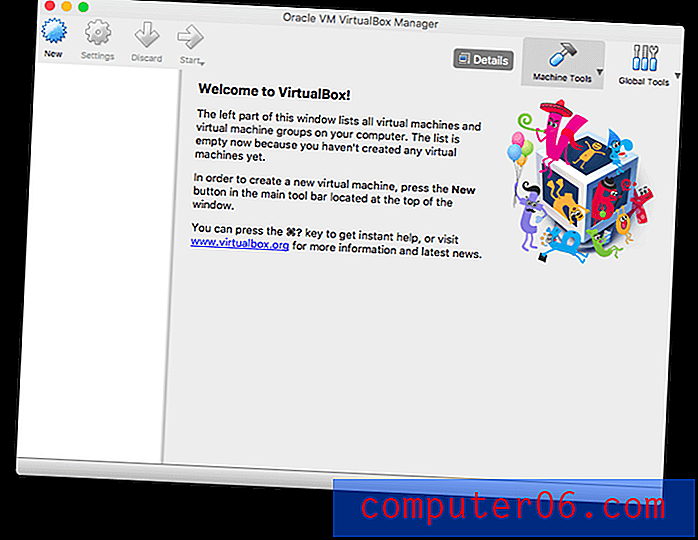
Инсталирането на Windows беше малко по-ангажирано, отколкото с Parallels Desktop и VMware Fusion. Не че беше особено труден, но много ръчен процес. VirtualBox няма лесна опция за инсталиране като другите приложения.
Подобно на VMware, аз не успях да инсталирам от USB устройство и се наложи да изтегля изображението на диска от уебсайта на Microsoft. Оттам трябваше да избера всяка опция и да кликна на всеки бутон.
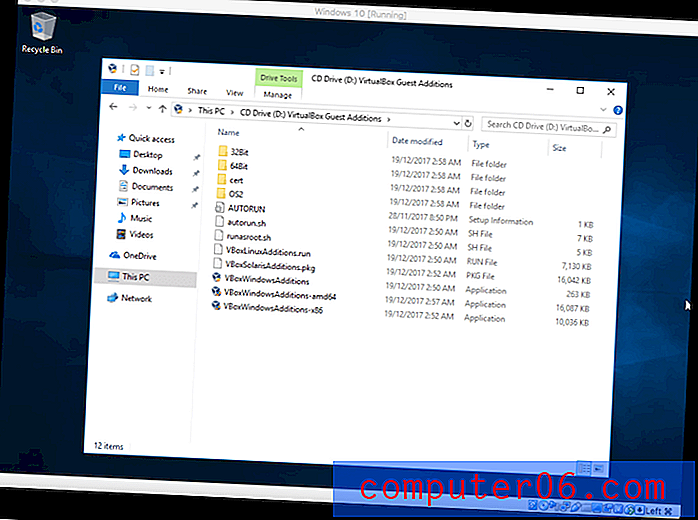
Драйверите също не бяха инсталирани автоматично, което ме остави с ограничен брой опции за разделителна способност на екрана. Но не беше трудно да ги инсталирате.
От менюто Devices избрах CD Image Insert Guest Additions и от там пуснах приложението VBoxAdditions, за да инсталирам всички драйвери. След като рестартирах виртуалния компютър, имах пълен набор от опции на екрана, включително при стартиране на цял екран на Windows.
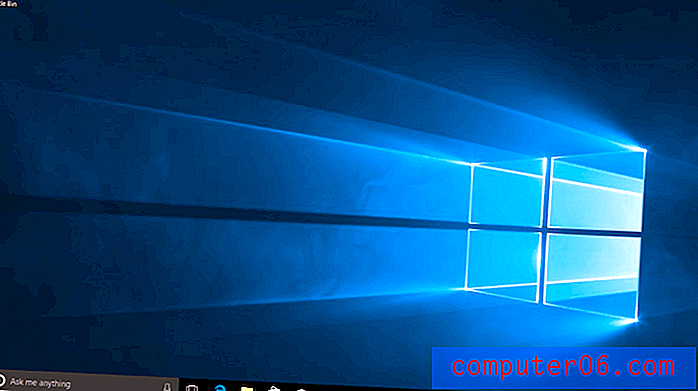
Въпреки че VirtualBox предлага безпроблемен режим, не го намерих за полезен като кохерентния режим на Parallel или режима Unity на VMware. Вместо това предпочетох да стартирам приложения, като първо пуснах гост операционната система и отворих приложенията от там. Например при работа с Windows първо бих пуснал виртуалната машина, след което щракнах върху стартовото меню.
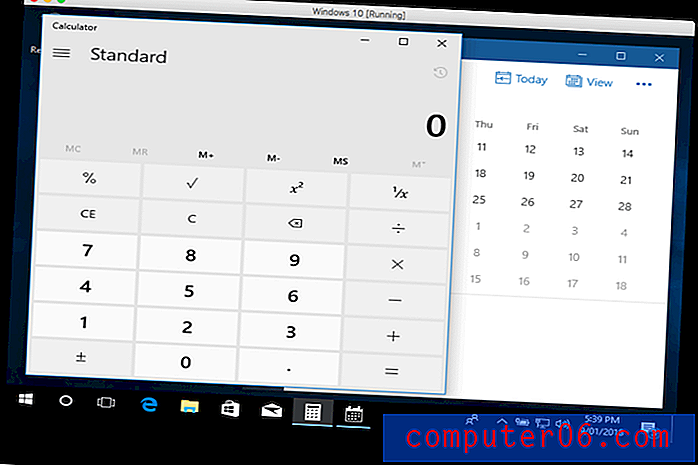
Производителността при работа с Windows е напълно приемлива, но не е в същата лига като Parallels или VMware. Това може да бъде отчасти, защото по подразбиране обемът памет, даден на VM, беше само 2 GB. Смяната му на 4GB помогна донякъде.
Също така инсталирах Linux Mint под VirtualBox и той вървеше толкова гладко, колкото инсталира Windows. Успях да инсталирам допълнителните драйвери на VirtualBox, но не успях да постигна ускорение на видео хардуер, ограничавайки производителността, която можех да постигна с приложения с интензивна графика. Когато използвах нормални приложения за бизнес и производителност, изобщо не забелязах това.
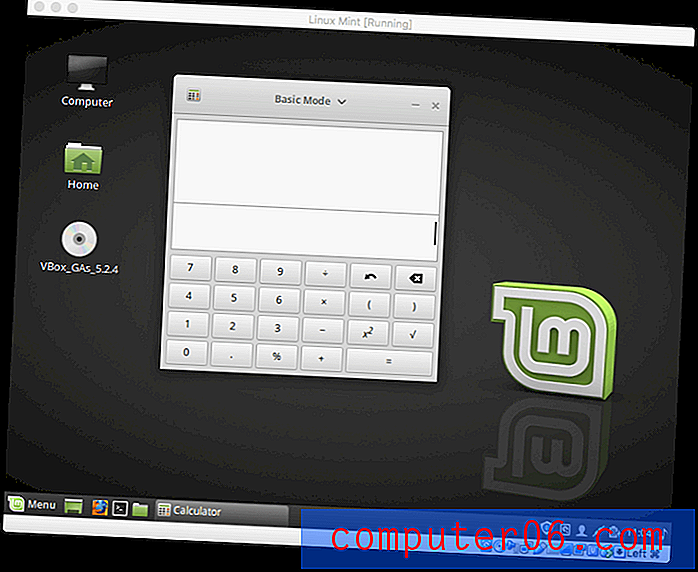
VirtualBox е проект с отворен код и единствената опция за виртуализация, която се предлага напълно безплатно. Това ще го направи привлекателен за мнозина, въпреки че ще трябва да правят компромиси с представянето.
Те също така ще трябва да правят компромиси с подкрепата, която е базирана на общността, а не идва директно от Oracle, който управлява проекта. Наличен е отличен форум и вие се насърчавате да направите това, че е първият ви порт за обаждане за проблеми с поддръжката, така че разработчиците да прекарват времето си в подобряване на продукта, вместо да отговарят на безкрайни въпроси. Ако откриете грешка в VirtualBox, можете да се свържете с разработчиците чрез пощенски списък или проследяване на грешки.
Алтернативи на софтуера за виртуализация
Софтуерът за виртуализация не е единственият начин за стартиране на софтуер на Windows на вашия Mac. Ето три други начина, по които можете да го направите, и повечето от тях са безплатни.
1. Инсталирайте Windows директно на вашето Mac приложение:
- Приложение: Apple Boot Camp
- Плюсове: Производителност и цена (безплатно)
- Минуси: Ще трябва да рестартирате компютъра си за достъп до Windows.
Не ви трябва виртуална машина, за да стартирате Windows - можете да я инсталирате директно на вашия Mac. И използвайки инструменти като Boot Camp на Apple, можете да инсталирате едновременно Windows и macOS и да изберете кои да стартирате всеки път, когато стартирате компютъра си.
Предимството на това е изпълнението. Windows има директен достъп до вашия хардуер, включително вашата графична карта, което ви осигурява възможно най-бързото изживяване. Няма компромиси с производителността, както има при стартиране на виртуална машина.
Това прави огромна разлика, когато се отчита всеки бит на изпълнението. Ако искате да играете на Windows игри на вашия Mac, Boot Camp е най-добрият вариант. Той се инсталира с macOS и е безплатен.
„Boot Camp идва с вашия Mac и ви позволява да инсталирате Microsoft Windows. Няма нужда сами да изтегляте нищо - просто отворете Boot Camp Assistant и той ще ви преведе през останалите. “
2. Достъп до компютър с Windows във вашата мрежа
- Приложение: Отдален работен плот на Microsoft
- Плюсове: пространство и ресурси - не е необходимо да инсталирате Windows на вашия Mac
- Минуси: Скорост (имате достъп до Windows по мрежа) и цена (имате нужда от специализиран компютър с Windows).
Ако имате компютър, който вече работи в домашната или офисната мрежа (или дори на отдалечено място), можете да получите достъп до него от вашия Mac с помощта на Microsoft Remote Desktop, който е безплатен в магазина за приложения на Mac. Windows и приложенията, от които се нуждаете, ще се стартират на устройството с Windows, но ще бъдат показани на екрана на вашия Mac. Те имат чувството, че се управляват локално и имат достъп до вашите местни документи.

Приложението на Microsoft не е единственият начин за достъп до компютър с Windows. Една алтернатива е отдалечен работен плот на Chrome, където можете да получите достъп до компютър с Windows в раздел Chrome. Можете също така да получите достъп до компютрите Windows по този начин чрез VNC (Virtual Network Computing) и има голямо разнообразие от платени и безплатни VNC приложения.
„С приложението Microsoft Remote Desktop можете да се свържете с отдалечен компютър и работните си ресурси от почти навсякъде.“
3. Избягвайте Windows напълно
- Приложения: WINE и CodeWeavers CrossOver Mac
- Плюсове: Можете да стартирате приложения за Windows, без да инсталирате Windows
- Минуси: Конфигурацията може да бъде трудна и не работи с всички приложения.
И накрая, възможно е да стартирате много приложения за Windows, без изобщо да инсталирате Windows. WINE е безплатно (с отворен код) приложение, което не подражава на Windows, а го замества чрез превеждане на Windows API обаждания в нещо, което вашият Mac може да разбере от самото начало.
Това звучи перфектно, така че защо целият свят не го използва? Чудесно е. Може да се наложи да направите много настройки, за да стартирате някои приложения на Windows и това може да включва проследяване на неясни DLL файлове в мрежата.
CodeWeavers ви отнемат много от това с комерсиалното си приложение CrossOver Mac (от $ 39.99). Те вземат WINE и го ощипват за вас, така че популярните приложения като Microsoft Office и Quicken да работят без допълнителна конфигурация (въпреки че може да имате най-добрия опит с по-старите версии на софтуера). Дори някои топ игри на Windows работят. Сайтът CodeWeavers има страница за съвместимост, така че можете да сте сигурни, че софтуерът, от който се нуждаете, ще се стартира, преди да закупите програмата.
„CrossOver Mac 17, съвместим с висока Sierra, е най-лесният начин да стартирате софтуер на Microsoft Windows на вашия Mac, без да купувате лиценз за Windows, рестартиране или използване на виртуална машина. CrossOver Mac улеснява стартирането на Windows програми от док и интегрира macOS функционалност като крос-платформа копиране и поставяне и споделени файлови системи към вашите Windows приложения. "