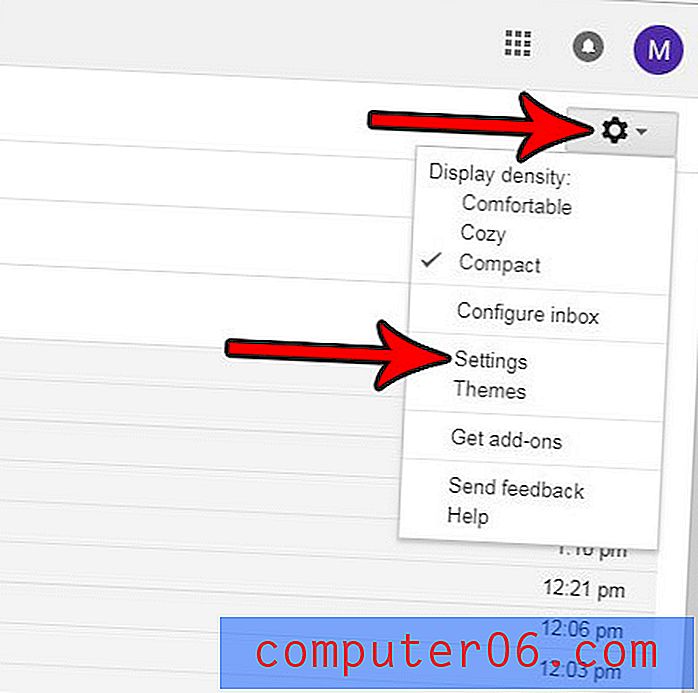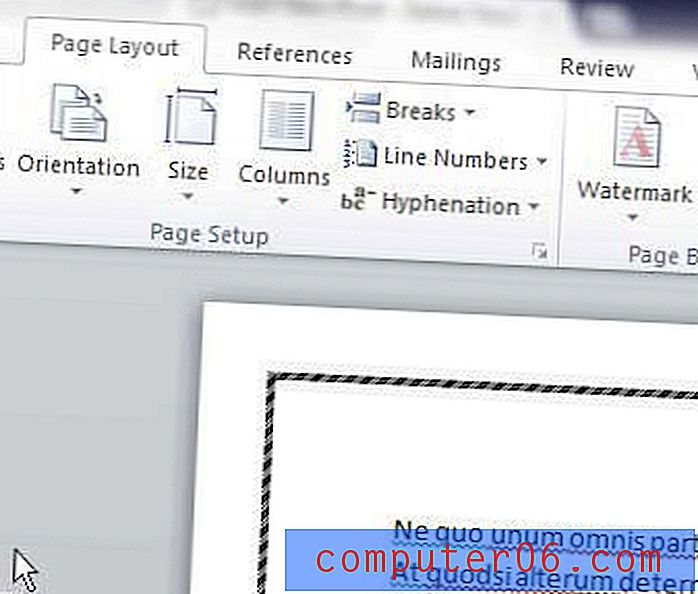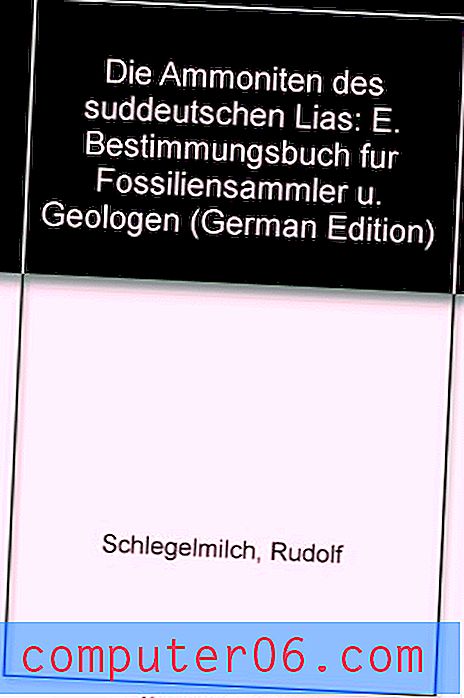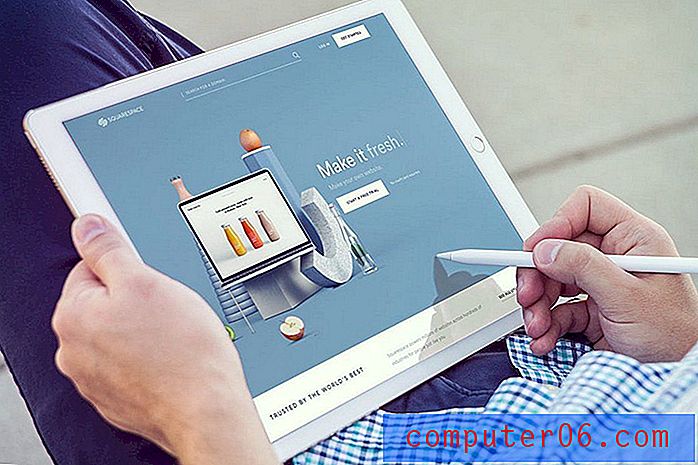Как да създадете подпис в Outlook 2016
Когато изпратите имейл до някого, вие му давате възможност да отговорят на този имейл, ако той иска да се свърже с вас. Но понякога може да искате те да имат други начини да се свържат с вас, като телефонен номер, адрес, уебсайт или профил в социалните медии. В тази ситуация подписът на имейл е перфектен.
Нашето ръководство по-долу ще ви покаже как да създадете подпис в Outlook 2016. Този подпис ще бъде добавен автоматично, когато създавате нов имейл. Имате възможност да персонализирате този подпис с връзки, снимки и текст и дори можете да промените форматирането на текста, ако искате той да е с различен цвят или различен шрифт.
Как да добавите подпис в Microsoft Outlook 2016
Стъпките в тази статия предполагат, че вече сте създали имейл акаунт в Outlook 2016 и че искате да създадете подпис, който автоматично ще бъде добавен към всички нови имейл съобщения и отговори, които създавате. Тези подписи могат да включват текст и медия, като снимки или връзки.
Подписът ви може да включва няколко различни елемента, освен само текст. Можете да добавяте снимки, връзки към уебсайтове или профили в социалните медии и дори можете да използвате персонализиран шрифт. Подпис, който създавате в Outlook 2016, ще бъде включен само когато изпратите имейл от Outlook. Ако използвате този имейл акаунт за изпращане на съобщения от уеб браузър или от вашия телефон, този подпис няма да бъде включен. Ако имате акаунт в Gmail, тогава можете да добавите подпис към Gmail за изпращане от уеб браузър или можете да създадете подпис на вашия iPhone.
Стъпка 1: Отворете Outlook 2016.
Стъпка 2: Щракнете върху раздела File в горния ляв ъгъл на прозореца.

Стъпка 3: Щракнете върху бутона Опции в колоната в лявата част на прозореца.
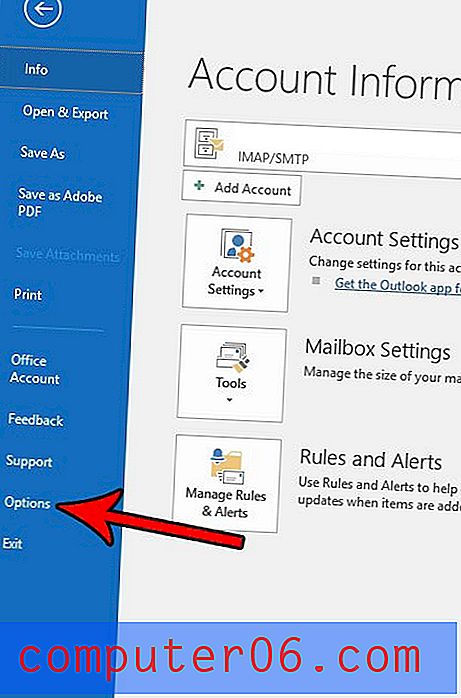
Стъпка 4: Изберете раздела Поща в лявата част на прозореца.
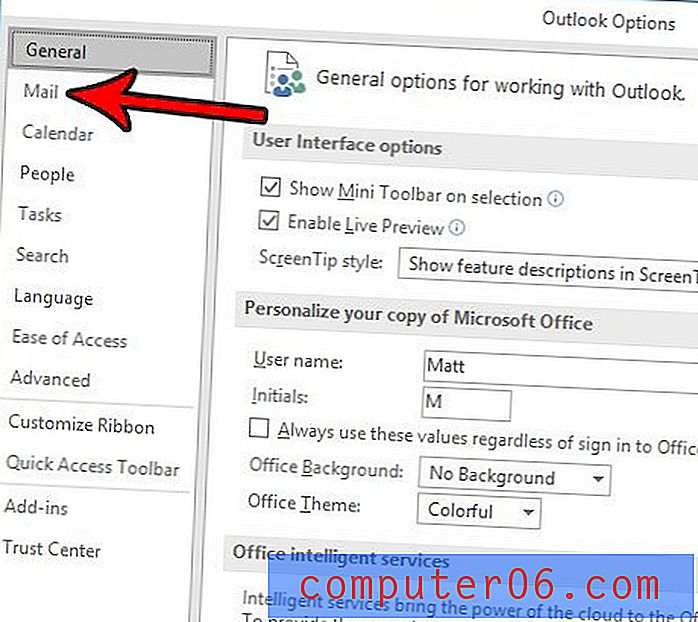
Стъпка 5: Щракнете върху бутона Подписи .
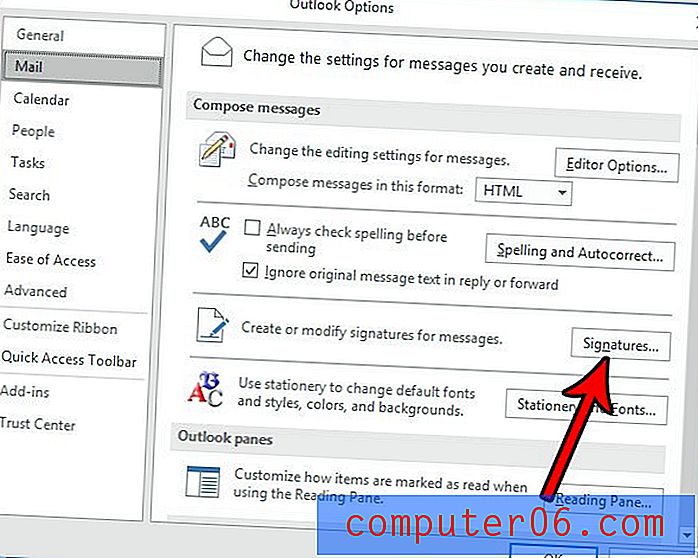
Стъпка 6: Щракнете върху бутона New .
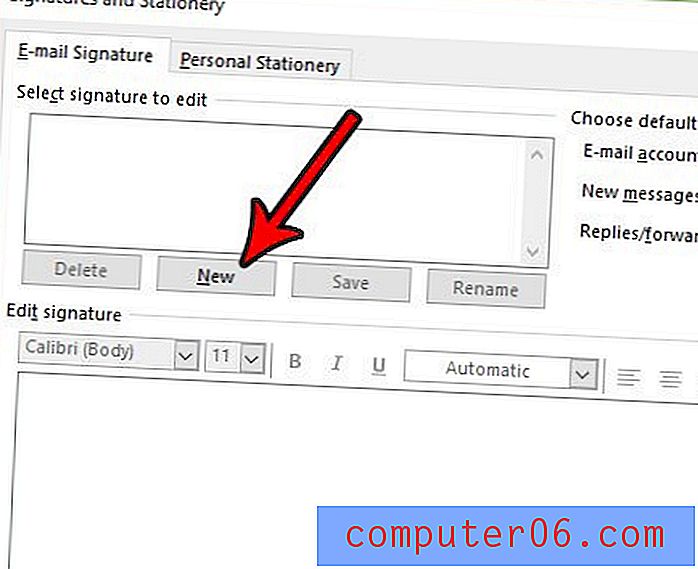
Стъпка 7: Въведете име за подписа, след което щракнете върху бутона OK .
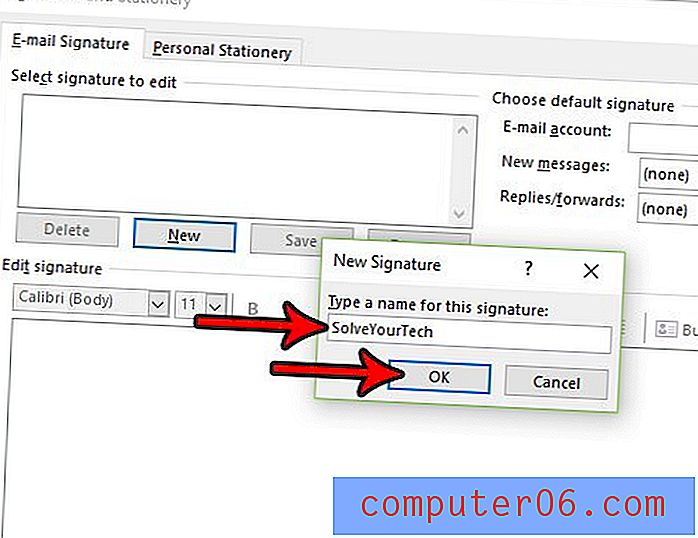
Стъпка 8: Въведете съдържанието на подписа си в полето в долната част на прозореца, след което щракнете върху бутона OK .
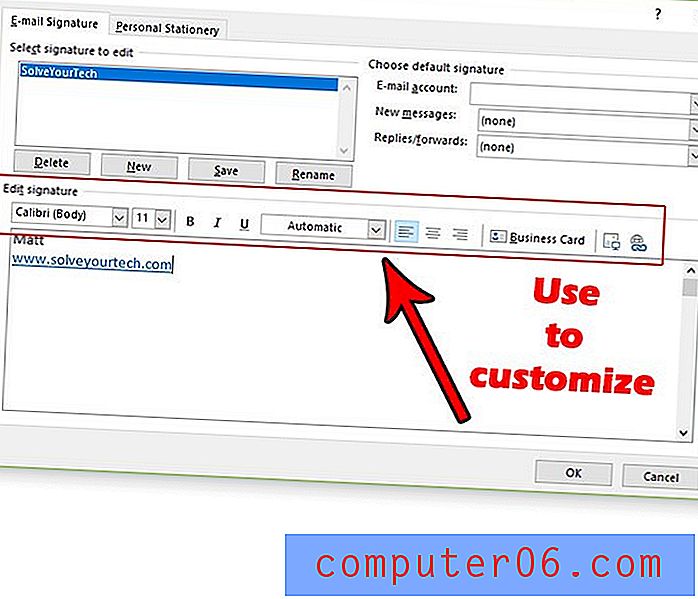
Обърнете внимание на изображението по-горе, че над полето за подпис има лента с инструменти, която съдържа няколко различни начина, по които можете да персонализирате подписа си. В този пример добавих хипервръзка, което можете да направите, като щракнете върху бутона вдясно на лентата с инструменти. Има бутон за изображение директно вляво от бутона за връзка.
Имате ли нужда от имейл, който да бъде изпратен в определен час, но няма да сте наблизо, за да го изпратите? Разберете как да забавите доставката в Outlook 2013 и да извадите имейл, когато пожелаете.