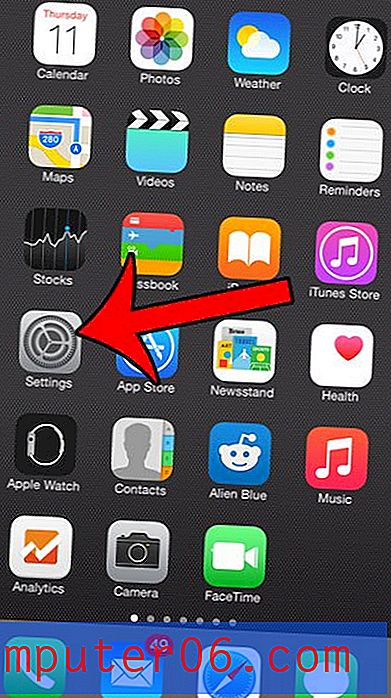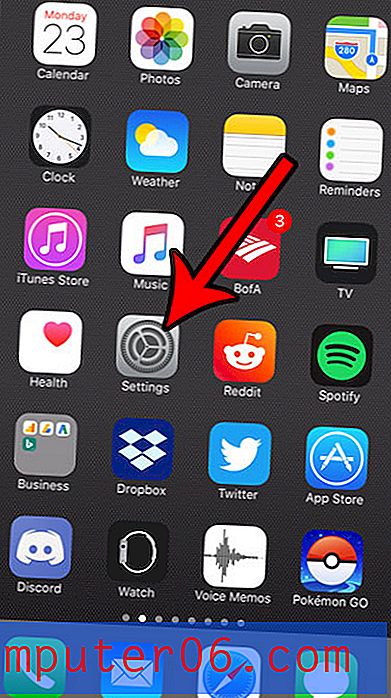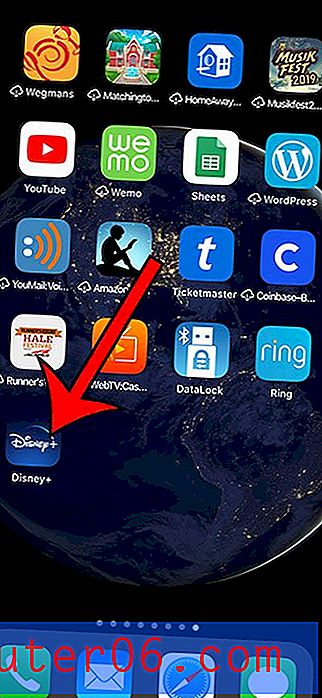Как да гледате YouTube в Chromecast от вашия iPhone 5
Chromecast е просто, достъпно, невероятно устройство, което е един от най-добрите избори за поточно видео за много хора. Но не винаги е очевидно как го използвате, за да гледате съдържание на телевизора си и функционалността му с приложението YouTube на вашия iPhone 5 първоначално не е очевидна. Така че, ако сте настроили своя Chromecast и сте готови да започнете да гледате видеоклипове в YouTube на вашия телевизор, тогава можете да следвате стъпките по-долу, за да научите как да гледате YouTube с Chromecast и iPhone 5.
Гледане на видеоклипове от YouTube в Google Chromecast - iPhone 5
Този урок ще предположи, че все още нямате приложението YouTube на вашия iPhone 5, така че изтеглянето му от App Store ще бъде част от процеса. Ако вече имате приложението YouTube на телефона си, просто трябва да се уверите, че то е актуализирано до най-актуалната версия. Можете да научите как да актуализирате приложения за iPhone 5 тук. Имайки това предвид, можете да следвате стъпките по-долу, за да започнете да гледате видеоклипове от YouTube на вашия Chromecast.
Стъпка 1: Отворете App Store .
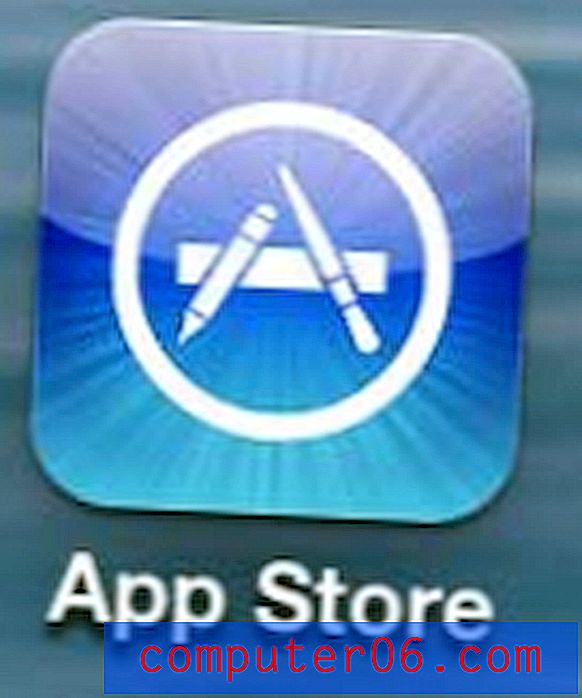
Стъпка 2: Изберете опцията за търсене в долната част на екрана.
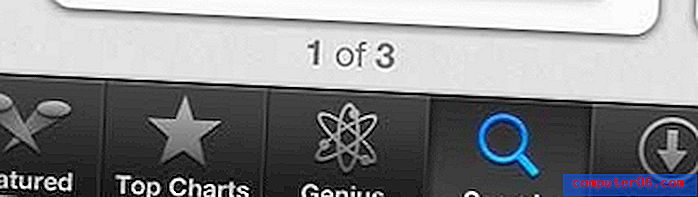
Стъпка 3: Въведете „youtube“ в полето в горната част на екрана, след което изберете опцията „youtube“ в резултатите от търсенето.
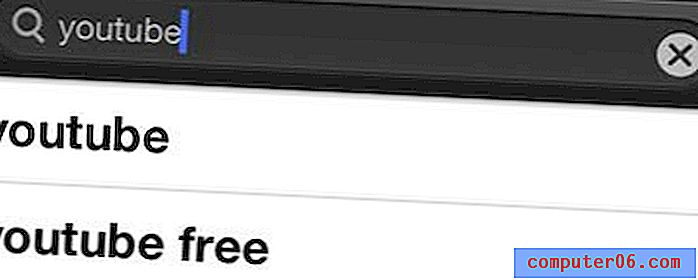
Стъпка 4: Изтеглете и инсталирайте приложението YouTube.
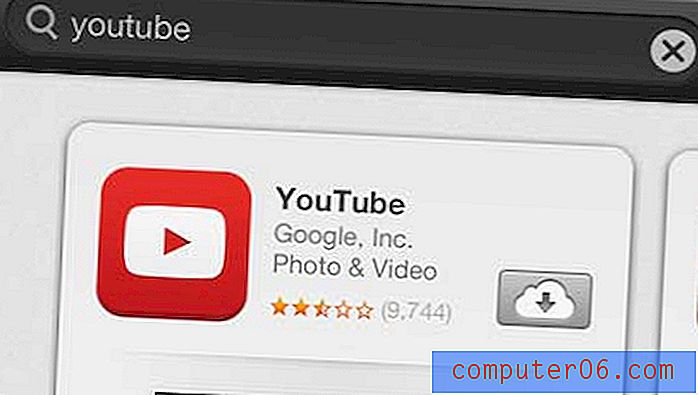
Стъпка 5: Включете телевизора си и го превключете към входния канал, към който е свързан Chromecast.

Стъпка 6: Стартирайте приложението YouTube на вашия iPhone 5.
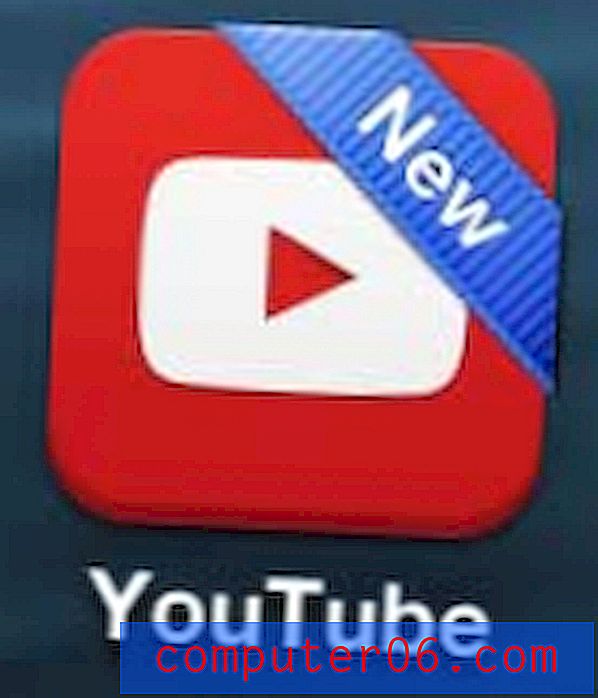
Стъпка 7: Намерете видеоклипа в YouTube, който искате да гледате на вашия телевизор, след което докоснете бутона „Възпроизвеждане“, за да започнете да го гледате.
Стъпка 8: Докоснете видеоклипа, за да изведете контекстното меню, след което докоснете иконата, очертана в жълто отдолу.
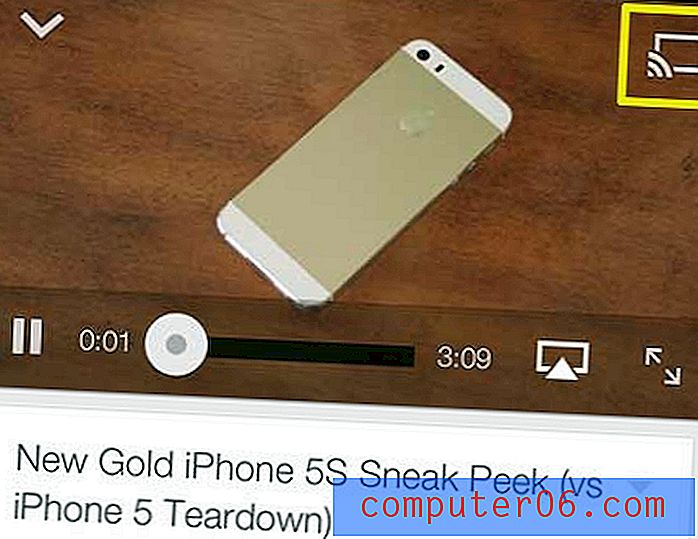
Стъпка 9: Изберете опцията Chromecast, след което изчакайте няколко секунди видеото да започне да се възпроизвежда на вашия телевизор.

Имайте предвид, че можете също да изберете да докоснете иконата, кръгла на изображението по-долу, да изберете опцията Chromecast, след това да изберете видео и да го възпроизведете автоматично и на вашия Chromecast.
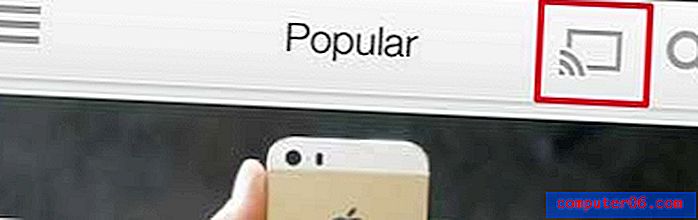
Ако установите, че искате да има повече съдържание на вашия Chromecast, тогава може да искате да помислите за Roku LT. Той е чудесен спътник на Chromecast, близо е до същата цена и предлага много повече опции за стрийминг на видео. Научете повече за Roku LT тук.
Можете също да прочетете повече тук, ако искате да научите как да гледате видеоклипове на Netflix на вашия Chromecast.